新しい場所に行くこと、新しい友達を作ること、新しい経験をすることはすべて私たちの人生の一部です。そして、あなたが熱心な Snapchatter であれば、これらの経験もあなたのオンライン ペルソナの一部になります。しかし、最初にストーリーを投稿できなかった場合はどうすればよいでしょうか?また、代わりにカメラロールの写真をSnapchatストーリーに追加する方法はありますか?
カメラ ロールの写真を Snapchat ストーリーに追加する方法を説明する前に、カメラ ロールを使用して Snapchat ストーリーに 1 枚の写真を追加する方法について簡単に説明します。さらに、Snapchat カメラや Snapchat マルチ スナップ機能の使用など、Snapchat にストーリーを追加する他の方法も検討します。始めましょう。
Snapchat ストーリーに写真を追加する
カメラ ロールから複数の写真を追加する前に、1 つの Snapchat を追加する方法を簡単に見てみましょう。カメラロールからのストーリー。これにより、Snapchat ストーリーを一度に 1 枚ずつ投稿できるようになります。 Android または iOS デバイスでこれを行うには、以下の手順に従ってください。

ステップ 1: Snapchat を開きます。
ステップ 2: ここで、Snapchat Memories アイコンをタップします。
ステップ 3: メニュー オプションから [カメラ ロール] タブをタップします。
ステップ 4: 次に、必要な画像をタップします。
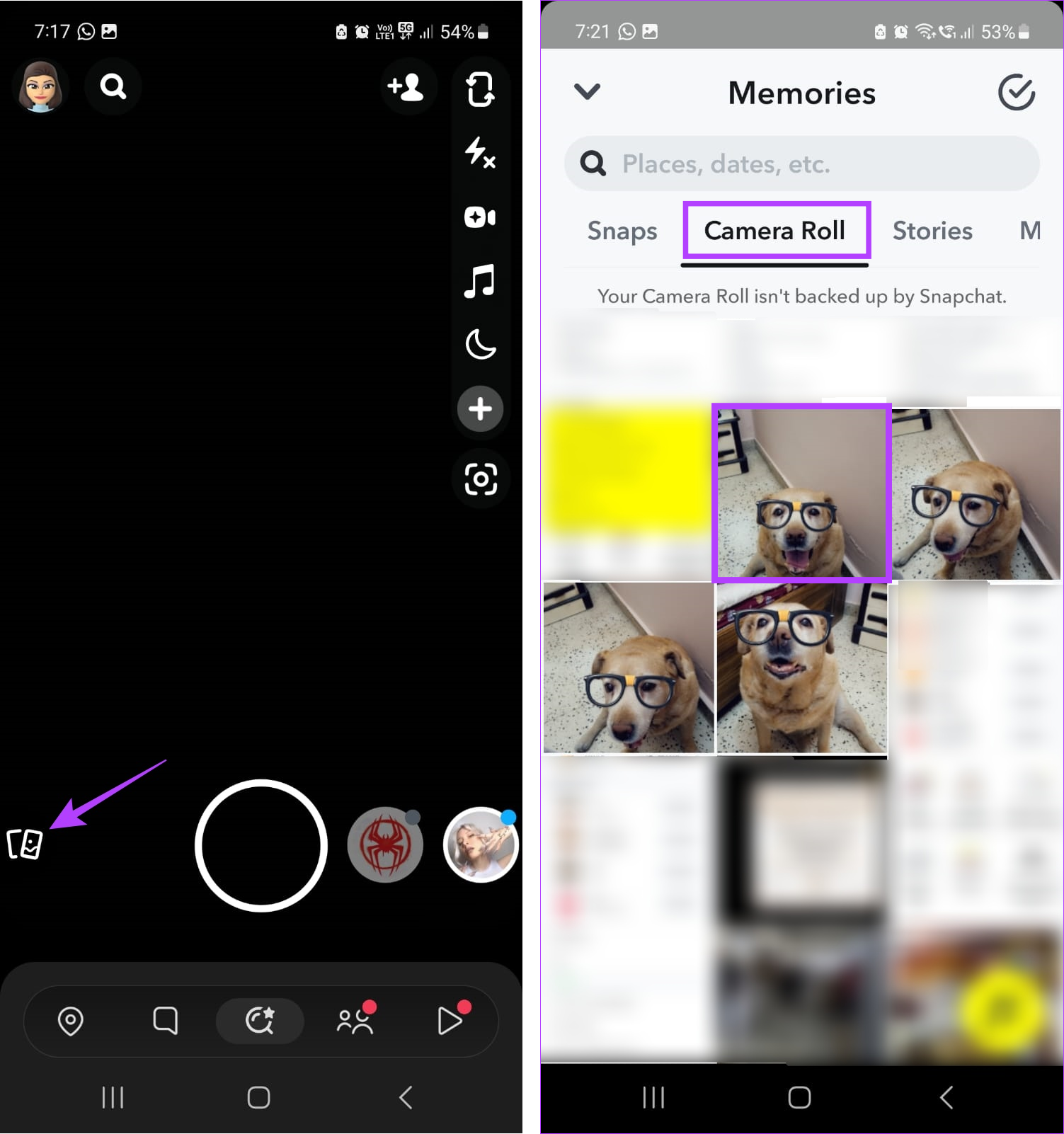
ステップ 5: サイド メニューを使用して、テキスト、ステッカー、またはその他のアイテムを画像に追加します。
ステップ 6: [ストーリー] をタップして、写真をストーリーに直接投稿できます。または、画像をさらに編集したい場合は、鉛筆アイコンをタップします。
ステップ 7: ここでも、メニュー オプションを使用して画像を編集します。
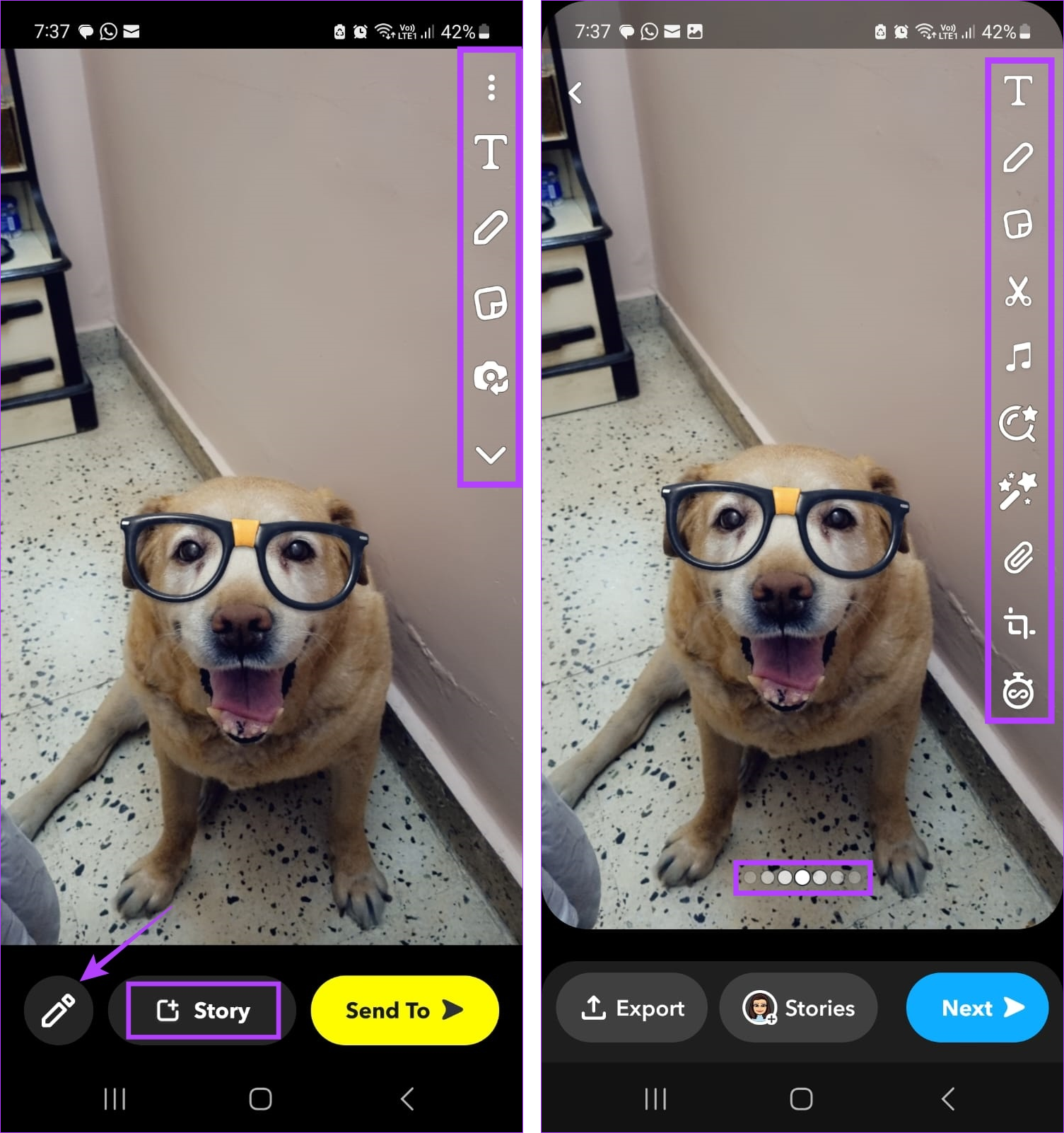
ステップ 8: 完了したら、[ストーリー] をタップします。
ステップ 9: プロンプトが表示されたら、[マイ ストーリー] を選択し、[送信] をタップします。
p> 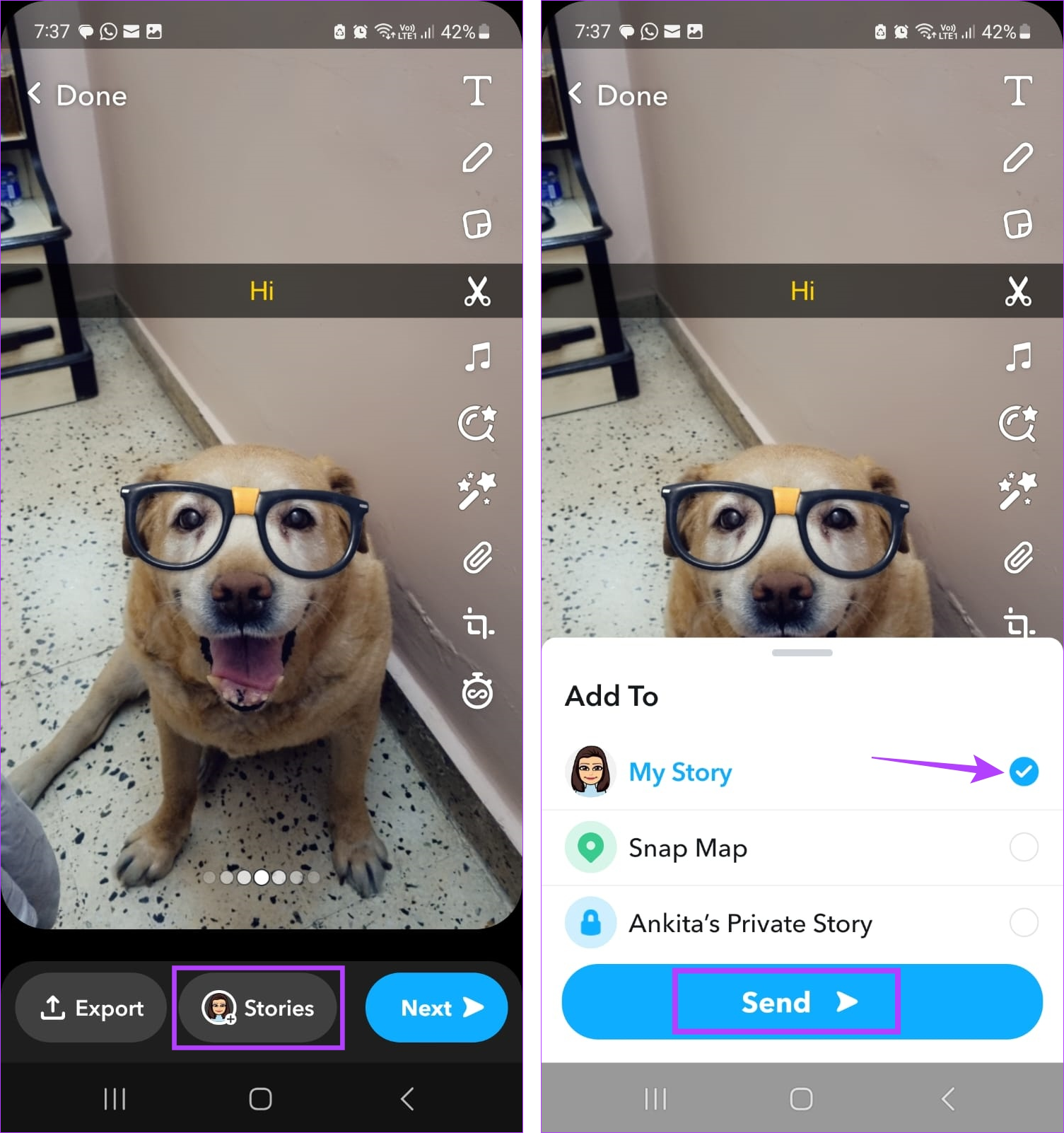
これにより、カメラ ロールから Snapchat ストーリーに写真が追加されます。
ヒント: Snapchat ストーリーに音楽を追加する方法については、ガイドをご覧ください。
p>
カメラ ロールからスナップ ストーリーに複数の写真を追加する
1 枚の写真を追加する以外に、iOS または Android デバイスを使用してカメラ ロールから複数の写真をスナップ ストーリーに追加することもできます。これにより、すべての写真を同時に投稿できるようになります。画像は追加順に表示されますのでご了承ください。その方法は次のとおりです。
ステップ 1: Snapchat アプリを開き、思い出アイコンをタップします。
ステップ 2: > 次に、カメラ ロールをタップします。
ステップ 3: ここで、ストーリーに追加する画像を選択します。
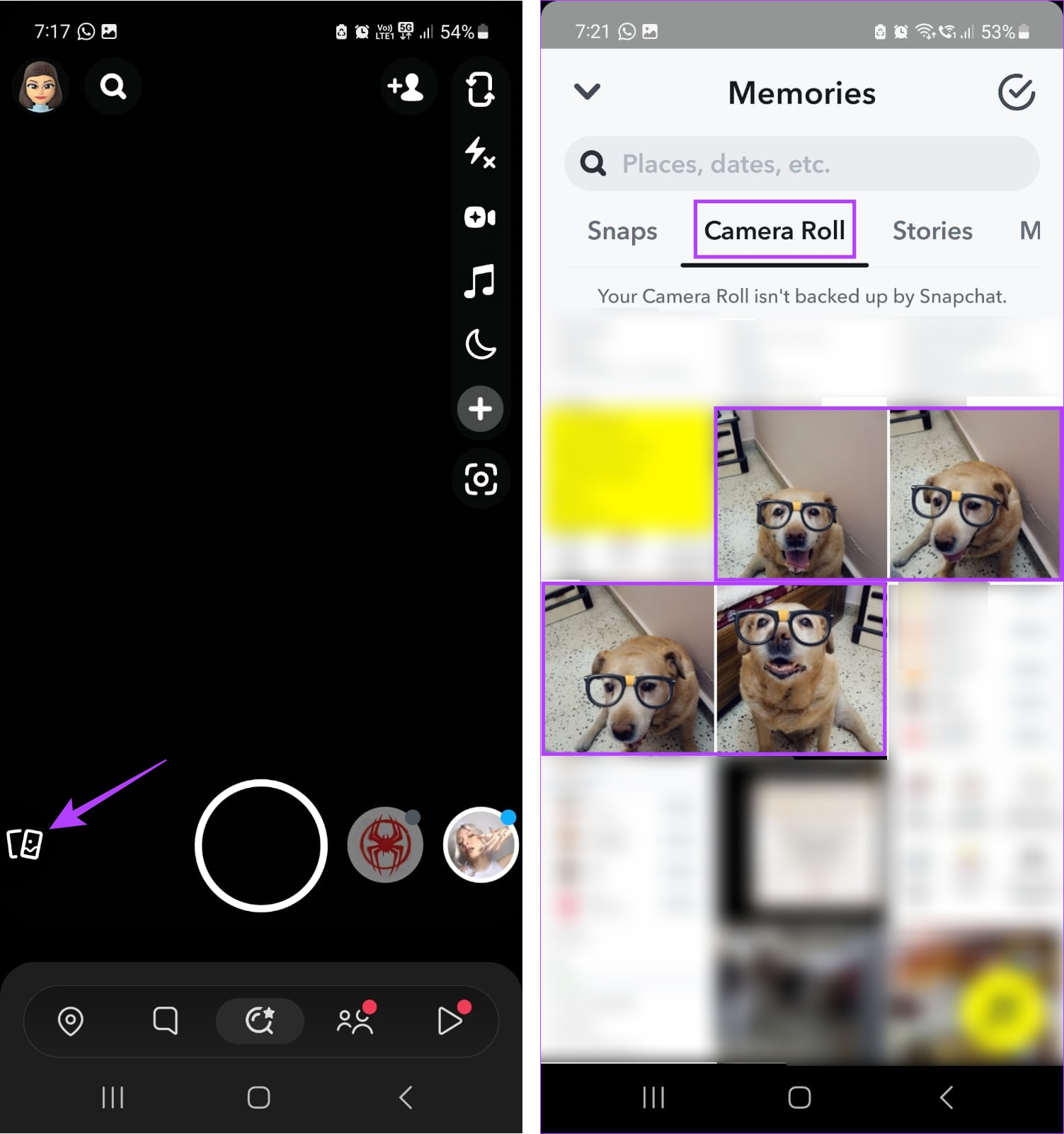
ステップ 4: 次に、右下の青い矢印アイコンをタップします。
ステップ 5: 必要に応じて、選択した写真の横にチャットを追加します。
ステップ 6: 次に、[マイ ストーリー] をタップします。
ステップ 7: 必要な他のユーザーを選択することもできます。に写真を個別に送信します。画像はチャット メッセージとは別に送信されます。
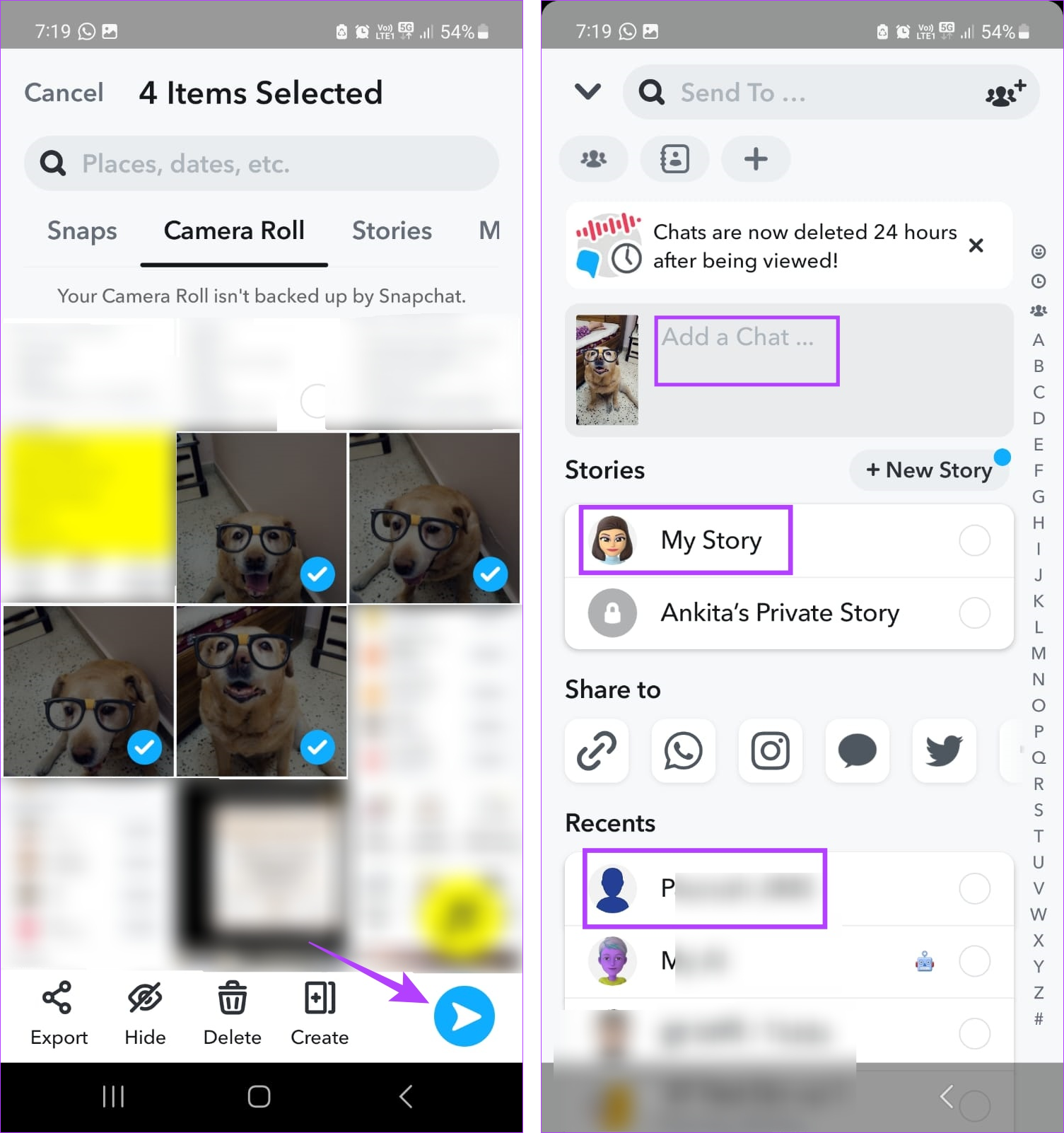
ステップ 8: 完了したら、青い矢印アイコンをタップします。
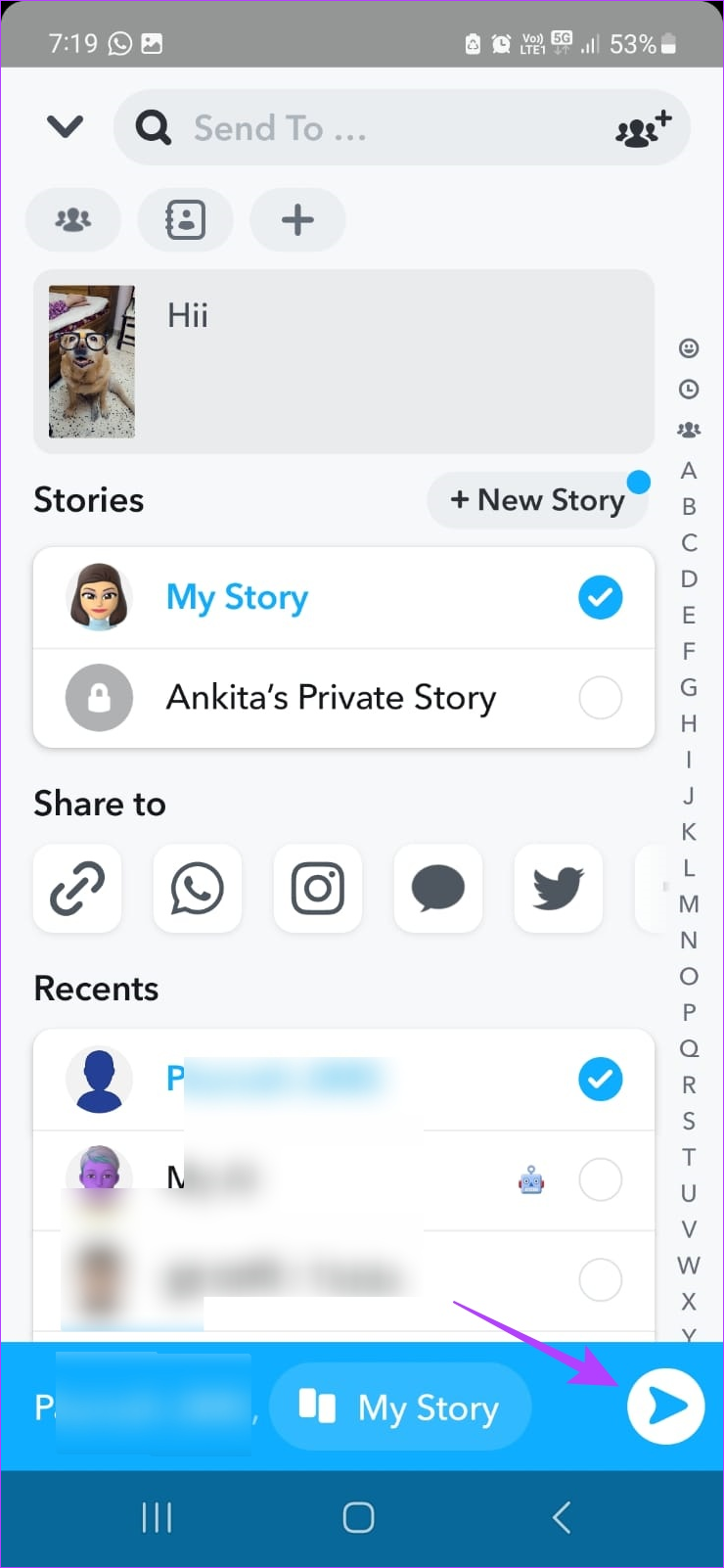
これにより、即座に追加されます
Snapchat カメラを使用して複数の写真を一度にストーリーに追加する
Snapchat カメラを使用して、Snapchat ストーリーに写真を追加することもできます。そのためには、一度に 1 つのストーリーを投稿する必要があります。カメラロールからSnapchatストーリーを追加する場合とは異なり、特に2つのストーリーの間にギャップがある場合は、一度に1つずつストーリーを録画して投稿する必要があるためです。
ただし、すべてのストーリーを Snapchat に同時にアップロードするには、アップロードする前にデバイスのインターネットをオフにする必要があります。このようにして、デバイスが再びインターネットに接続されると、以前に作成されたすべてのストーリーが一度にアップロードされます。その方法は次のとおりです。
ステップ 1: クイック設定メニューまたはコントロール センターを使用して、デバイスの機内モードをオンにします。
ヒント: Android でのクイック設定メニューの使用方法について詳しくは、ガイドをご覧ください。
ステップ 2: 次に、Snapchat を開きます。
ステップ 3: [カメラ] ボタンをタップして写真を撮ります。
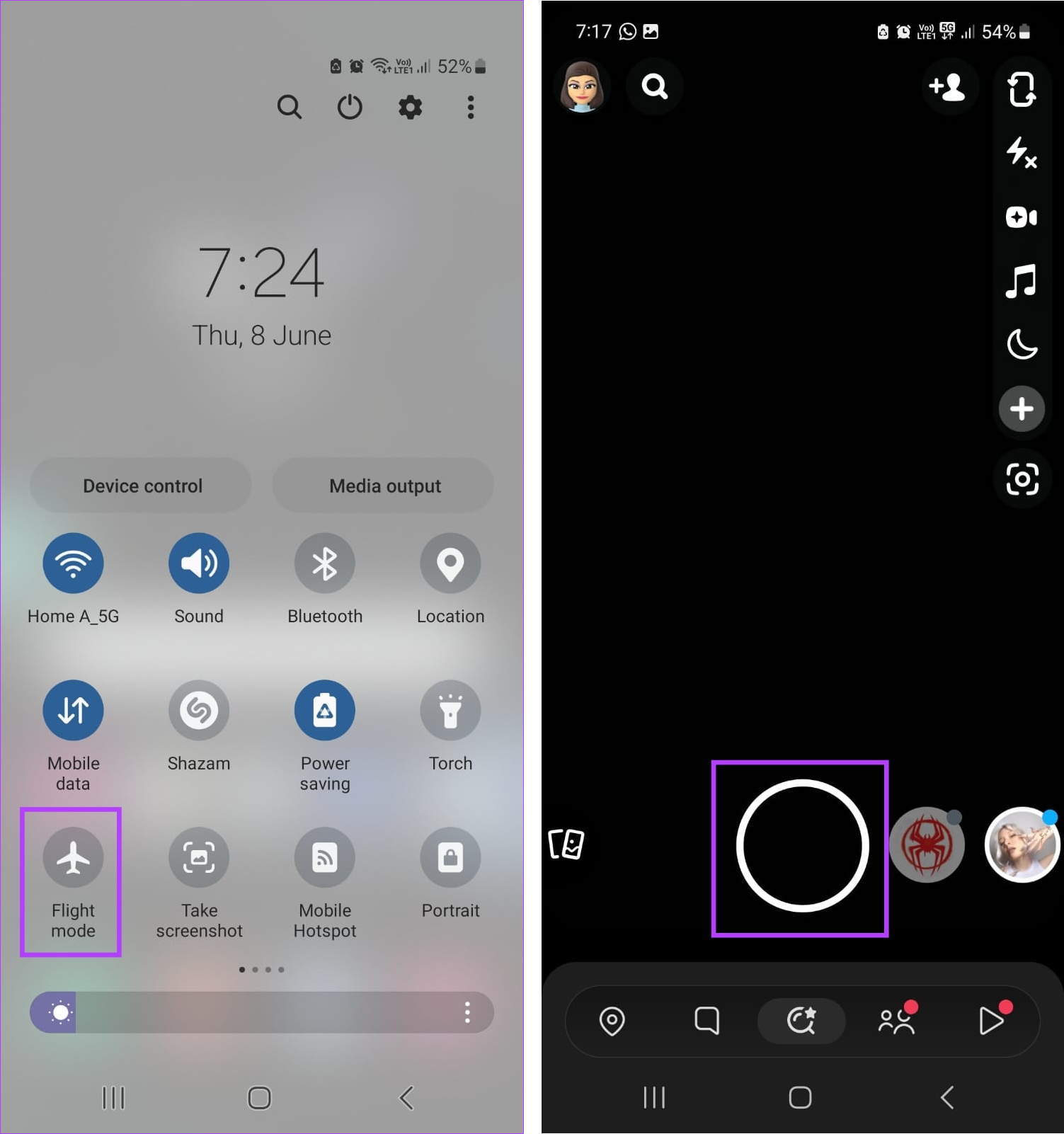
ステップ 4: 次に、メニュー オプションを使用して画像を編集します。
ステップ 5: 完了したら、 をタップします。ストーリー。
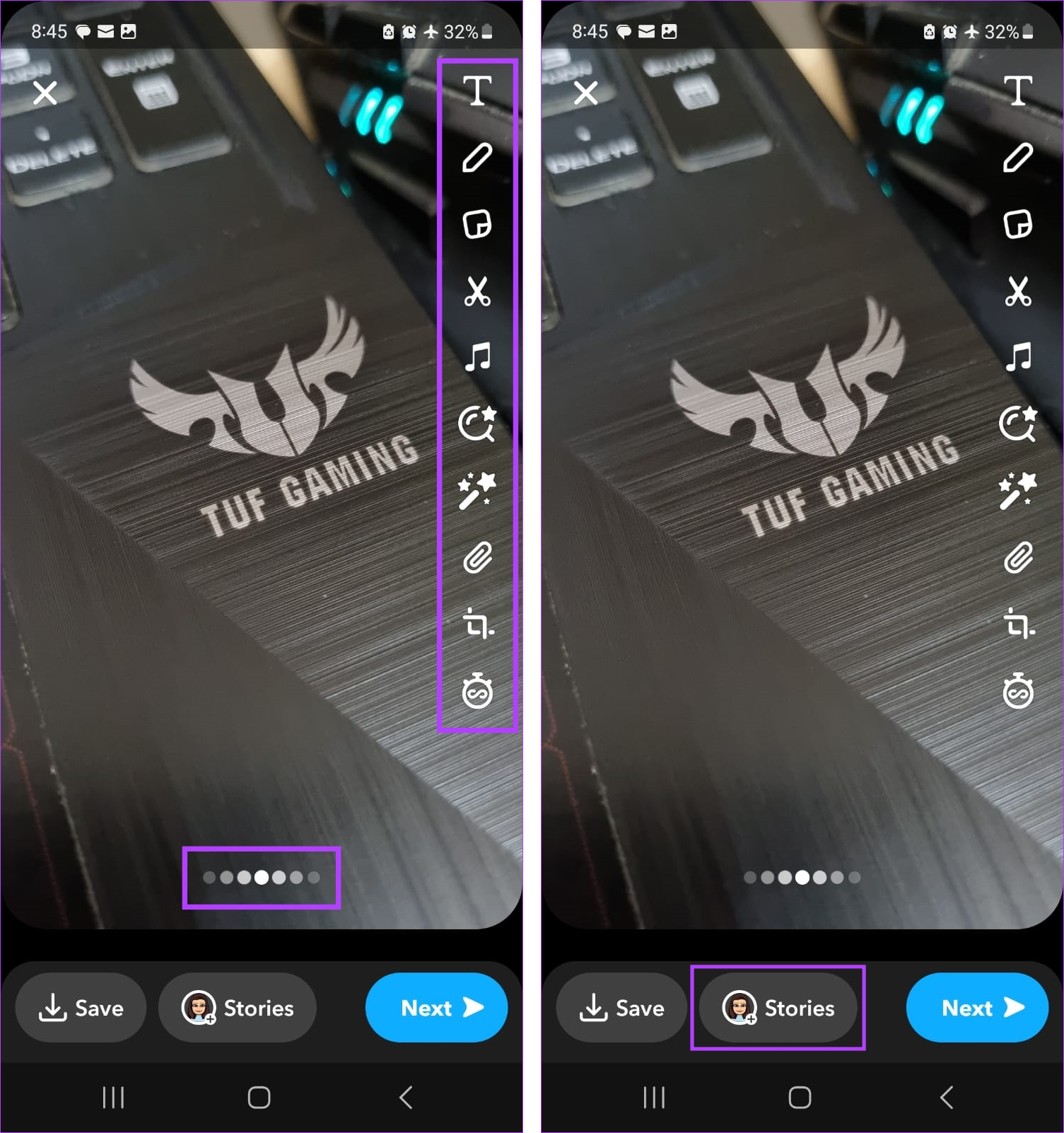
ステップ 6: [マイ ストーリー] を選択し、[送信] をタップします。
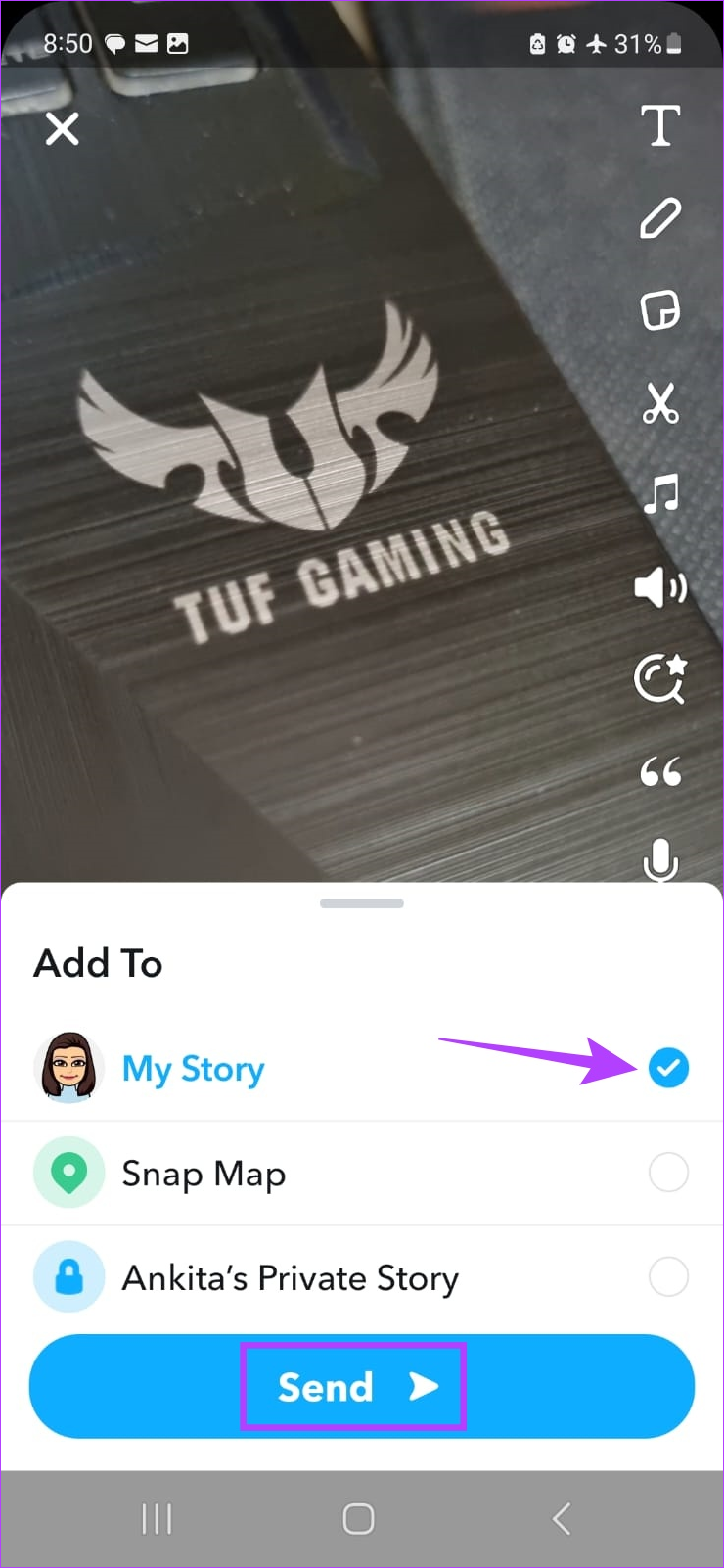
ステップ 7: 次に、ビデオを追加します。スナップ ストーリーに追加し、カメラ ボタンを長押しして録画を開始します。
ステップ 8: ビデオが録画されたら、メニュー オプションを使用してエフェクトを追加します。 + オプションを使用して別のビデオを追加することもできます。

ステップ 9: 次に、[ストーリー] をタップします。
ステップ 10: [マイ ストーリー] を選択し、[送信] をタップします。
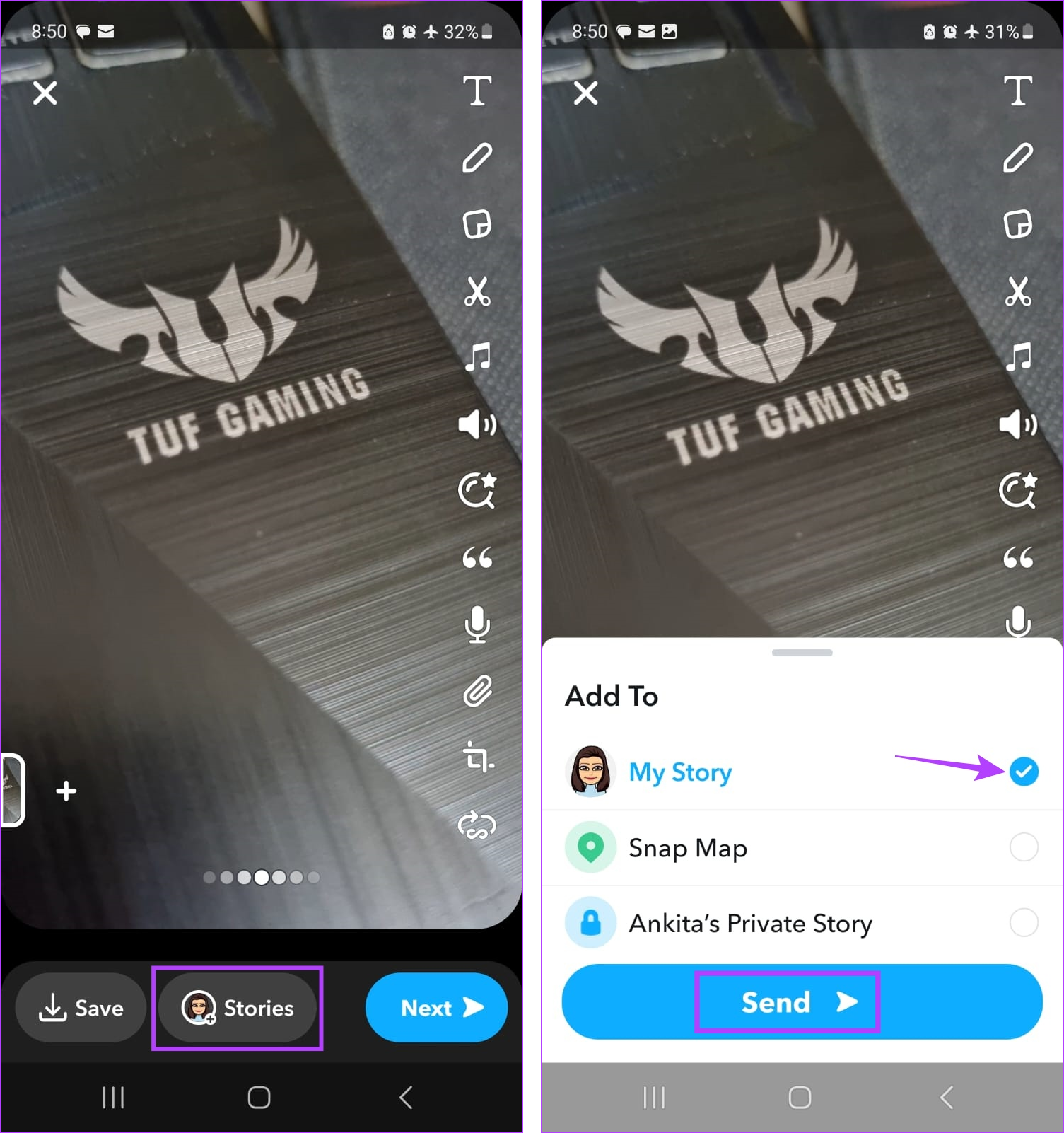
これらの手順を繰り返して、Snapchat ストーリーにさらに写真やビデオを追加します。
ステップ 11: 完了したら、クイック設定メニューまたはコントロール センターを使用して機内モードを無効にします。
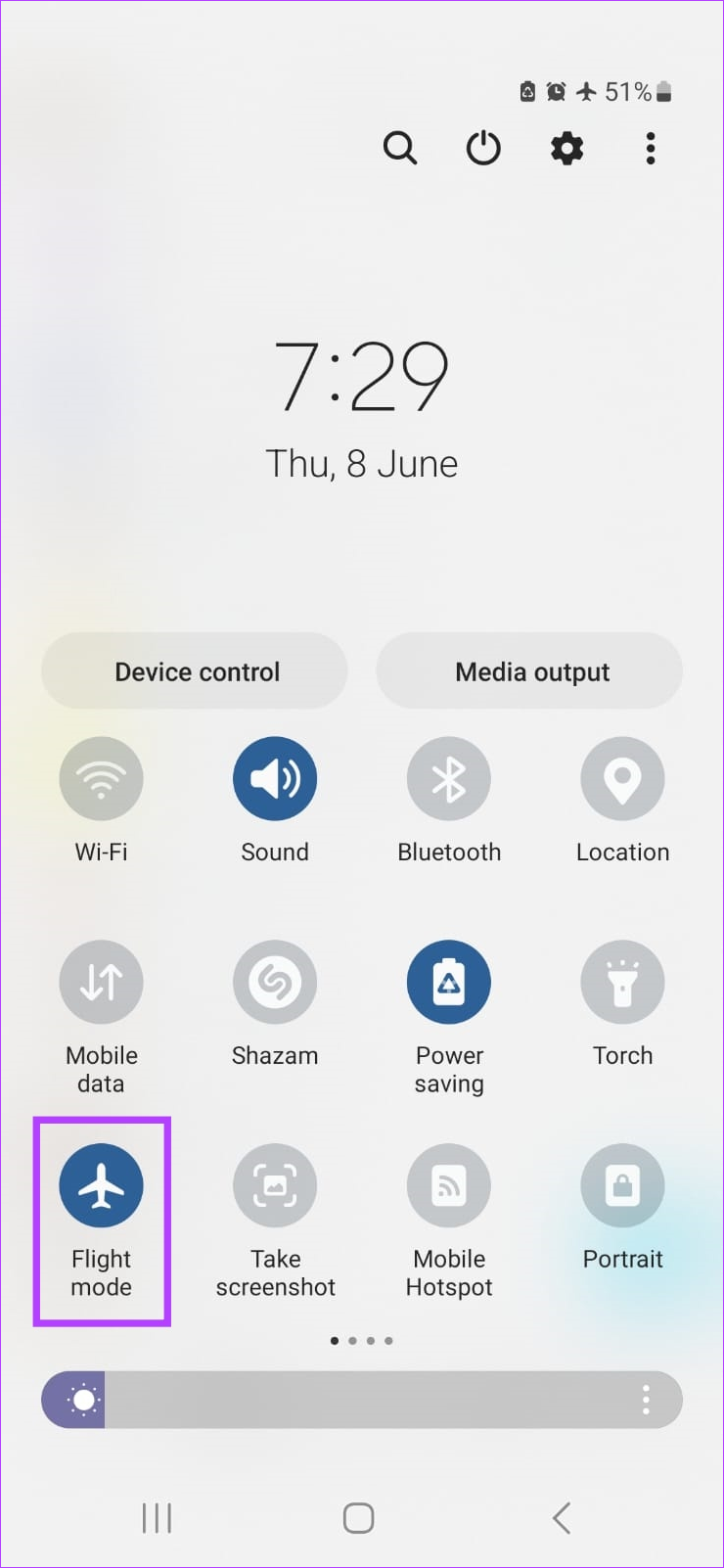
デバイスがインターネットに接続すると、以前に撮影したすべてのストーリーが一度にアップロードされ、Snapchat ストーリーに追加されます。
ボーナス: Snapchat でマルチ スナップを使用する
名前が示すように、Snapchat のマルチ スナップ機能は、一連のスナップを素早く連続して撮影するのに役立ちます。その後、ユーザーはどのスナップを保持し、どのスナップを削除するかを選択できます。編集が完了したら、ビデオまたは写真を Snapchat ストーリーに追加します。使用するには、以下の手順に従ってください。
ステップ 1: Snapchat を開き、メニュー オプションから + アイコンをタップします。
ステップ 2: ここで、マルチ スナップに移動し、その前にある + アイコンをタップします。
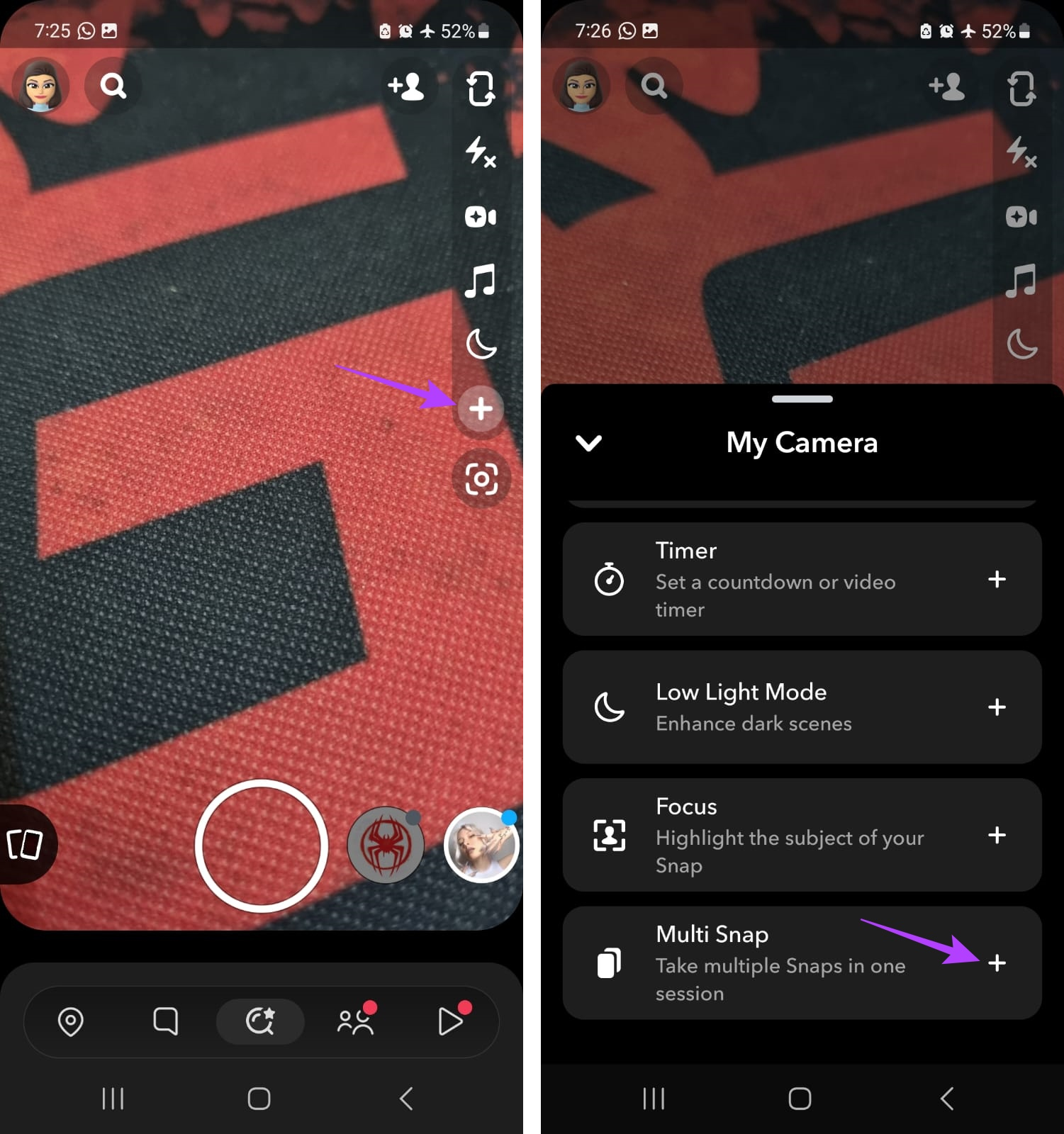
ステップ 3: 次に、シャッター ボタンを使用して複数のスナップを撮影します。次々に。マルチスナップでは、一度に最大 8 つのスナップをキャプチャできます。
ステップ 4: すべてのスナップをキャプチャしたら、[編集して送信] をタップします。
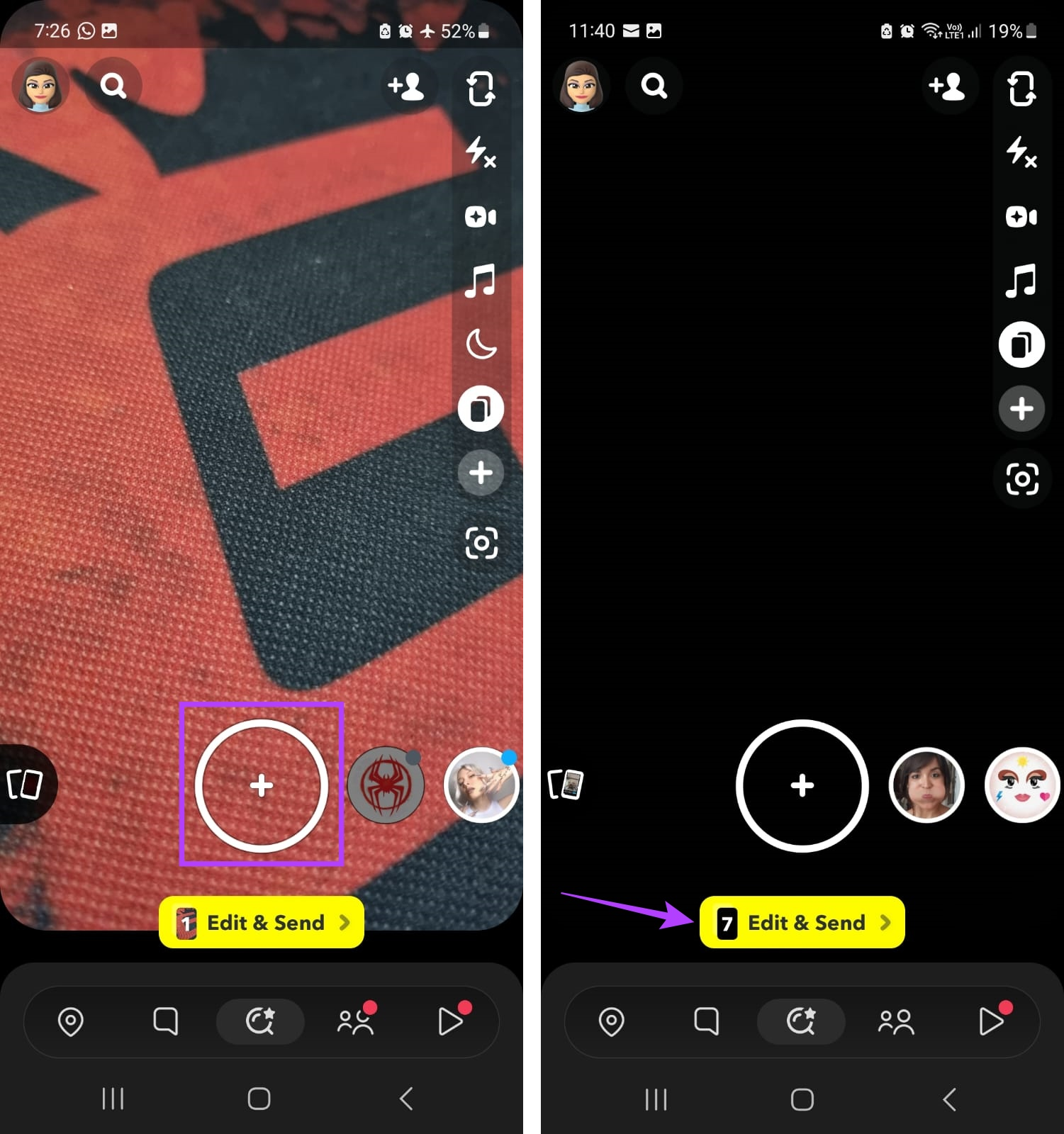
ステップ 5:編集するスナップのいずれかをタップします。ここで、メニュー オプションを使用して、フィルタ、ステッカー、テキスト、キャプションなどをキャプチャしたスナップに個別に追加できます。
ステップ 6: [x] をタップすることもできます。アイコンをクリックしてスナップを削除します。

ステップ 7: すべてが完了したら、[次へ] をタップします。
ステップ 8: こちら、「マイストーリー」をタップします。マルチ スナップを個別に送信する連絡先を選択することもできます。
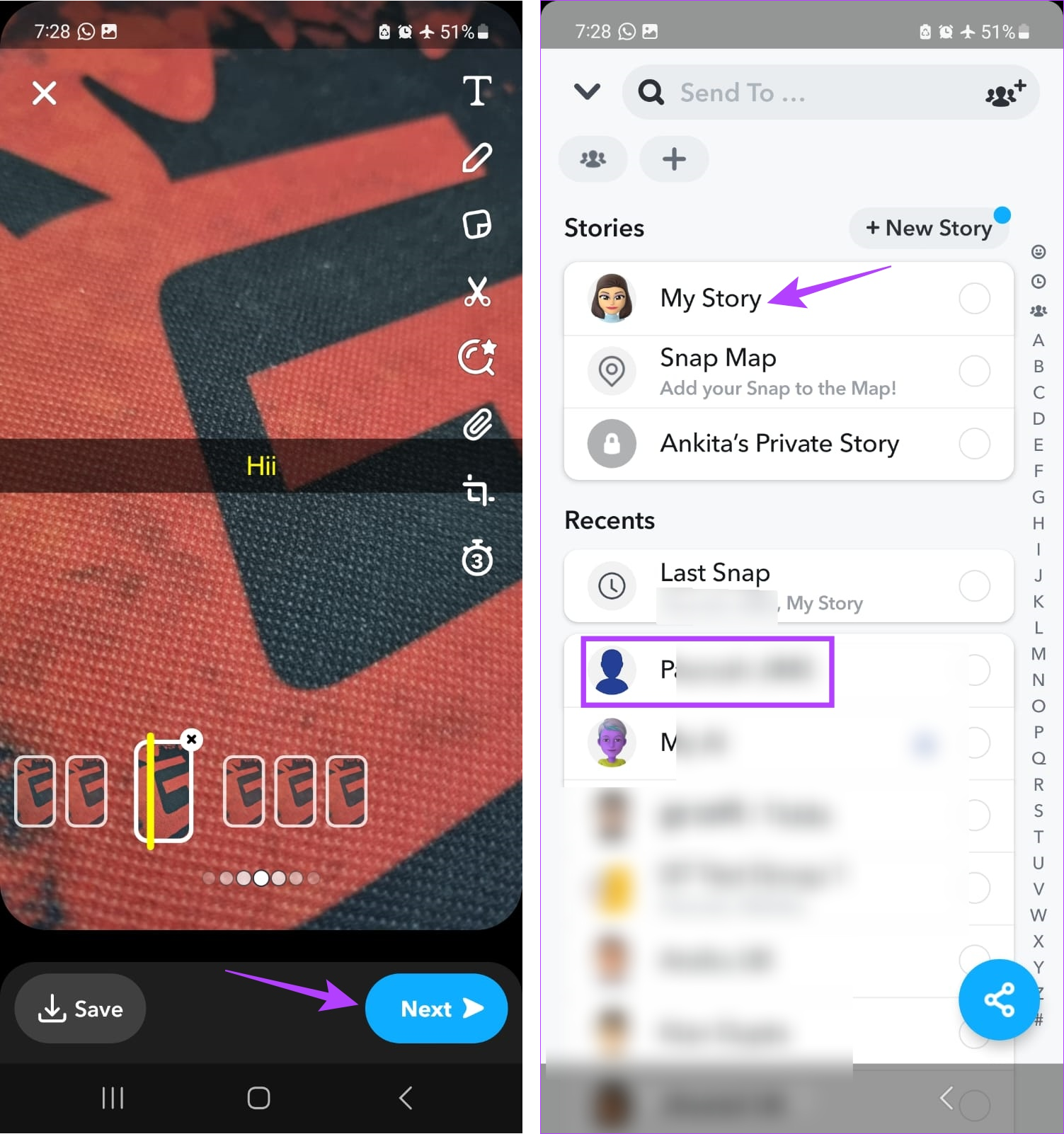
ステップ 9: 次に、[次へ] をタップします。
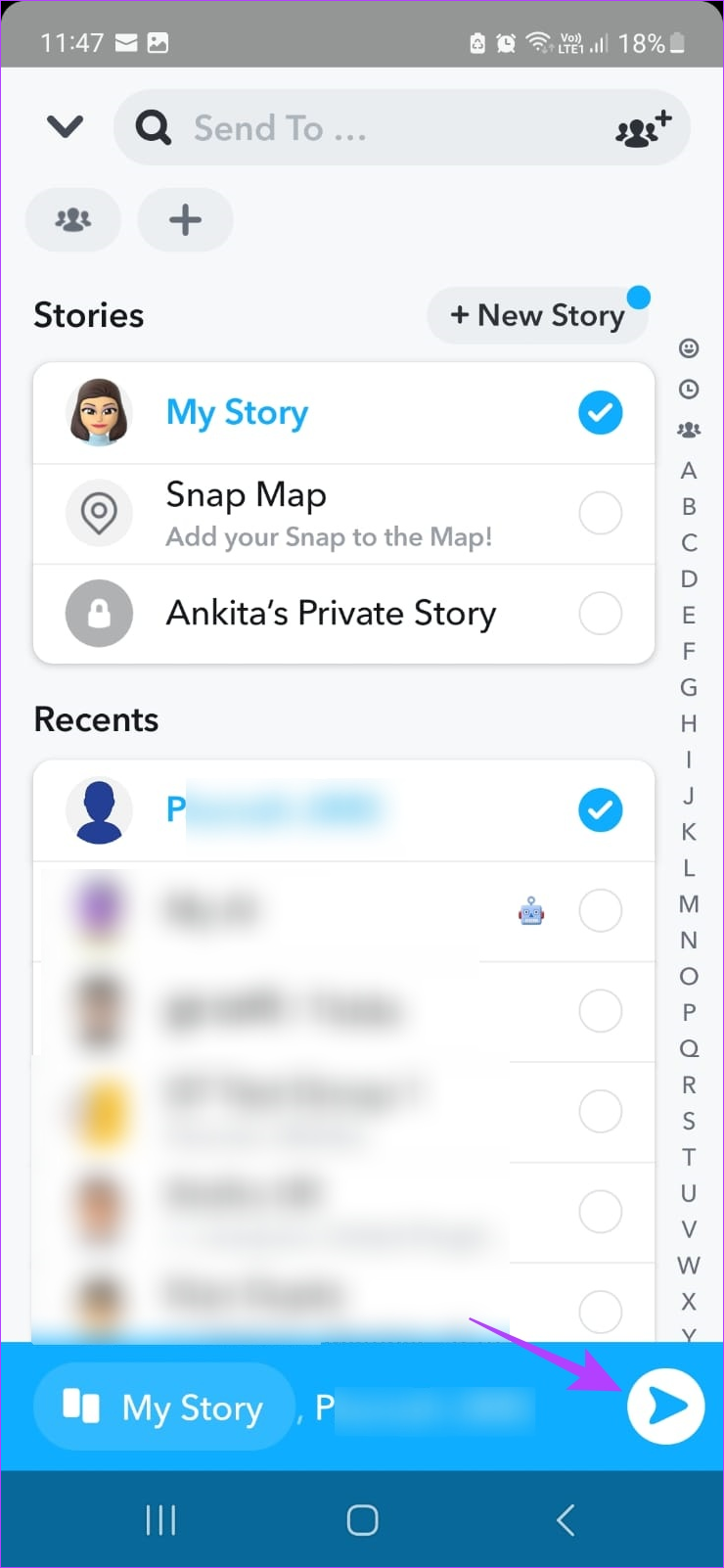
これにより、マルチSnapchat ストーリーにスナップします。
Snapchat ストーリーのアップロードに関するよくある質問
1. Snapchat にスナップを保存できますか?
Snapchat でスナップを作成する場合、デバイスまたは Snapchat のメモリに保存するオプションが表示されます。さらに、すでに投稿されているスナップに移動して、有効期限が切れる前に保存することもできます。
2. Snapchat でストーリーを非表示にできますか?
Snapchat を開いてプロフィール アイコンをタップします。ここで、ストーリーに移動し、ストーリーの前にある三点アイコンをタップします。次に、「ストーリー設定」をタップします。ここで、Snapchat ストーリーを閲覧できる人を選択します。詳細については、Snapchat ストーリーを非表示にする方法を説明した記事をご覧ください。
3. Snapchat のスナップから写真を削除できますか?
Snapchat ストーリーに移動し、削除したいスナップを開きます。次に、三点アイコンをタップし、「削除」をタップします。これにより、Snapchat のスナップから写真が即座に削除されます。
心を込めて
カメラ ロールの写真を Snapchat ストーリーに追加すると、写真を通じて自由に表現できるようになります。新旧。この記事があなたのお役に立てば幸いです。さらに、Snapchat ストーリーを全員に公開したくない場合は、代わりに Snapchat で非公開のストーリーを作成することを検討してください。