Microsoft Windows PC でのカレンダー アプリの起動または使用に問題がありますか?さまざまな要因が機能しない原因となる可能性があります。カレンダー アプリを再び動作させるには、問題の原因となっている根本的な問題を見つけて修正する必要があります。これらの項目が何であるか、およびコンピューター上でそれらを修正する方法を説明します。
Windows のカレンダー アプリが動作しない理由としては、PC に軽度の不具合がある、カレンダー アプリが古い、アカウントのカレンダー同期が有効になっていない、カレンダー アプリに技術的な問題がある、などが考えられます。もっと。
目次
1. Windows 10/11 PC を再起動する
PC でアプリを使用しているときに問題が発生した場合、最初に行うべきステップは PC を再起動することです。これにより、すべてのシステム機能がオフになり、軽微な問題が解決される可能性があります。コンピュータの電源を切る前に、未保存の作業内容を必ず保存してください。
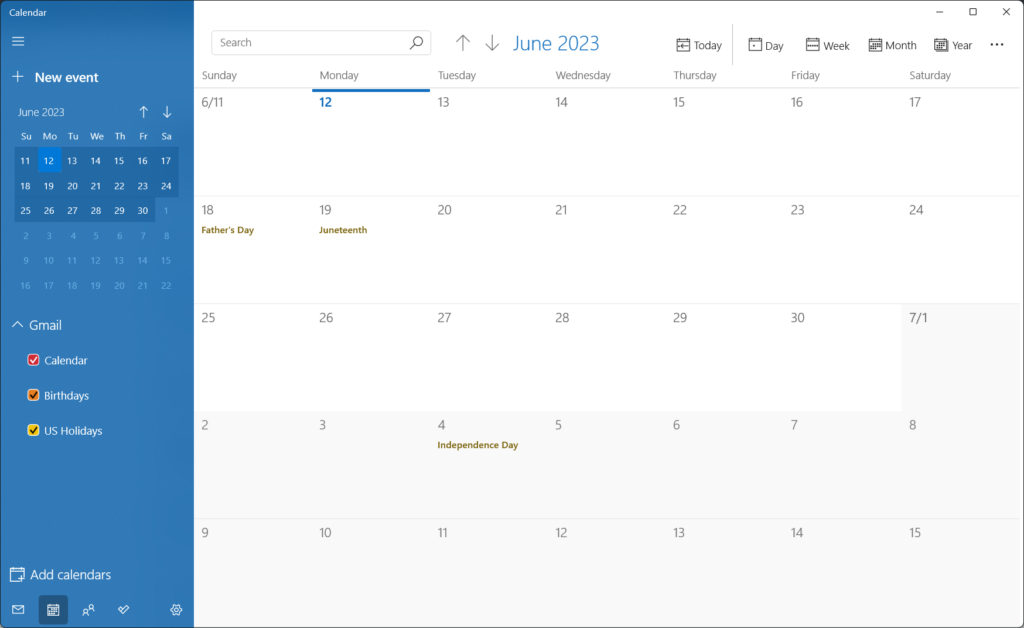
[スタート] メニューを開き、[電源] アイコンを選択し、[再起動] を選択すると、Windows PC を再起動できます。
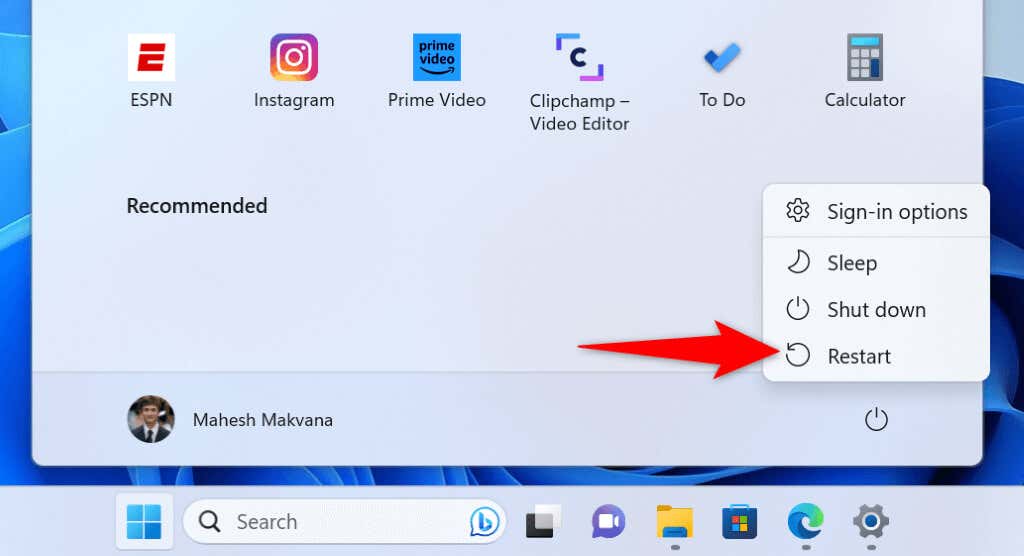
PC の電源が再び入ったら、カレンダー アプリを起動して、アプリが動作するかどうかを確認します。
2.最新の Windows Update をインストールする
カレンダー アプリの使用に問題が発生する理由の 1 つは、Windows のバージョンが古いことです。システムにバグがあり、カレンダー アプリが動作しなくなる可能性があります。この場合、適用する必要がある唯一の解決策は、Windows のバージョンを更新することです。
Windows を更新すると、オペレーティング システムの多くの問題を解決する最新のバグ修正が適用されます。これにより、カレンダーの問題が解決される可能性があります。
Windows + I を押して Windows の設定を開きます。左側のサイドバーで Windows Update を選択します。右側のペインで「アップデートの確認」ボタンを選択します。 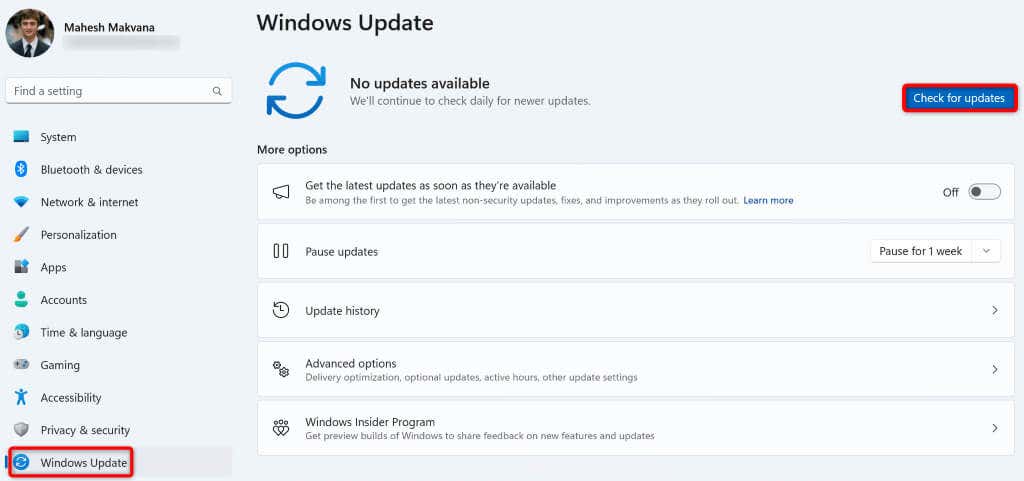 最新のアップデートをダウンロードしてインストールします。 PC を再起動します。
最新のアップデートをダウンロードしてインストールします。 PC を再起動します。
3.カレンダー アプリを更新する
他の多くのアプリと同様に、カレンダー アプリはバグをできるだけ少なくするためにさまざまな更新を受け取ります。問題はカレンダー アプリのバージョンが古いことが原因である可能性があり、アプリを更新すると問題が解決されるはずです。
Windows キーを押して [スタート] メニューを開き、Microsoft Store を見つけてアプリを起動します。ストアの左側のサイドバーで「ライブラリ」を選択します。アプリのアップデートを見つけるには、アプリ リストの上部にある [アップデートの入手] を選択します。 「メールとカレンダー」の横にある「更新」を選択してアプリを更新します。 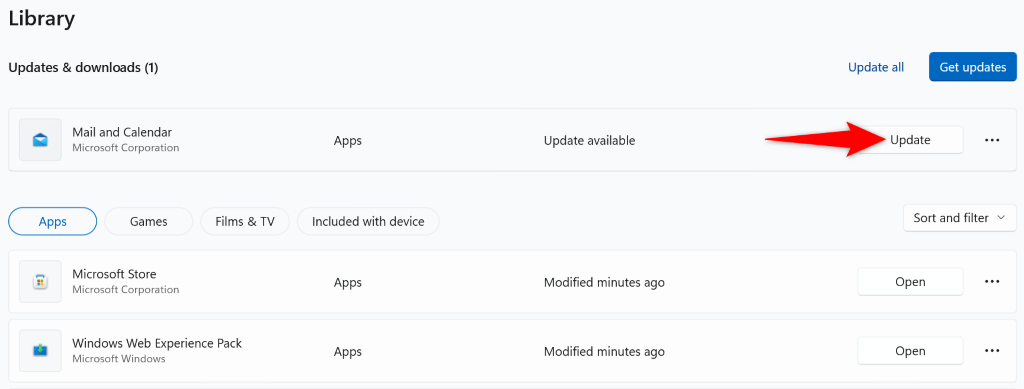 更新されたカレンダー アプリを起動します。
更新されたカレンダー アプリを起動します。
4. Windows ストア アプリのトラブルシューティング ツールを使用する
Windows 11 には、さまざまなストア アプリの問題を見つけて修正できる Windows ストア アプリのトラブルシューティング ツールが含まれています。カレンダー アプリは MS Store から提供されているため、このツールを使用してアプリの問題を検出して解決する価値があります。
Windows + I を押して PC の設定アプリを開きます。設定で [システム] > [トラブルシューティング] > [その他のトラブルシューティング] に移動します。 Windows ストア アプリのトラブルシューティング ツールの横にある [実行] を選択します。 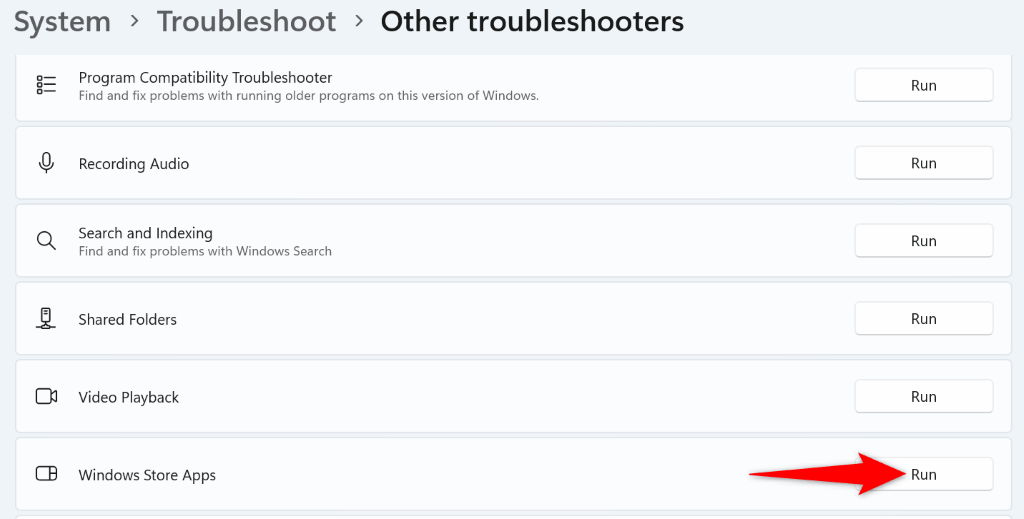 トラブルシューティング ツールがアプリの問題を検出するまで待ちます。トラブルシューティング ツールが提供する修正を適用して問題を解決します。修復したカレンダー アプリを起動します。
トラブルシューティング ツールがアプリの問題を検出するまで待ちます。トラブルシューティング ツールが提供する修正を適用して問題を解決します。修復したカレンダー アプリを起動します。
5. Windows PC でカレンダー同期を有効にする
カレンダー アプリでカレンダーを表示するには、オンライン アカウントのカレンダー同期オプションを有効にしておく必要があることは言うまでもありません。あなたまたは他の誰かがこのオプションを無効にしているため、カレンダーが機能しなくなっている可能性があります。
この場合、PC でアカウント設定にアクセスし、問題を解決するオプションを有効にしてください。
Windows PC で [設定] を開きます。 [アカウント] > [電子メールとアカウント] に移動し、リストからアカウントを選択して、[管理] を選択します。 [メールボックス同期設定の変更] を選択します。 [新しいコンテンツをダウンロード] ドロップダウン メニューでアイテムが到着したときに選択します。 [同期オプション] セクションで [カレンダー] オプションをオンにします。  下部にある [完了] を選択して変更を保存します。カレンダー アプリを起動します。
下部にある [完了] を選択して変更を保存します。カレンダー アプリを起動します。
6.カレンダー アプリにカレンダーへのアクセスを許可する
カレンダー アプリがスケジュールを表示できるようにするには、アカウント カレンダーにアクセスする必要があります。あなたまたは他の誰かがこの権限を無効にしている場合、それが原因で PC でカレンダー アプリを使用できない可能性があります。
この場合、アプリにカレンダーへのアクセスを許可すると、問題は解決します。
Windows + I を押して、PC の [設定] を開きます。左側のサイドバーで [プライバシーとセキュリティ] を選択します。右側のペインで「カレンダー」を選択します。右側のペインでカレンダーへのアクセス切り替えが有効になっていることを確認します。 [アプリがカレンダーにアクセスできるようにする] を選択し、[メールとカレンダー] の横にあるトグルをオンにします。これにより、カレンダー アプリがアカウント カレンダーにアクセスできるようになります。 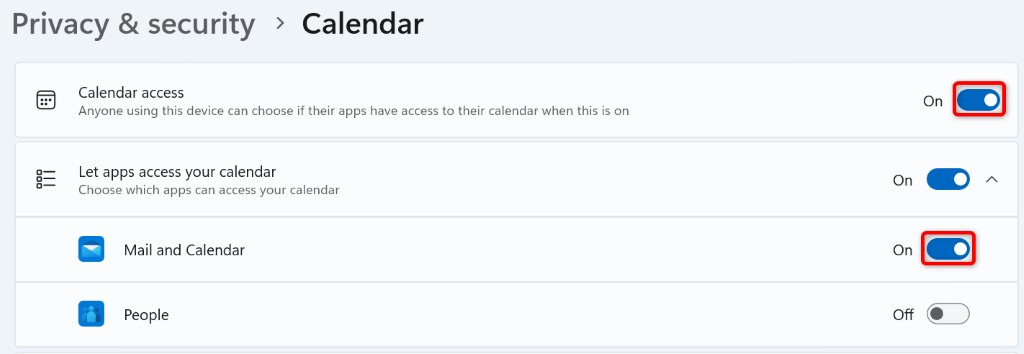 設定を閉じて、カレンダー アプリを起動します。
設定を閉じて、カレンダー アプリを起動します。
7.カレンダー アプリを修復またはリセットする
カレンダー アプリがまだ動作しない場合は、アプリに技術的な問題が発生している可能性があります。この場合、Windows の組み込み修復オプションを使用してアプリケーションを修復できます。それでも問題が解決しない場合は、アプリを工場出荷時の設定にリセットして、アプリに関するすべての問題を解決できます。
Windows + I を押して設定アプリを開きます。 [設定] で [アプリ] > [インストールされているアプリ] に移動します。 「メールとカレンダー」アプリを見つけて、アプリの横にある 3 つの点を選択し、「詳細オプション」を選択します。 [リセット]セクションまで下にスクロールし、[修復]を選択します。 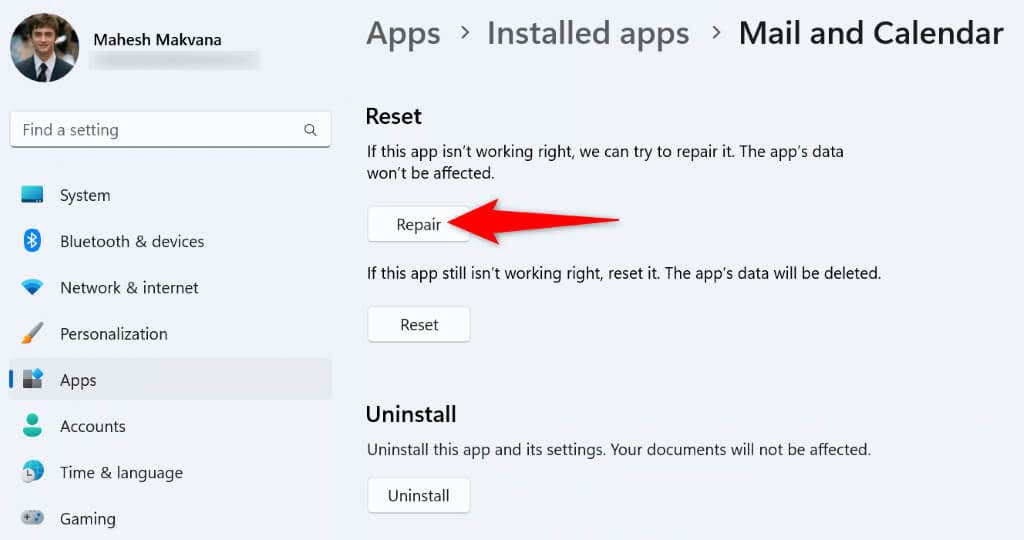 カレンダー アプリを起動し、アプリが動作するかどうかを確認します。アプリが動作しない場合は、「リセット」セクションの「リセット」オプションを選択して、アプリを工場出荷時の設定に戻します。
カレンダー アプリを起動し、アプリが動作するかどうかを確認します。アプリが動作しない場合は、「リセット」セクションの「リセット」オプションを選択して、アプリを工場出荷時の設定に戻します。
8.カレンダー アプリに Windows ファイアウォールの通過を許可する
カレンダー アプリは、カレンダー イベントを同期するためにインターネットにアクセスする必要があります。ファイアウォールによってアプリのインターネット接続がブロックされている場合、それが原因でアプリを使用できない可能性があります。
この場合、アプリをファイアウォールのホワイトリストに追加して、ファイアウォールがアプリによる受信接続と送信接続を常に許可できるようにします。
[スタート] メニューを開き、[Windows セキュリティ] を見つけてアプリを起動します。メイン画面で [ファイアウォールとネットワーク保護] を選択します。 [ファイアウォールを介したアプリを許可する] を選択します。上部にある「設定の変更」を選択します。リストで「メール」と「カレンダー」を見つけ、アプリの横にある「プライベート」と「パブリック」の両方のチェックボックスをオンにします。 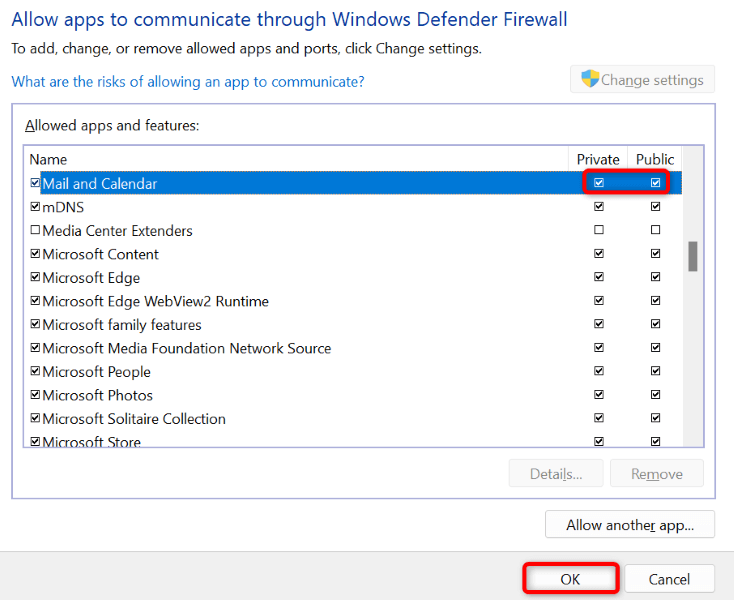 下部にある [OK] を選択して、変更を保存します。カレンダー アプリを起動します。
下部にある [OK] を選択して、変更を保存します。カレンダー アプリを起動します。
9. Windows カレンダー アプリをアンインストールして再インストールする
上記の方法で問題を解決できなかった場合は、カレンダー アプリ全体を削除して再インストールし、問題を解決します。これを行うと、アプリとすべてのアプリ ファイルがマシンから削除されますが、その一部が問題の原因となっている可能性があります。
その後、カレンダー アプリの新しいコピーを取得し、必要に応じてカスタマイズできます。
PC で設定アプリを開きます。 [設定] で [アプリ] > [インストールされているアプリ] にアクセスします。 [メールとカレンダー] を見つけて、アプリの横にある 3 つの点を選択し、[アンインストール] を選択します。 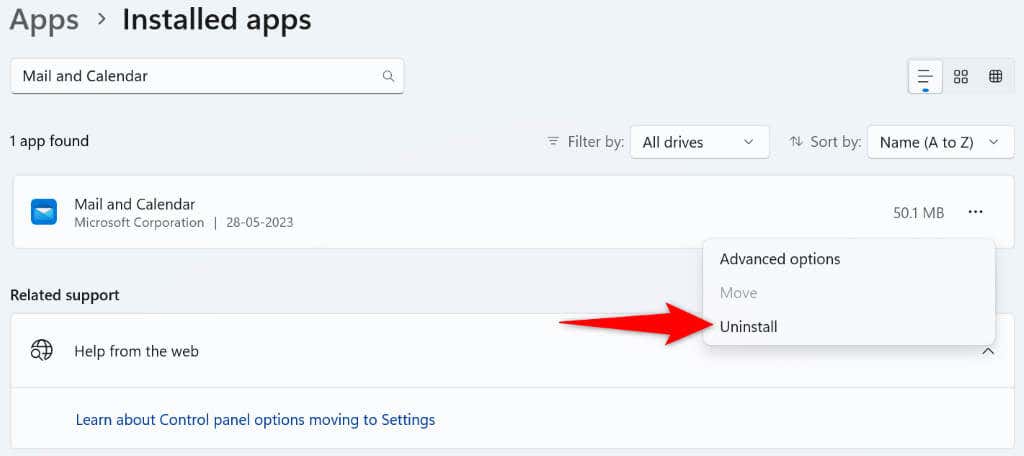 アプリを削除するプロンプトで [アンインストール] を選択します。 PC で Microsoft Store を開き、「メールとカレンダー」を検索します。
アプリを削除するプロンプトで [アンインストール] を選択します。 PC で Microsoft Store を開き、「メールとカレンダー」を検索します。 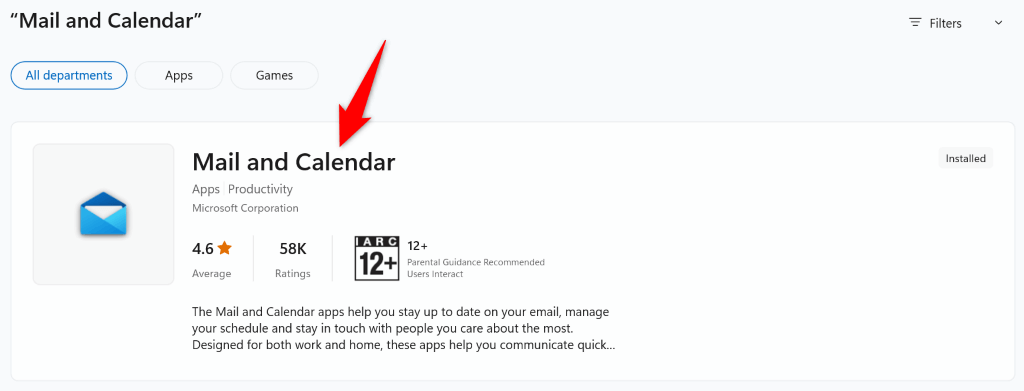 アプリの新しいコピーを PC にインストールします。
アプリの新しいコピーを PC にインストールします。
Windows コンピュータでカレンダー アプリを動作させる
カレンダー アプリを主要なスケジュール ツールとして使用している場合、アプリが動作しないと非常にイライラすることがあります。幸いなことに、アプリケーションの問題に対処する簡単な方法がいくつかあるため、イライラが続く必要はありません。
前述の解決策を適用すると、カレンダー アプリが修正され、すべてのイベントを表示、作成、管理できるようになります。
