Chromebook が接続している Wi-Fi ネットワークのパスワードを思い出せませんか? Chromebook Wi-Fi パスワードは、Google Chrome Web ブラウザから簡単に見つけることができます。
Google Chrome は、Chromebook が参加しているすべての Wi-Fi ネットワークの詳細 (名前とパスワード) を暗号化して保存します。このチュートリアルでは、Chromebook で Wi-Fi パスワードを見つける方法を説明します。
目次
Google Chrome で保存された Wi-Fi パスワードを検索する
Chromebook で Google Chrome を開き、以下の手順に従います。
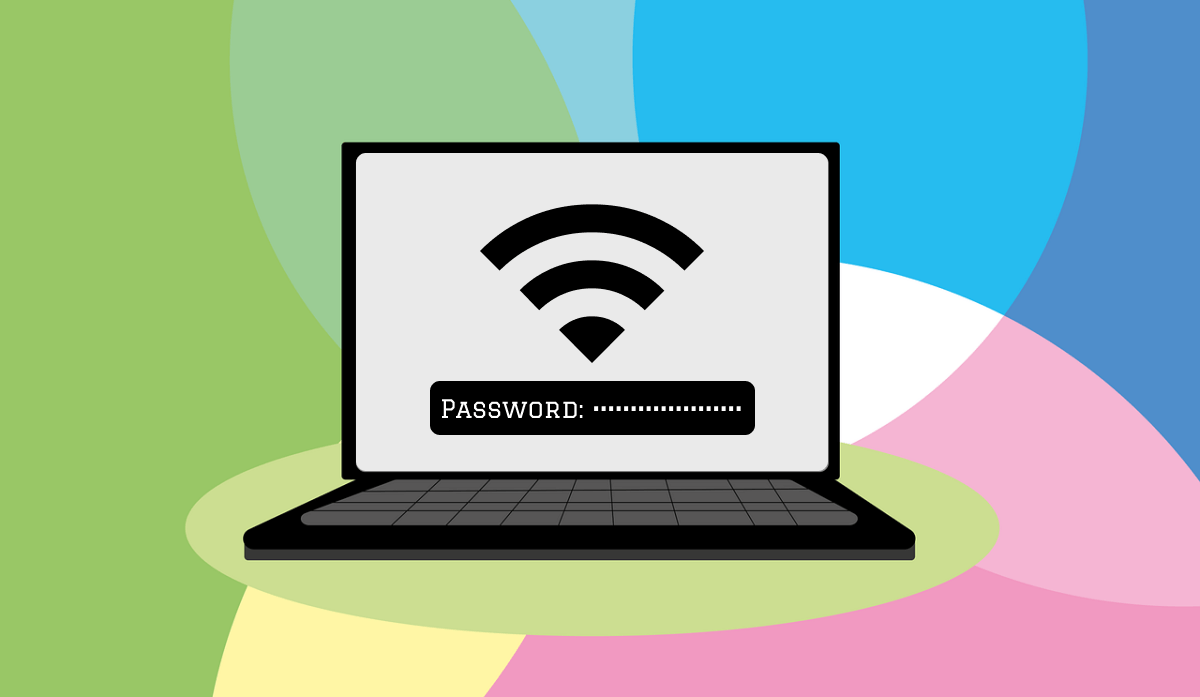 アドレス バーに chrome://sync-internals と入力し、Enter キーを押します。 [検索] タブを開き、検索ボックスに「wifi」と入力し、キーボードの Enter キーを押します。
アドレス バーに chrome://sync-internals と入力し、Enter キーを押します。 [検索] タブを開き、検索ボックスに「wifi」と入力し、キーボードの Enter キーを押します。 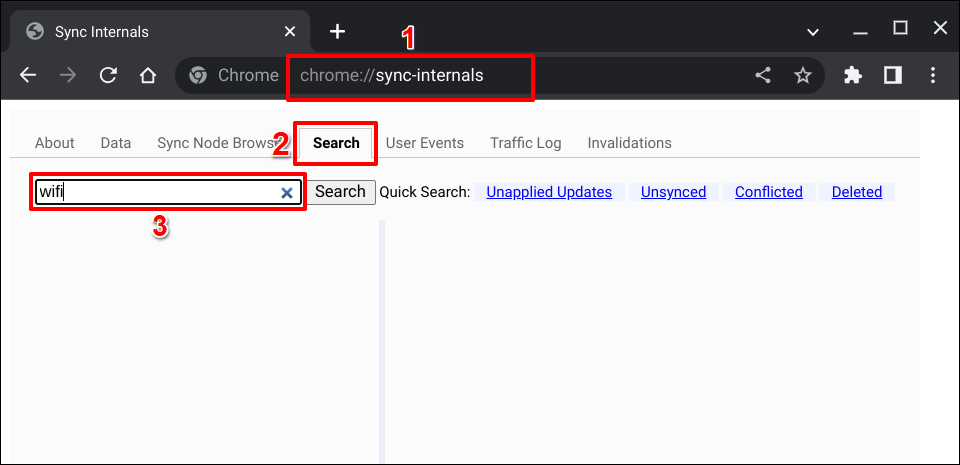
末尾に「
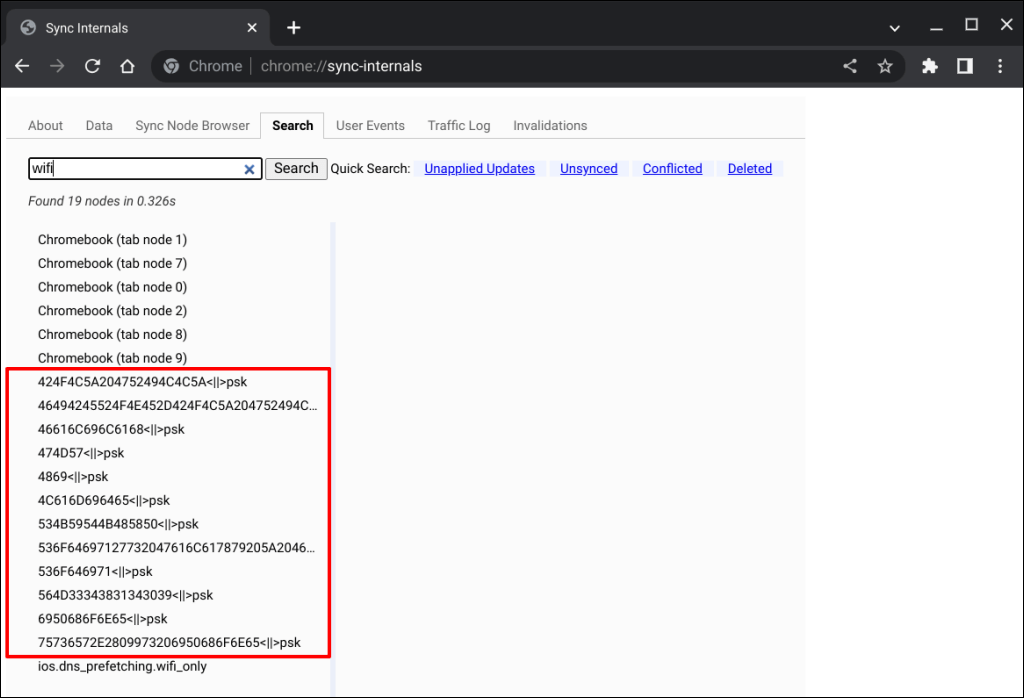
Base64 などのオンライン 16 進デコーダ ツールを使用します。または JavaInUse を使用してネットワーク名/SSID を復号化します。
サイドバーのエントリを選択し、「NAME」行の暗号化されたネットワーク名をコピーします。 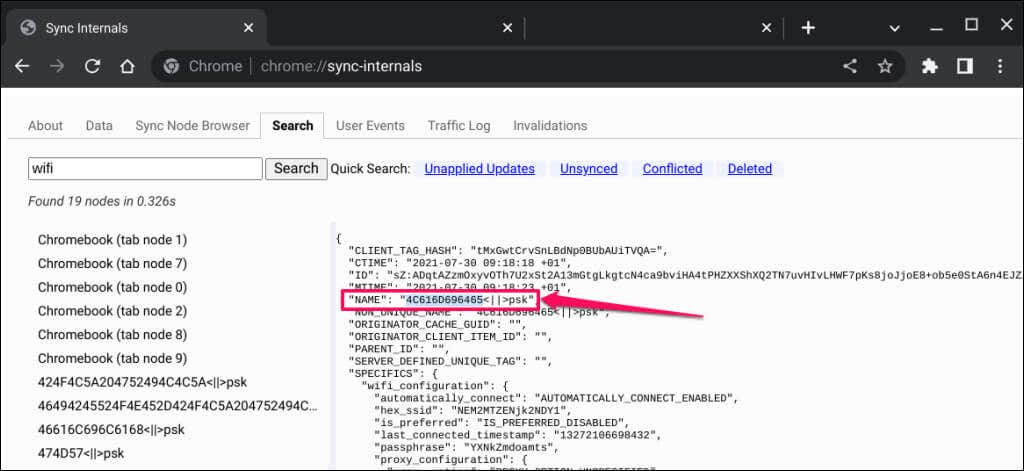 コピーしたテキストを 16 進デコーダ ツールに貼り付けて、ネットワーク名/SSID を復号化/確認します。次のステップは、ネットワーク パスコードまたはパスワードを復号化することです。
コピーしたテキストを 16 進デコーダ ツールに貼り付けて、ネットワーク名/SSID を復号化/確認します。次のステップは、ネットワーク パスコードまたはパスワードを復号化することです。 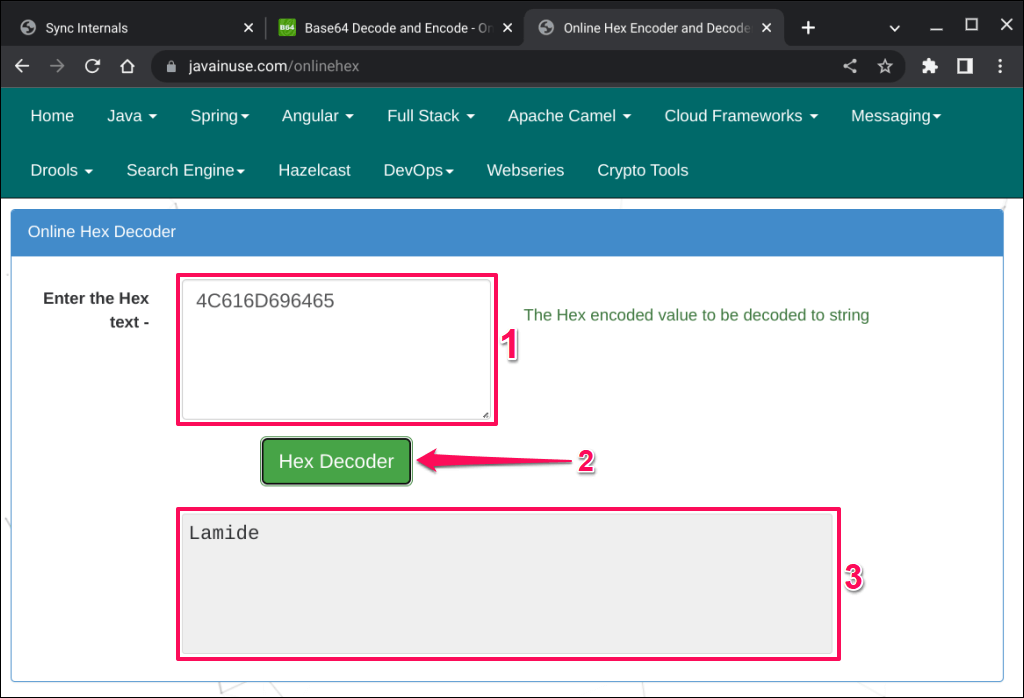 Chrome の「内部同期」メニューの Wi-Fi ネットワークのページに戻り、「パスフレーズ」行のテキストをコピーします。
Chrome の「内部同期」メニューの Wi-Fi ネットワークのページに戻り、「パスフレーズ」行のテキストをコピーします。 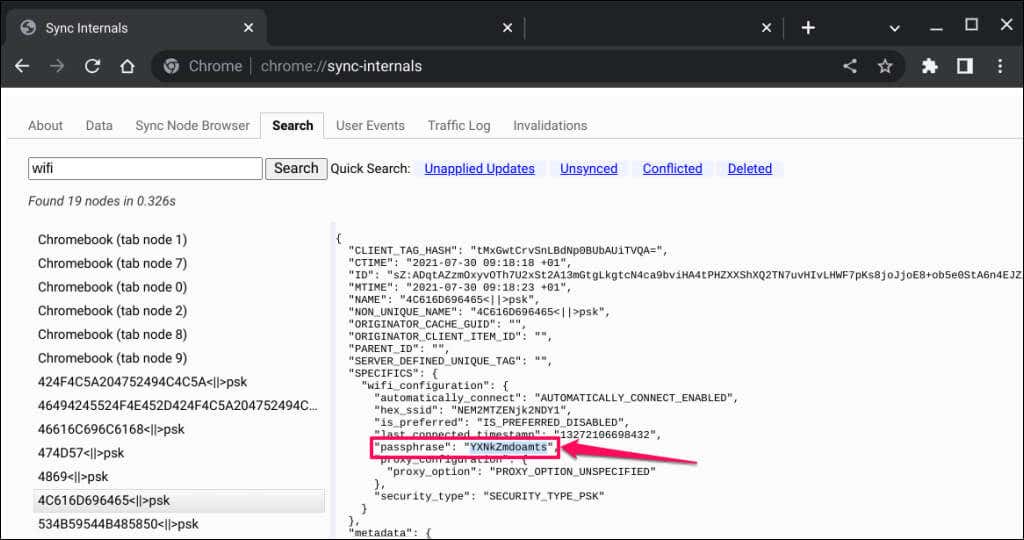 コピーしたテキストをオンライン 16 進デコーダ ツールに貼り付けて、Wi-Fi ネットワークのパスワードを確認します。
コピーしたテキストをオンライン 16 進デコーダ ツールに貼り付けて、Wi-Fi ネットワークのパスワードを確認します。 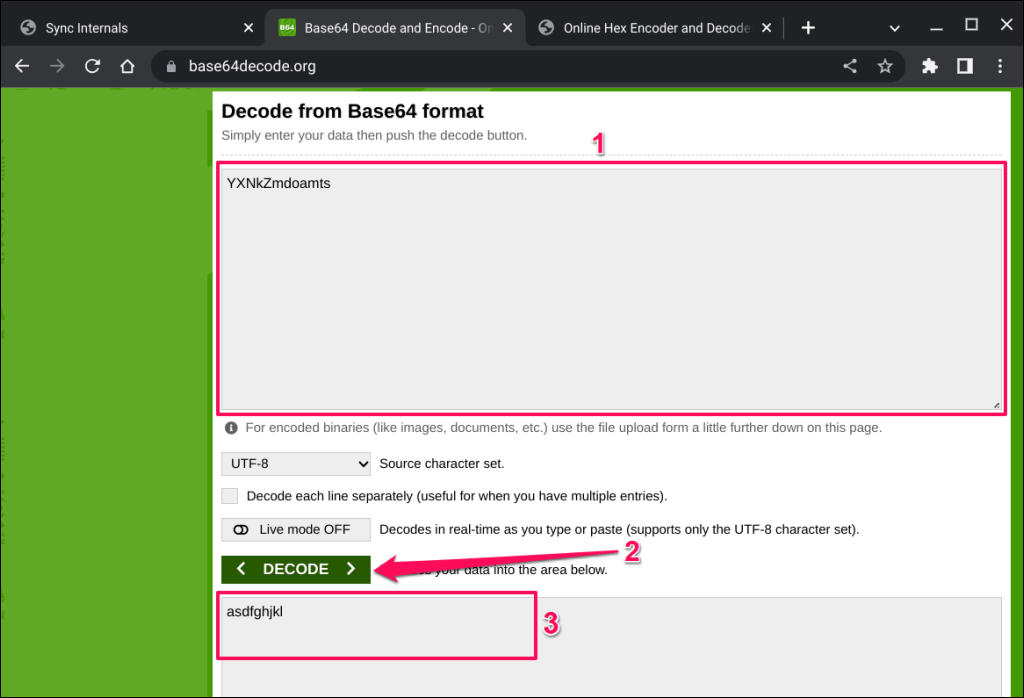
開発者モードで Chromebook Wi-Fi パスワードを確認する
Chrome OS で Wi-Fi パスワードを確認する別の方法では、開発者モードを有効にして複数のコマンドを実行する必要があります。 Chrome シェル ターミナル。
この方法は一部の Chromebook ユーザーには機能しましたが、一部のコマンドはテスト デバイスでは実行できませんでした。開発者モードで Wi-Fi パスワードを見つけると、 特定の/古い Chrome OS バージョンを実行している Chromebook で動作します。この方法を試して、Chromebook で機能するかどうかを確認してください。

注: 開発者モードを有効にすると、Chromebook がパワーウォッシュ (出荷時設定にリセット) され、すべてのアプリがアンインストールされ、ローカル データが削除されます。開発者モードを有効にする前に、重要なファイルを Google ドライブまたは外部ストレージ デバイスにバックアップすることをお勧めします。また、開発者モードを有効にすると、ハードウェアの故障や問題が発生し、Chromebook の保証が無効になる可能性があります。
次に進む前に、Chromebook を電源に接続するか、バッテリーが少なくとも 50% 充電されていることを確認してください。 Chromebook を開発者モードで起動するには、以下の手順に従ってください。
画面の右下隅にある時刻を選択して、Chromebook のシステム トレイを開きます。 Alt + Shift + N キーボード ショートカットを使用してシステム トレイを開くこともできます。電源アイコンを選択して Chromebook をシャットダウンします。次の手順に進む前に、Chromebook がシャットダウンするまで 10 ~ 15 秒待ってください。  Esc + 更新 + 電源ボタンを同時に押し続けます。
Esc + 更新 + 電源ボタンを同時に押し続けます。  Chromebook に「リカバリ USB スティックまたは SD カードを挿入してください」というメッセージが表示されたリカバリ画面が表示されたら、3 つのボタンをすべて放します。
Chromebook に「リカバリ USB スティックまたは SD カードを挿入してください」というメッセージが表示されたリカバリ画面が表示されたら、3 つのボタンをすべて放します。 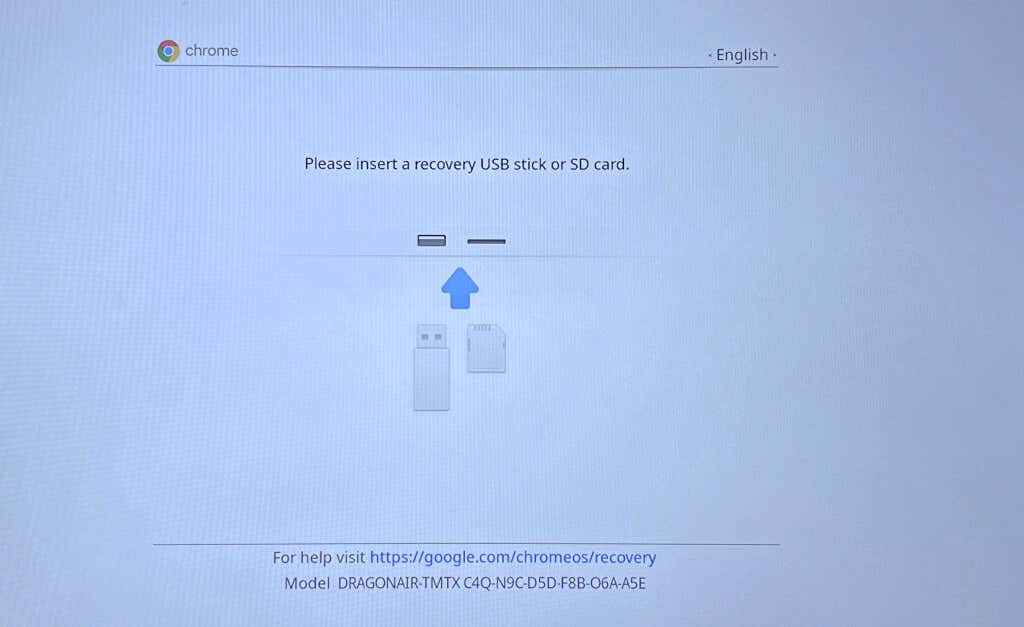 Ctrl + D を押して開発者モードを有効にします。その後、Enter キーを押して OS 検証をオフにします。
Ctrl + D を押して開発者モードを有効にします。その後、Enter キーを押して OS 検証をオフにします。 
OS 検証を無効にすると開発者モードがアクティブになり、Chromebook で Google 以外のオペレーティング システムを起動できるようになります。 Chromebook が開発者モードに移行するまで待ちます。この操作には 5 ~ 10 分かかります。
 「OS 検証がオフです」画面で Ctrl + D を押して Chromebook を起動します。
「OS 検証がオフです」画面で Ctrl + D を押して Chromebook を起動します。 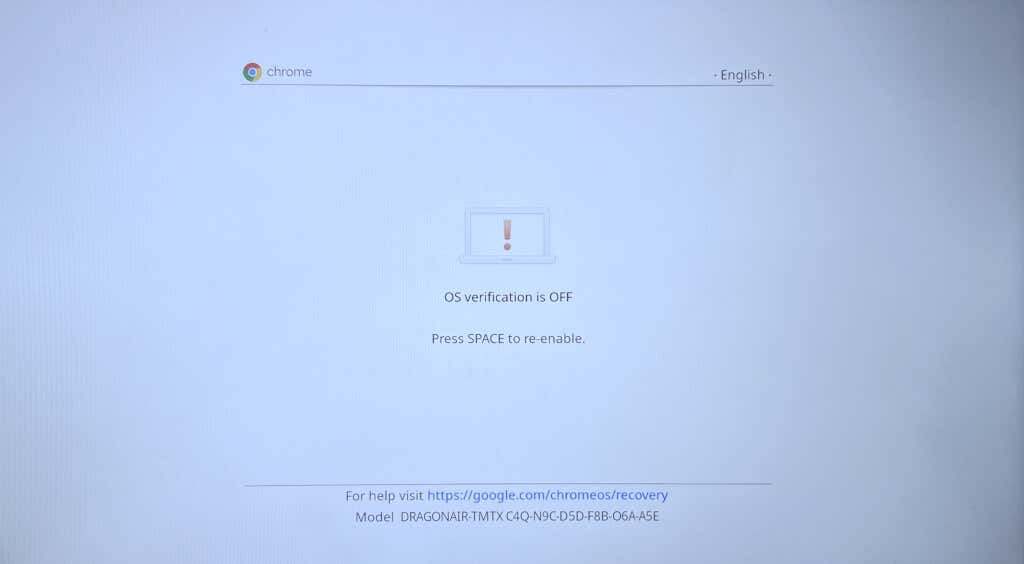
または、10 ~ 20 秒待つと、大きなビープ音が鳴り、Chromebook が自動的に開発者モードで起動します。
Chromebook が開発者モードになったので、次のステップに進み、以前に接続した Wi-Fi ネットワークのパスワードを見つけます。
Ctrl + Alt + T を押して、Chrome Shell コマンドライン インターフェイス/ターミナルを起動します。 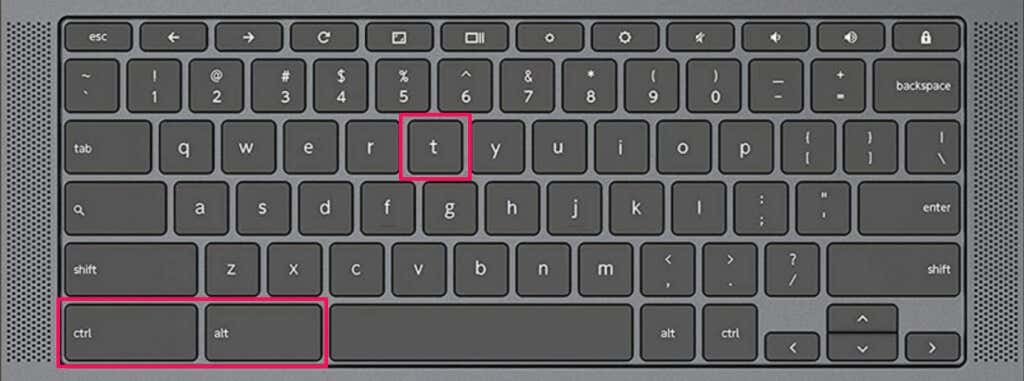 ターミナルに「shell」と入力するか貼り付けて、Enter キーを押します。その後、次の行に「sudo su」と入力/貼り付けて、Enter キーを押します。
ターミナルに「shell」と入力するか貼り付けて、Enter キーを押します。その後、次の行に「sudo su」と入力/貼り付けて、Enter キーを押します。 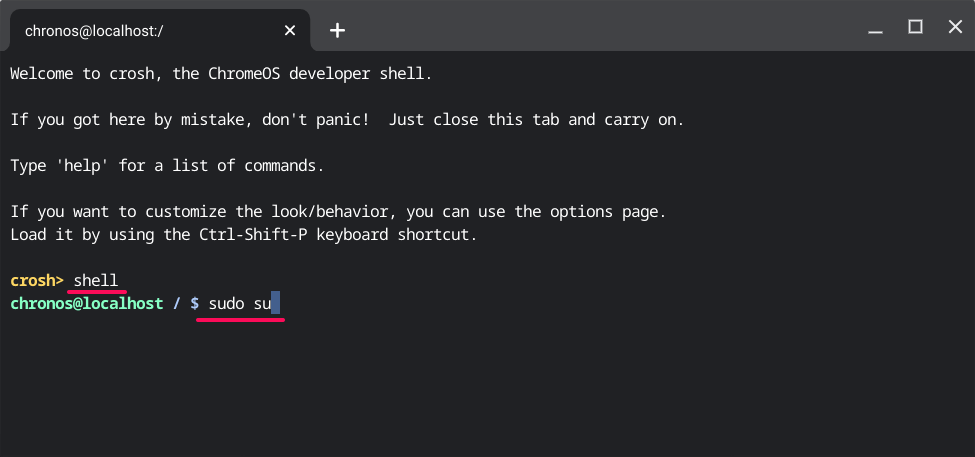 cd home/root と入力し、Enter キーを押します。 「ls」と入力して Enter キーを押し、次の行のコード文字列をコピーします。次に、さらに shill/shill.profile を入力または貼り付けて、Enter キーを押します。
cd home/root と入力し、Enter キーを押します。 「ls」と入力して Enter キーを押し、次の行のコード文字列をコピーします。次に、さらに shill/shill.profile を入力または貼り付けて、Enter キーを押します。
Chromebook に保存されている Wi-Fi ネットワークに関する情報が表示されます。
Wi-Fi ネットワークを見つけて、「Passphrase=rot47:」行のコロンの後の文字をコピーします。
文字は、Wi-Fi ネットワークの暗号化されたパスワードです。次の手順でコマンドを実行して、ネットワーク パスワードを復号化します。
「echocoped-text | 」と入力します。 「!-~」「P-~!-O」と入力して Enter キーを押します。コピーされたテキストを、手順 14 でコピーした暗号化されたパスワード/文字に置き換えます。
次の行に Wi-Fi ネットワークのパスワードが表示されます。
他のデバイスで Wi-Fi パスワードを見つける
Google Chrome または開発者モードで Wi-Fi パスワードを確認できない場合は、Android Wi-Fi パスワード公開アプリを使用してみてください。 Windows と macOS で Wi-Fi パスワードを見つけるのはより簡単です。 Windows または Mac コンピュータが Chromebook と同じ Wi-Fi ネットワークを使用している場合は、代わりに他のデバイスでネットワークのパスワードを確認してください。