iPadOS 17 には多くの新機能が搭載されており、改良されたロック画面に誰もが注目しました。 iPad のロック画面は、これまでにない独自のカスタマイズが可能になりました。さらに、Apple が iOS 16 ロックで行ったことと同様に、複数のロック画面を作成したり、さまざまな壁紙のオプションやコレクションから選択したり、特定のフォーカス モードを追加したりすることもできます。画面では、ウィジェットを追加したり、フォントスタイルやフォントカラーを変更したりできます。圧倒されてしまいましたか?やめてください。ここでは、iPadOS 17 でロック画面を簡単にカスタマイズするのに役立つ完全なガイドを示します。
iPad で新しいロック画面を設定する方法
ロック解除空白の領域を長押しします。右下の (+) 追加 ボタンをタップして、新しい壁紙を追加します。

 または、壁紙画面を左にスワイプ→(+) をタップすることもできます。 [新規追加] タブのプラス アイコン
または、壁紙画面を左にスワイプ→(+) をタップすることもできます。 [新規追加] タブのプラス アイコン iPad の壁紙を追加するもう 1 つの選択肢は、 設定 に移動し、 壁紙 を選択することです。
iPad の壁紙を追加するもう 1 つの選択肢は、 設定 に移動し、 壁紙 を選択することです。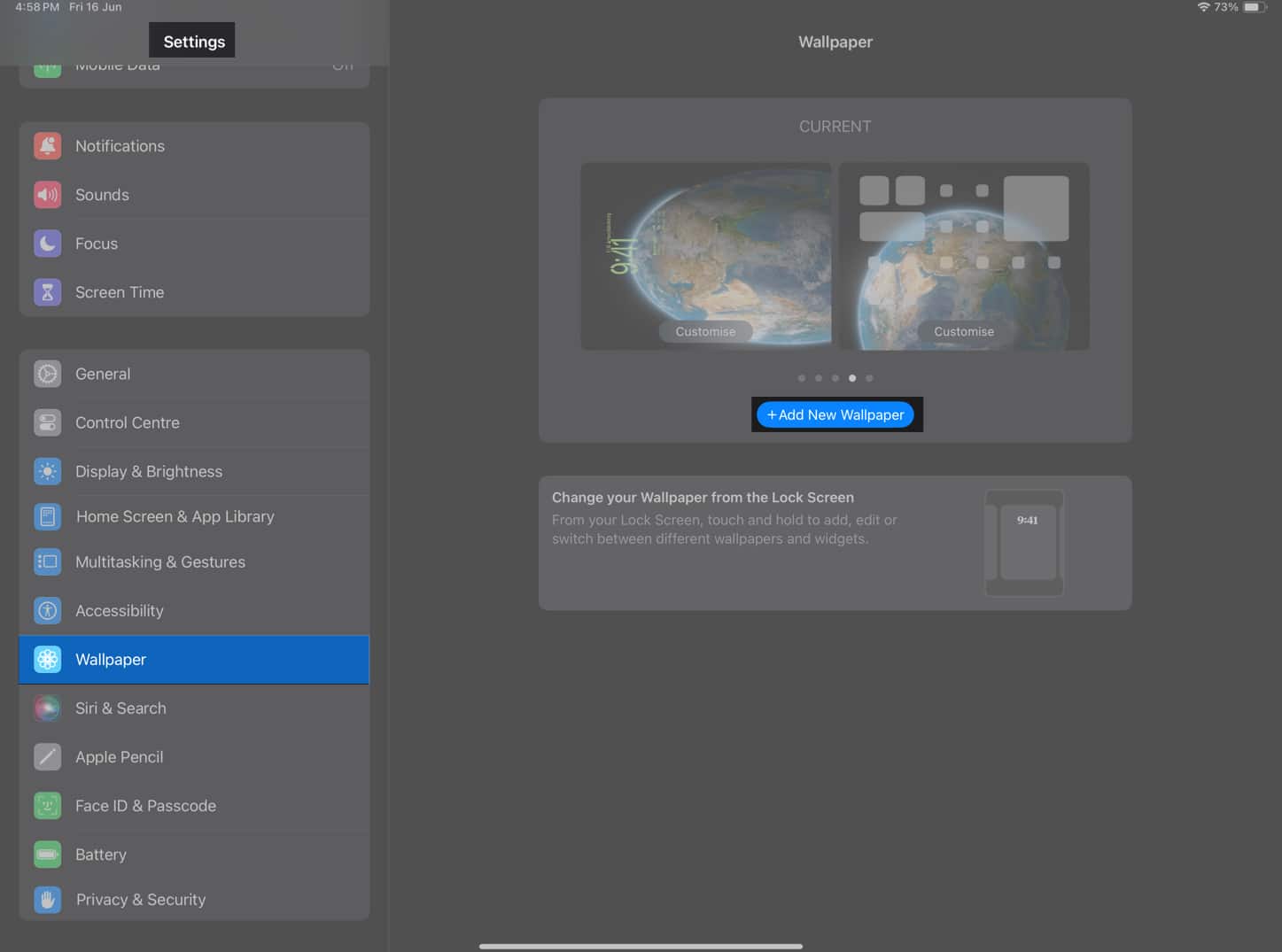 次に、[ 新しい壁紙の追加] が表示されます画面です。ここから任意の壁紙を選択できます。
次に、[ 新しい壁紙の追加] が表示されます画面です。ここから任意の壁紙を選択できます。
iPadOS 17 での壁紙の追加については、次のセクションをご覧ください。
ロック画面の壁紙を追加する
を選択できます。新しい壁紙は、次のセクションのいずれかから選択できます: 注目、おすすめの写真、天気と天文学、万華鏡、絵文字、団結、プライド、コレクション、カラー。 セクションを選択すると、さまざまなオプションが表示されます。たとえば、天気と天文学を選択すると、水星、金星、地球、月、月の詳細、太陽系などのオプションが表示されます。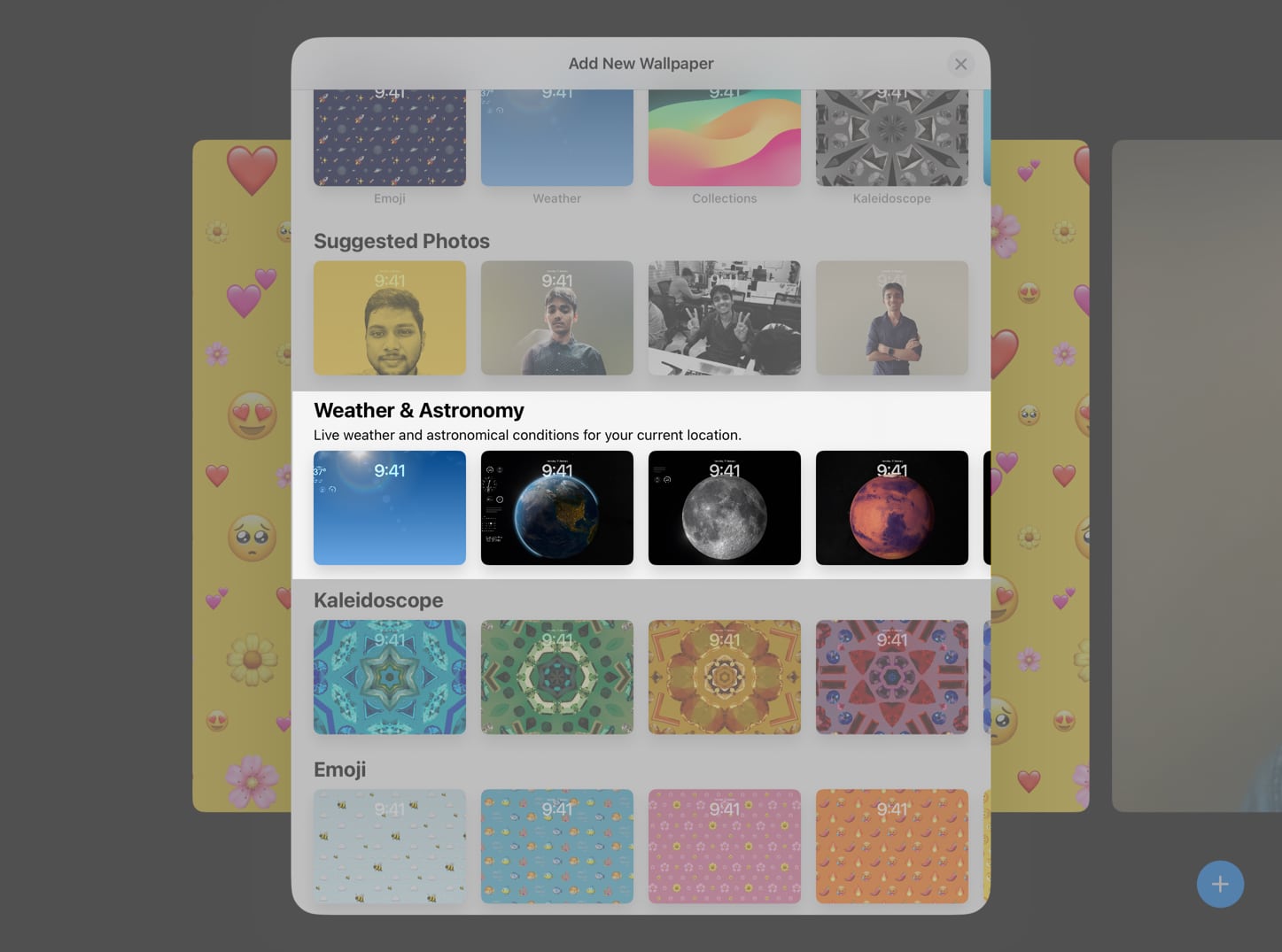 [追加
[追加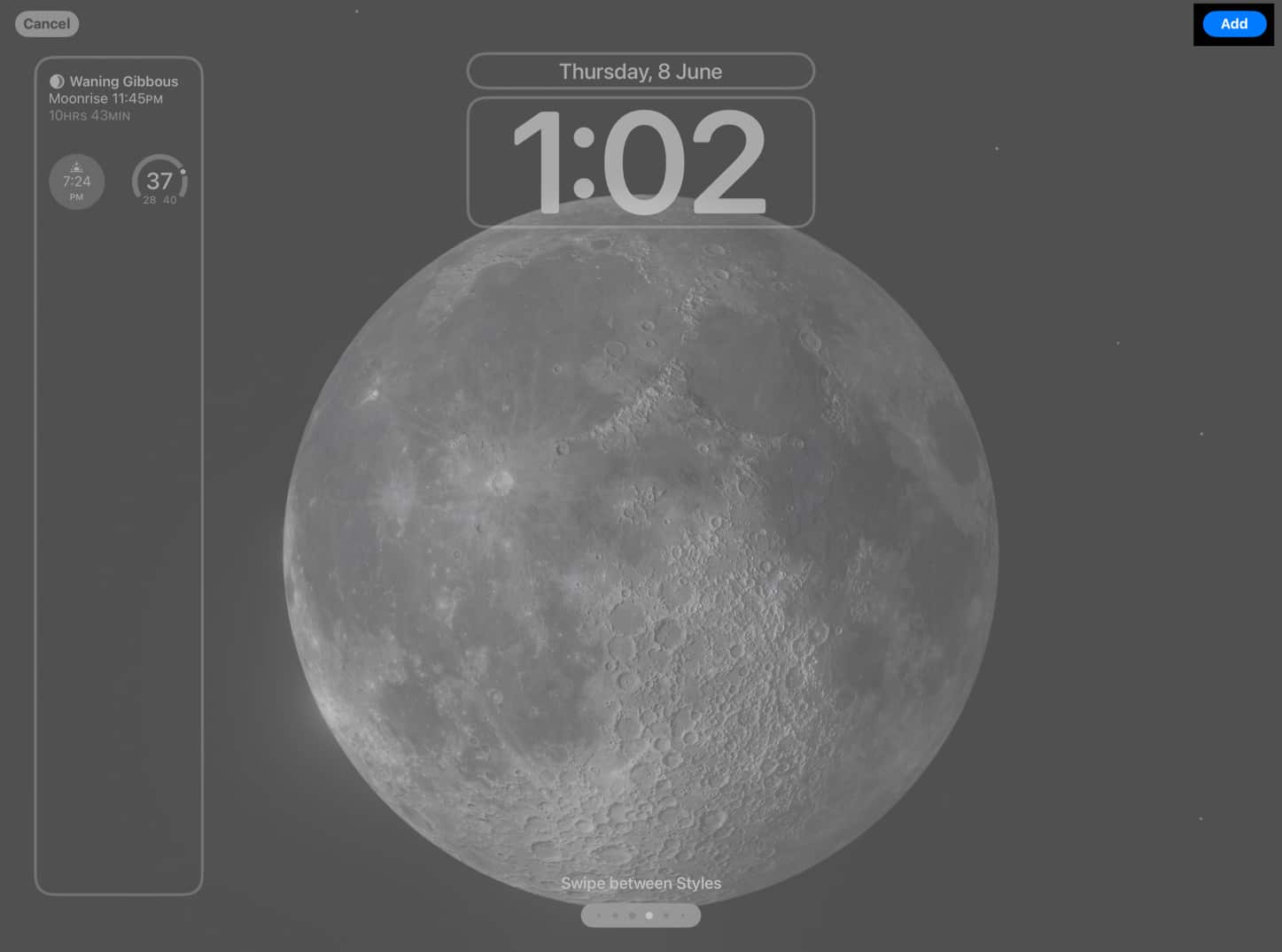 を選択します。 > 壁紙ペアとして設定して壁紙として設定します。
を選択します。 > 壁紙ペアとして設定して壁紙として設定します。
iPad でロック画面用の絵文字壁紙を作成する
タップして押し続けますロック画面上の空きスペース。右から左にスワイプして [新規追加] ページに移動し、 (+) 追加 ボタンを押します。 絵文字オプションをタップします。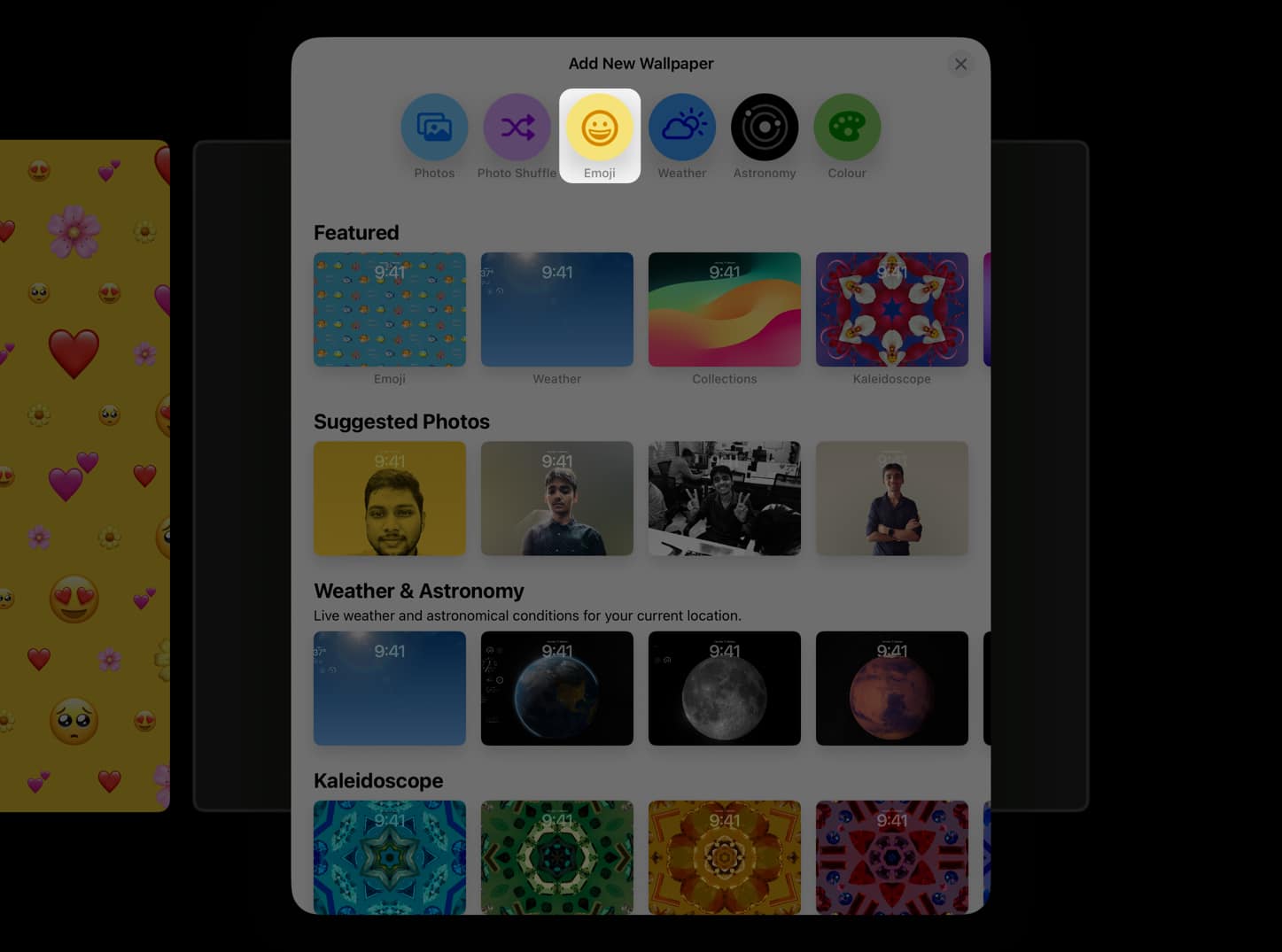 追加する絵文字を選択→ x ボタンをタップします。
追加する絵文字を選択→ x ボタンをタップします。
追加できる絵文字は最大 6 つまでです. ここで、 画面をスワイプして、ダイナミック、グリッド、ラージ、ラジアル、スパイラルのさまざまなトーンから選択できます。さらに、ロック画面の壁紙の背景色を変更することもできます。画面の右下隅にあるカラーサークルをタップします。背景の希望の色を選択します。さらに、スライダーを調整して背景の色合いを調整することもできます。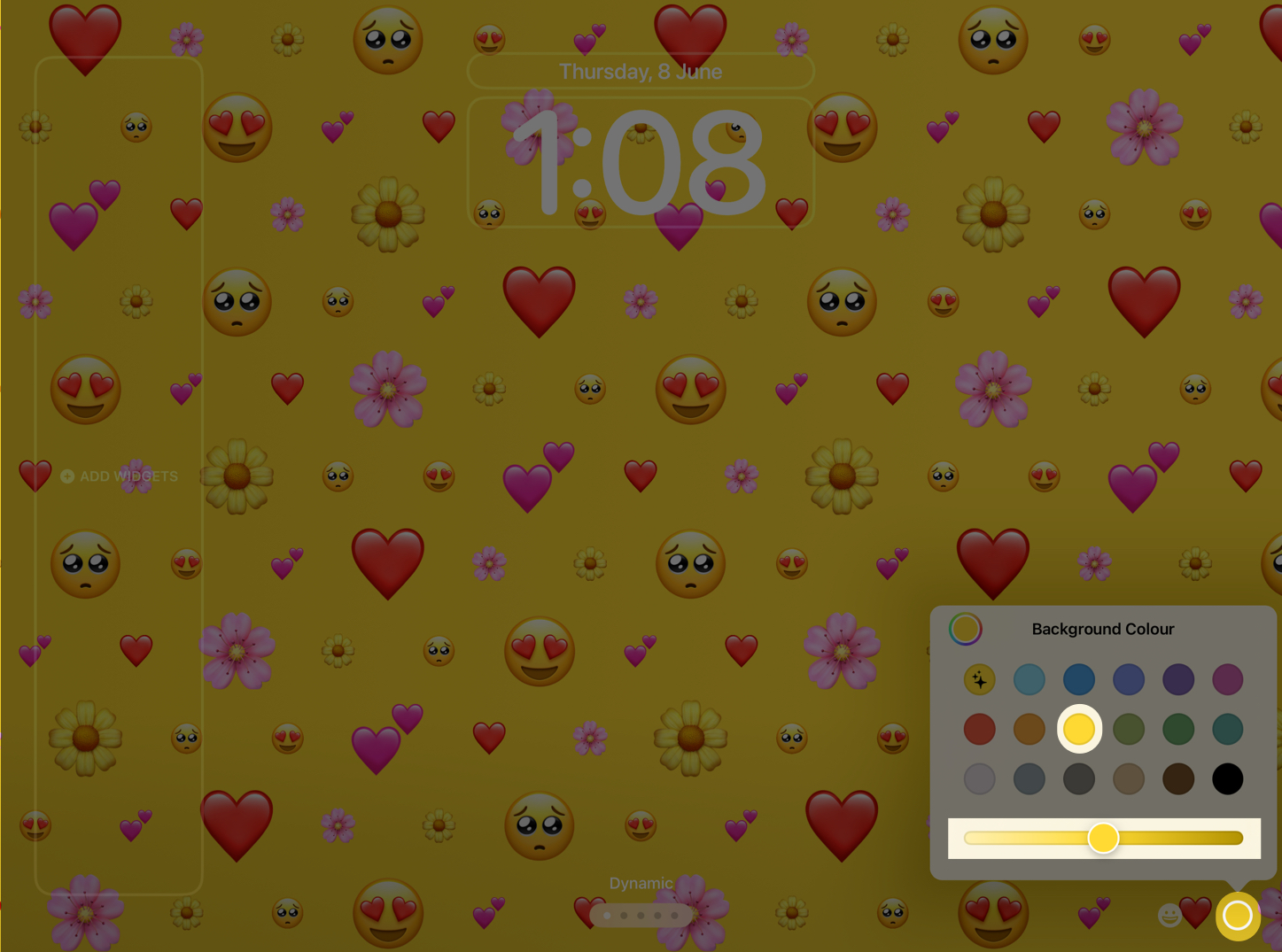 右上隅の [追加] をタップして続行 → [壁紙ペアとして設定] を選択します。.
右上隅の [追加] をタップして続行 → [壁紙ペアとして設定] を選択します。.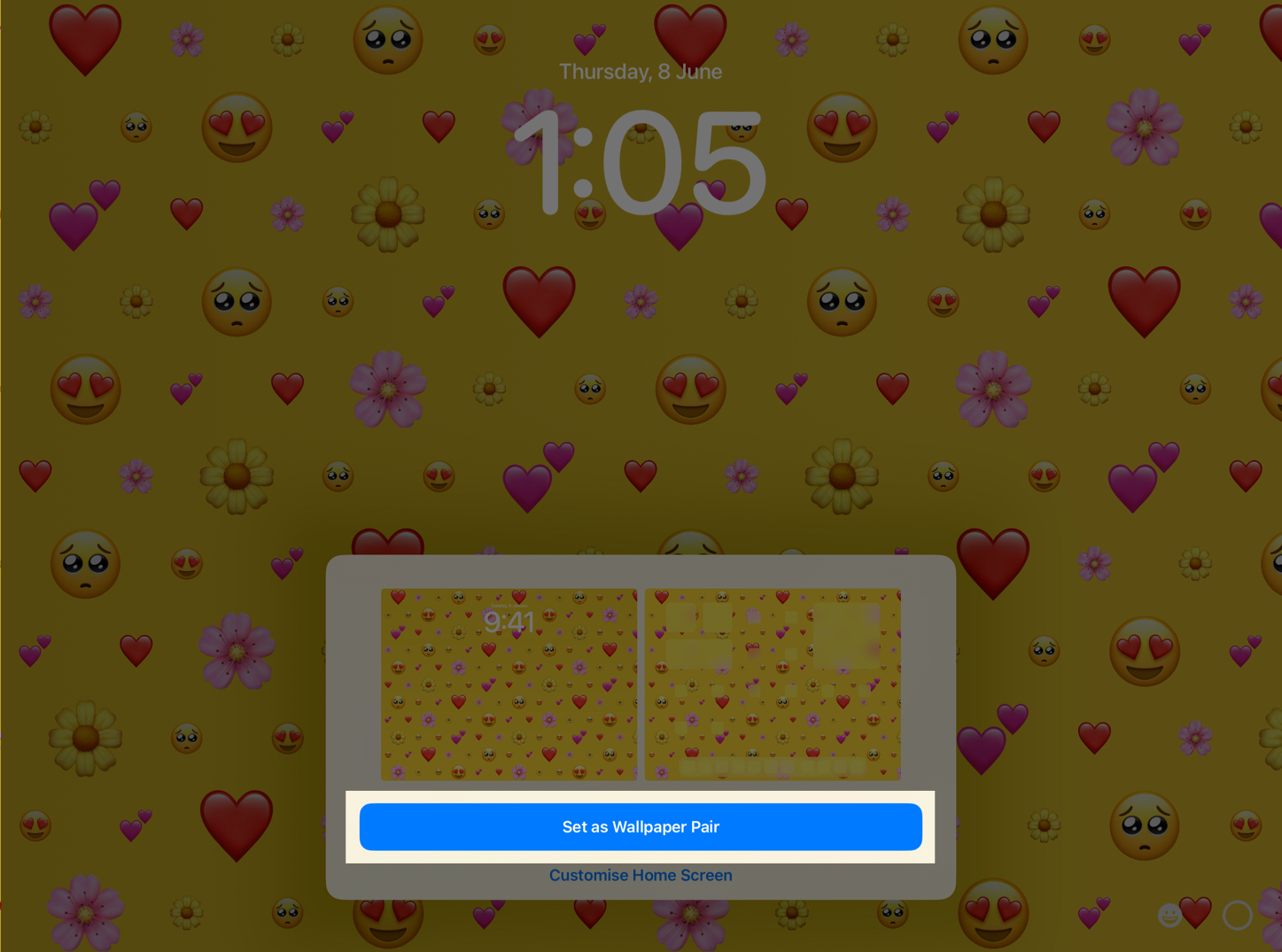
iPad のロック画面として単色を追加します
[新しい 壁紙を追加] に移動します。ページ → カラーを選択します。 好みの色を選択し、 ウィンドウを閉じます。スワイプして、次のトーンから選択します: Vibrant、Tone、Deep、Vapour、Bright、Solid。
好みの色を選択し、 ウィンドウを閉じます。スワイプして、次のトーンから選択します: Vibrant、Tone、Deep、Vapour、Bright、Solid。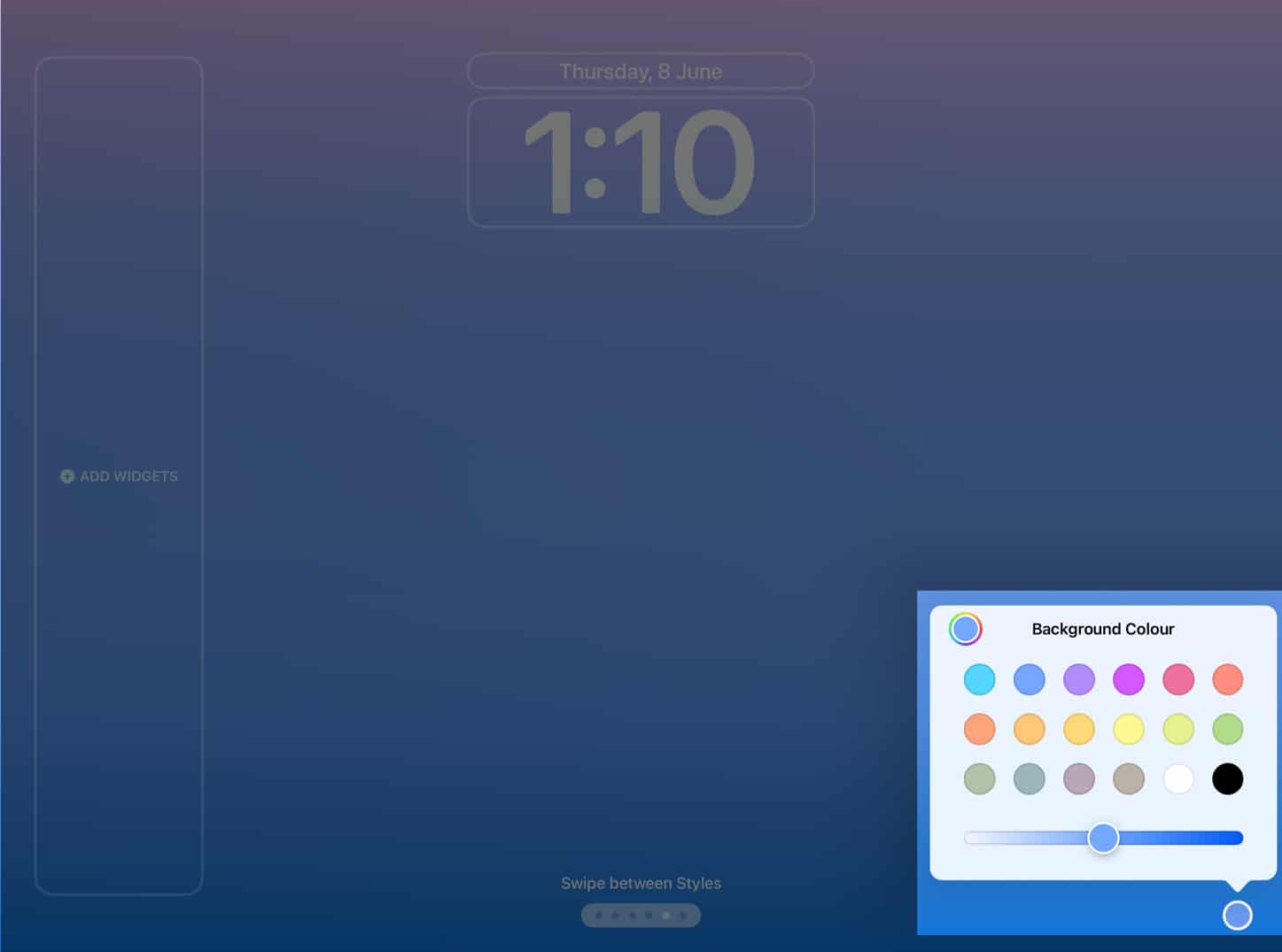 [追加] をタップして続行 → [壁紙ペアとして設定] を選択して、プロセスを完了します。
[追加] をタップして続行 → [壁紙ペアとして設定] を選択して、プロセスを完了します。
写真をロック画面の壁紙として設定します
新しい壁紙を追加 ページに移動 → 選択します写真。好みの画像を選択します。画面をスワイプするとフィルタが表示されます。利用可能なフィルタ オプションは次のとおりです。利用可能なフィルタオプションは次のとおりです: ナチュラル、白黒、デュオトーン、カラー ウォッシュ。追加をタップして、壁紙ペアとして設定<を選択します。/strong>。
特定の画像では、通常の 4 色以上を使用できます。画像の角度や背景ノイズによって異なります。
すべてのフィルター オプションを使用したい場合は、十分な距離から撮影し、背景ノイズを最小限に抑えた写真を使用することをお勧めします。
iPadOS 17 のロック画面でフォト シャッフルを使用する
iPadOS 17 のフォト シャッフル機能を使用すると、ロック画面の壁紙を簡単に自動的に変更できます。
新しい壁紙の追加 ページ → [写真シャッフル] をタップします。スマートな写真の推奨コレクションが表示されます。さらに、 必要に応じて写真を手動で選択することもできます。独自の写真を選択する場合は、画像を選択→追加をタップします。 [追加] をタップ → [壁紙ペアとして設定] を選択してプロセスを完了します。
さらに、画面の左下隅にある三点アイコンをタップしてシャッフル頻度を設定することもできます。頻度は毎日、時間ごと、ロック時、またはタップ時に設定できます。
ロック画面の壁紙をトリミングする方法
ロック ボタンを長押しします。画面→カスタマイズを選択→ロック画面を選択します。次に、 選択した壁紙をピンチインまたはピンチアウトして調整します。さらに、 画面上を左または右にスワイプしてフィルタを変更することもできます。画面の左上隅にある [完了] をタップします。
iPad でロック画面を切り替える方法
ロック画面を長押しします。画面をスワイプすると、 作成したロック画面が表示されます。好みのロック画面を選択します。
iPad ロック画面の時計をカスタマイズする
iPad をロック解除します → ロック画面を長押しします → [カスタマイズ] を選択します.時計ウィジェットをタップします。 フォント と 色 を好みに応じて変更します。カスタマイズが完了したら、画面上の任意の場所をタップ→ [完了]をタップします。
さらに、ロック画面では、現在再生中の曲などのライブ アクティビティも表示されます。
iPad のロックを解除 → ロック画面を長押しします。/strong>。 [カスタマイズ] → [ロック画面] を選択します。画面の左側で [ウィジェットの追加] を選択します。左側のペインから、ウィジェットを追加するアプリを選択します。次に、ペインの右側で、 表示するウィジェットを選択します。
左右にスワイプして、追加するウィジェットのバリエーションを確認できます。ウィジェット検索バーの横にあるx アイコンを押してプロセスを終了します。さらに、 時間ウィジェットの上にある日付ウィジェットをタップして変更することもできます。完了したら、 画面上の任意の場所をタップします。最後に、画面の右上隅にある [完了] を押して変更を確認します。
iPadOS 17 ロック画面で深度効果を有効にする
深度効果は、壁紙をレイヤーに分割し、それに応じて時計を配置する iPadOS 17 ロック画面の機能です。写真に最適です。ただし、iPad ではすべての画像が深度効果をサポートしているわけではないことに注意してください。
デフォルトでは、この機能は写真に対してオンになっていますが、次の手順に従って有効かどうかを確認できます。
画面をカスタマイズ → [ロック画面] を選択します。右下の 3 つの点 をタップします。 深度効果の横にチェックマークがあることを確認してください。
深度効果がグレー表示になっている場合、または 3 つのドットが表示されていない場合は、使用している壁紙にその効果がないことを意味します。この機能はサポートされていません。右上の [完了] を選択して変更を確認します。
iPad のロック画面とホーム画面に異なる壁紙を設定する方法
ロック画面を長押しし、カスタマイズを選択します。次にホーム画面に移動します。 さまざまなオプションから選択できます: ペア: ロック画面とホーム画面に同じ壁紙を使用します。 色: 画像から最も支配的な色を使用します。 (+) プラス アイコンをタップして好みの色を選択すると、さらにカスタマイズできます。 グラデーション: 画像に共通のグラデーションを与えます。さらにカスタマイズするには、プラスアイコンをタップし、好みのグラデーションを選択します。 写真: ホーム画面用に好きな写真を選択できます。 ぼかし: 既存の壁紙画像をぼかします。右上隅にある [完了] を選択してプロセスを終了します。
iPadOS 17 でロック画面の壁紙を削除する方法
ロック画面が気に入らず、削除したい場合は、以下の手順に従ってください。
p>ロック画面を長押しします。削除する壁紙を上にスワイプ→削除アイコンをタップします。 [この壁紙を削除] をタップして確認します。
これを行うと、ロック画面と、壁紙に関連付けられているホーム画面の両方が削除されます。
iPad のディスプレイを長時間オンにしておきます
iPadOS 17 のロック画面は素晴らしいですが、iPad が頻繁にスリープ状態になる場合は不便になることがあります。そこで、解決策をご紹介します。
iPad で設定アプリを開き、[ディスプレイと明るさ] をタップします。 [自動ロック] を選択します。以下のオプションから期間を選択します。 2 分 5 分 10 分 15 分 決して行わない
iPad で通知を整理する
iPad で設定アプリ を開きます。 [通知] セクションに移動します。以下のいずれかを選択して、ロック画面に通知を表示する方法を選択します。カウント スタック リスト
以上です!
iPadOS 17 アップデートのおかげで、iPad のロック画面を好みに合わせて変更できます。ロック画面で使用しているウィジェットのどれがお気に入りですか?コメント欄でお知らせください。
続きを読む:
著者プロフィール
Bhaskar は iGB ファミリーのメンバーであり、言葉やリズムを試すのが好きです。彼はウェブやアプリ開発の才能も持っています。執筆活動を行っていない場合は、ひもを巻いたり、スポーツをしたりしているかもしれません。そして夕方までに、あなたの Instagram フィードに彼の言葉が表示されるでしょう。
