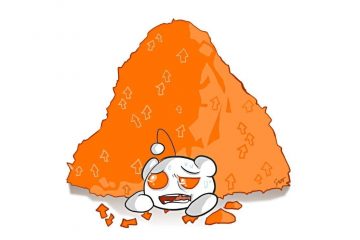画面上のテキストが小さすぎませんか?それとも画面が明るすぎるのでしょうか?色はそれほど鮮やかではありませんか?それとも解像度が少し不安定ですか?何があっても、ラップトップのディスプレイに関連する問題がある限り、Windows のディスプレイ設定メニューを使用することで解決できます。しかし、Windows 11でディスプレイ設定を開くにはどうすればよいでしょうか?
ディスプレイの問題を解決するだけでなく、ディスプレイ設定メニューを使用して、デバイスで利用可能なすべてのディスプレイ機能を確認し、それに応じて使用することもできます。そこで、Windows 11 でディスプレイ設定を開く 8 つの簡単な方法を紹介します。始めましょう。

1.右クリックの使用
Windows 11 でディスプレイ設定を開く最も簡単な方法の 1 つは、デスクトップ上の空いているスペースを右クリックしてディスプレイ設定を開くことです。これを行うには、以下の手順に従ってください。
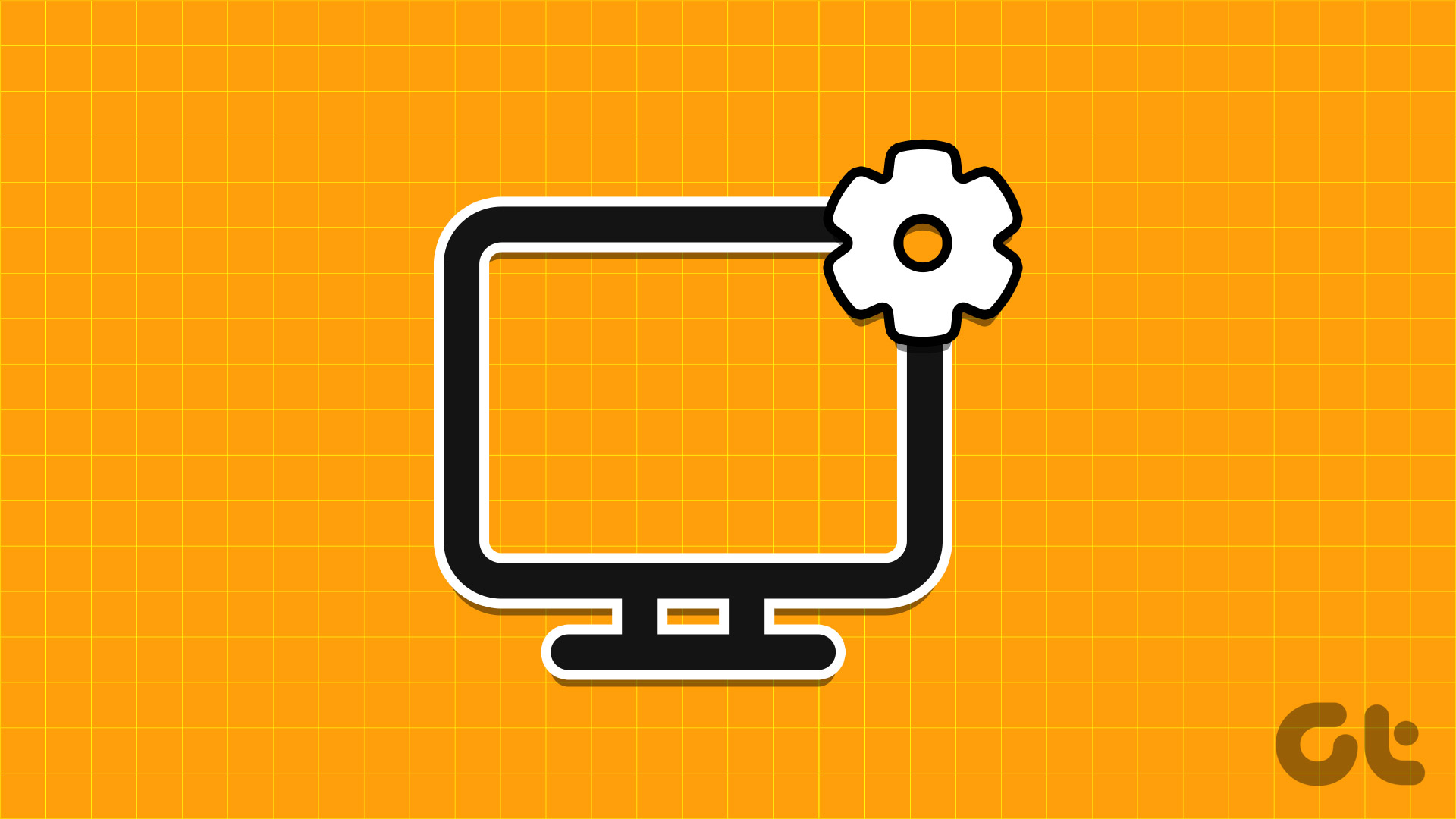
ステップ 1: Windows + D キーを使用してデスクトップを開きます。
ステップ 2: ここで、空いている領域を右クリックします。
ステップ 3: メニューから [ディスプレイ設定] をクリックします。
これにより、Windows 11 のディスプレイ設定メニューがすぐに開きます。
2.検索バーの使用
Windows の検索バーを使用して、デバイスのディスプレイ設定を調べます。次に、検索結果から関連するアプリをクリックして開きます。その方法は次のとおりです。
ステップ 1: 検索バーをクリックします。
ステップ 2: 次に、「表示設定」と入力します。
ステップ 3: 検索結果からアプリを開きます。
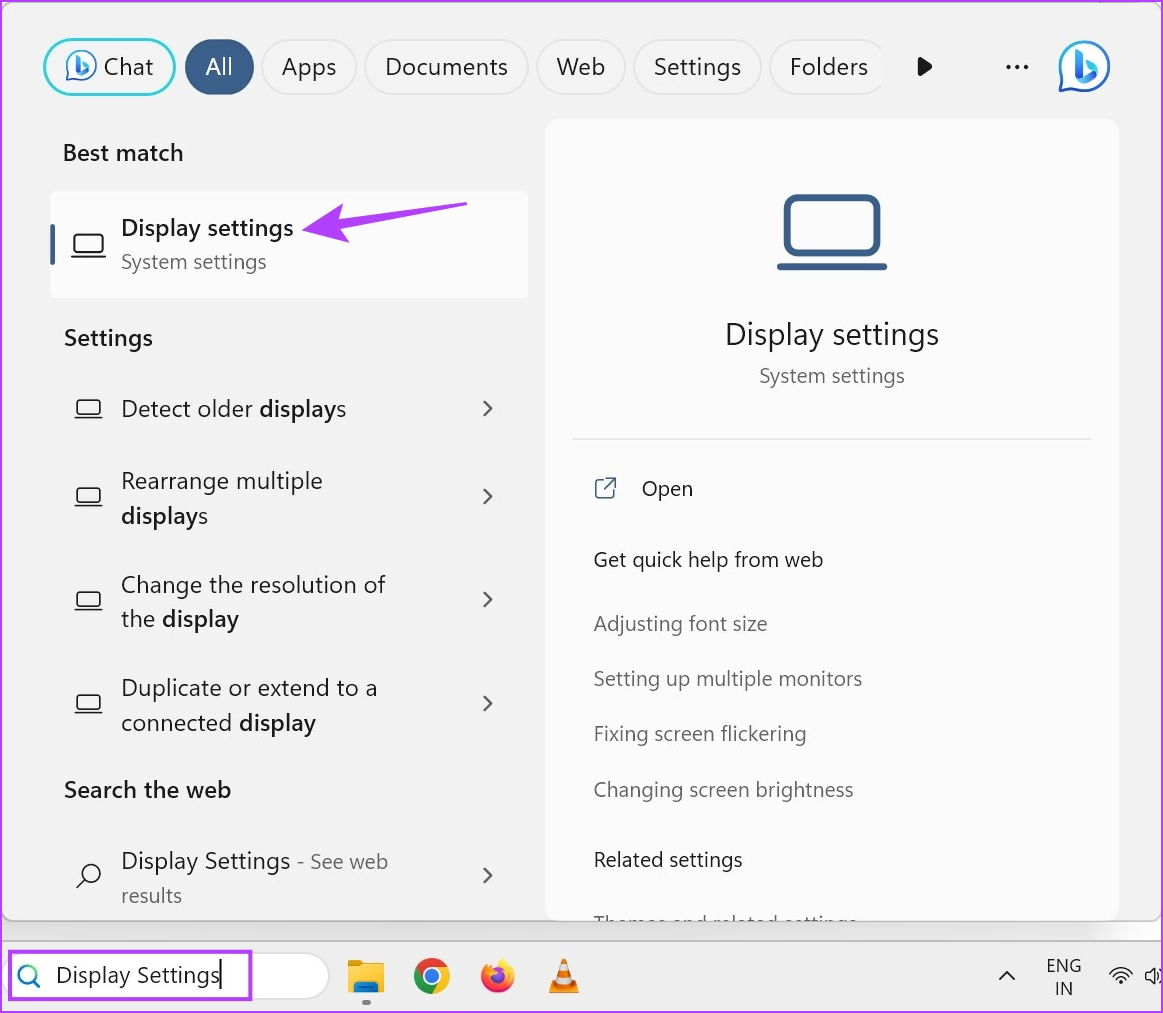
Windows 11 デバイスのディスプレイ設定が表示されます。
3 。実行コマンドの使用
正しいコマンドを使用している限り、[ファイル名を指定して実行] ダイアログ ボックスを使用して、Windows の主要な機能を開くことができます。そこで、Windows 11 で「ファイル名を指定して実行」を使用してディスプレイ設定を開く方法を見てみましょう。
ステップ 1: Windows + R キーを使用して、[ファイル名を指定して実行] ウィンドウを開きます。
ステップ 2: ここで、「ms-settings:display」と入力して Enter キーを押します。
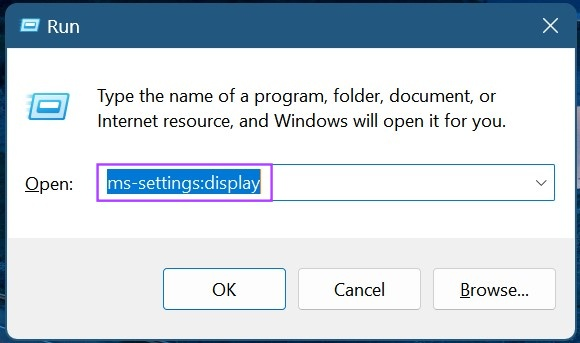
コマンドが実行されると、Windows のディスプレイ設定が開きます。
4.タスク マネージャーの使用
タスク マネージャーを使用して、タスクを終了するだけでなく、新しいタスクを実行することもできます。これは、Windows 11 でディスプレイ設定を開くときに特に役立ちます。その方法を段階的に説明します。
ステップ 1: Windows タスクバーに移動し、右の
ステップ 2: ここで、[タスク マネージャー] をクリックします。
こちらもお読みください: さまざまな方法Windows でタスク マネージャーを開きます
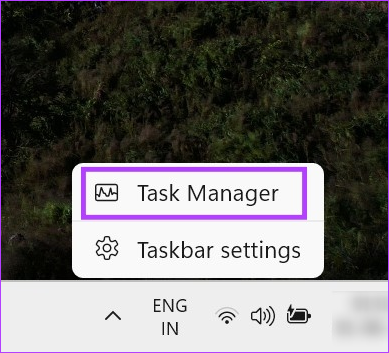
ステップ 3: タスク マネージャー ウィンドウが開いたら、[新しいタスクの実行] をクリックします。
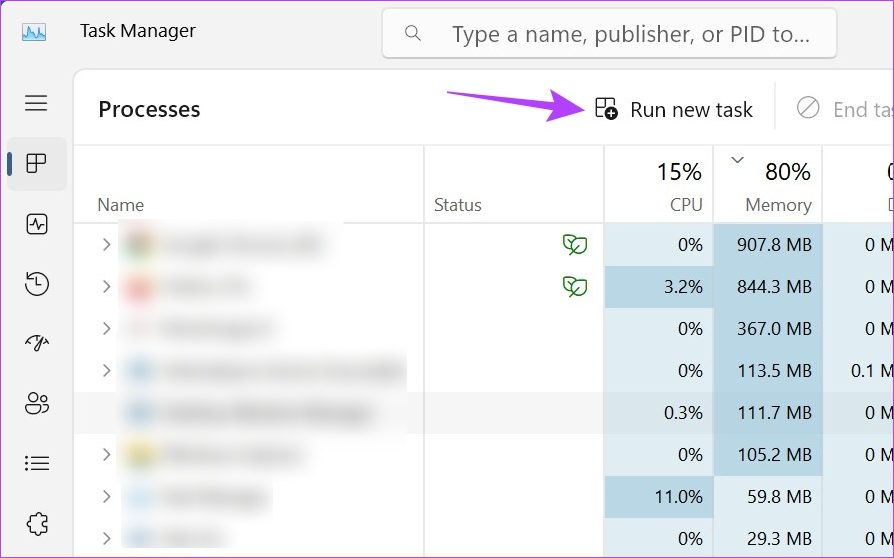
ステップ 4: 「ms-settings:display」と入力し、[OK] をクリックします。
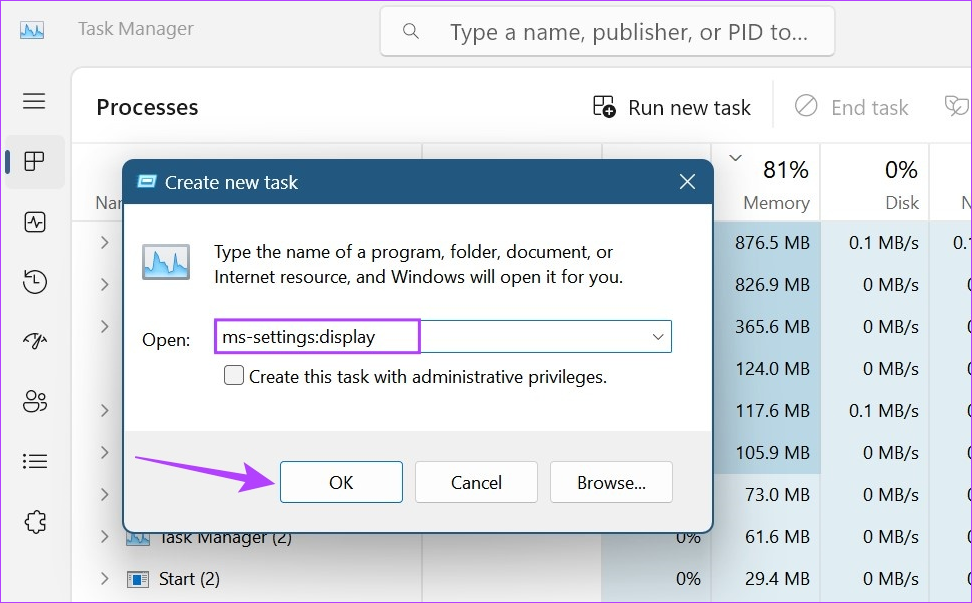
これにより、デバイスのディスプレイ設定が開きます。
Windows 設定アプリは、すべての重要な Windows 設定と機能のハブです。したがって、ディスプレイ設定メニューにアクセスするための規定があることは驚くべきことではありません。その方法は次のとおりです。
ステップ 1: Windows + I キーを使用して、[設定] メニューを開きます。
ステップ 2: メニュー オプションから
ステップ 3: ここで、[ディスプレイ] をクリックします。
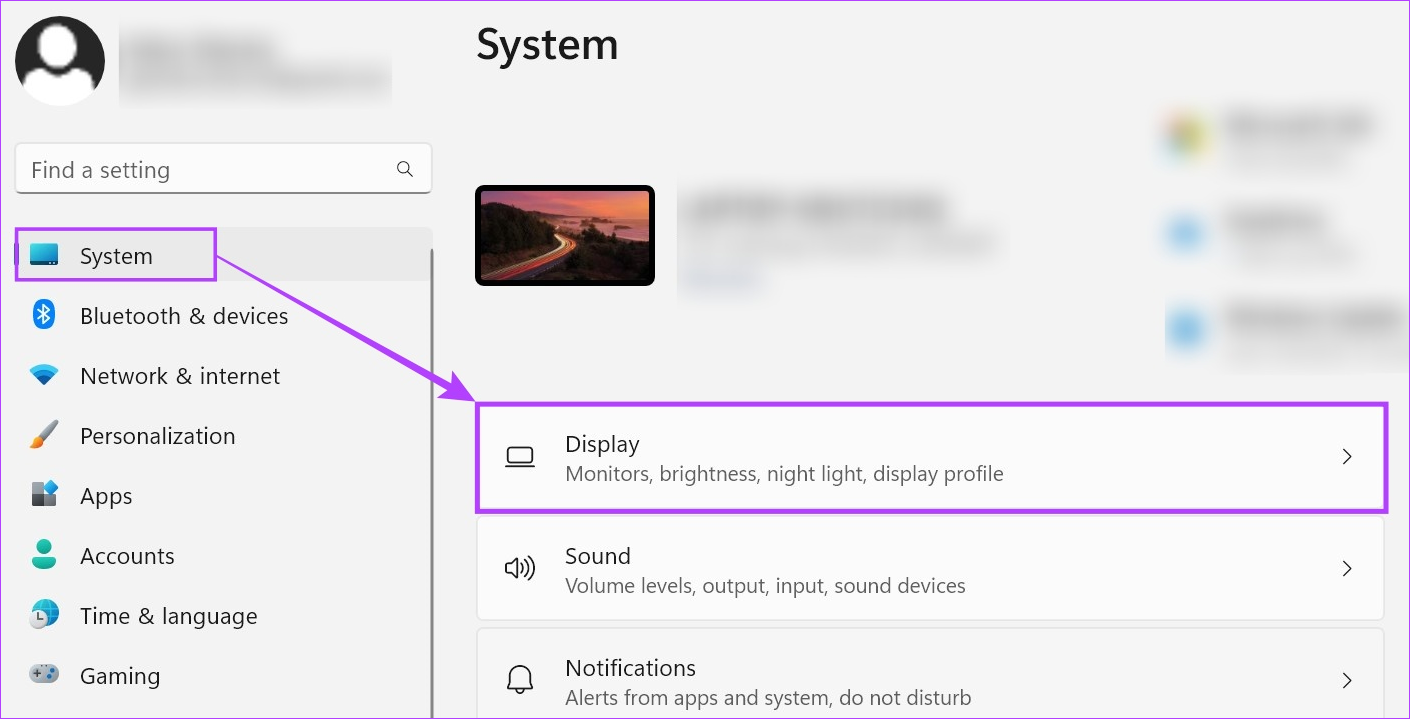
次に、ディスプレイ設定を使用して、デバイスの夜間照明や向きなどを調整します。.
6.ディスプレイ設定へのデスクトップ ショートカットを作成する
Windows 11 でディスプレイ設定を開くためだけに別のアイコンをクリックしたくない場合は、ディスプレイ設定のショートカットを作成することもできます。これにより、デバイスのデスクトップからボタンをクリックするだけでディスプレイ設定を開くことができます。その方法は次のとおりです。
ステップ 1: デスクトップ上の空いているスペースを右クリックします。
ステップ 2: 次のページに移動します。 [新規] をクリックし、[ショートカット] をクリックします。
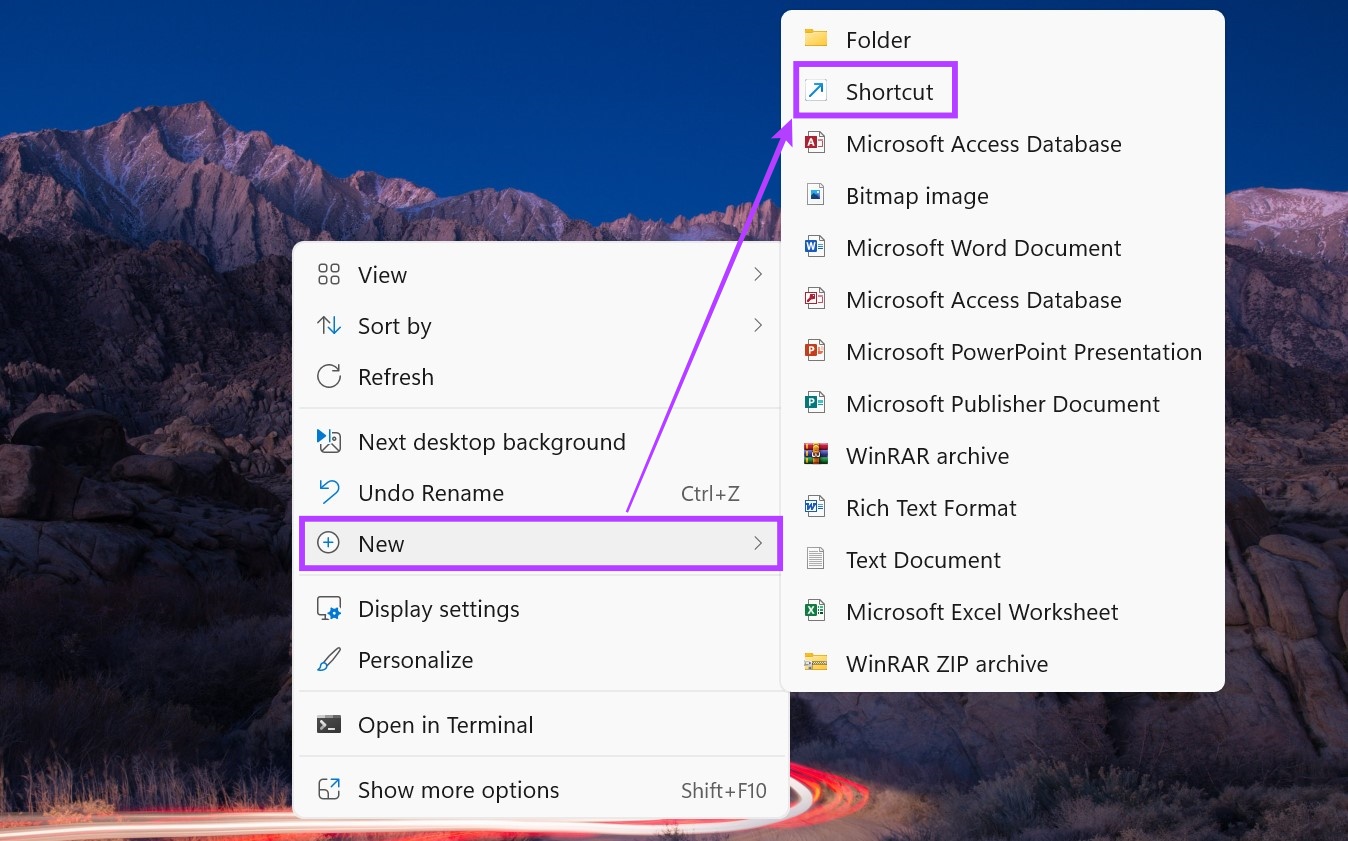
ステップ 3: ここで、「ms-settings:display」と入力し、[次へ] をクリックします。

ステップ 4: あなたショートカットの名前を「表示設定ショートカット」に変更することもできます。
ステップ 5: これが完了したら、「完了」をクリックします。
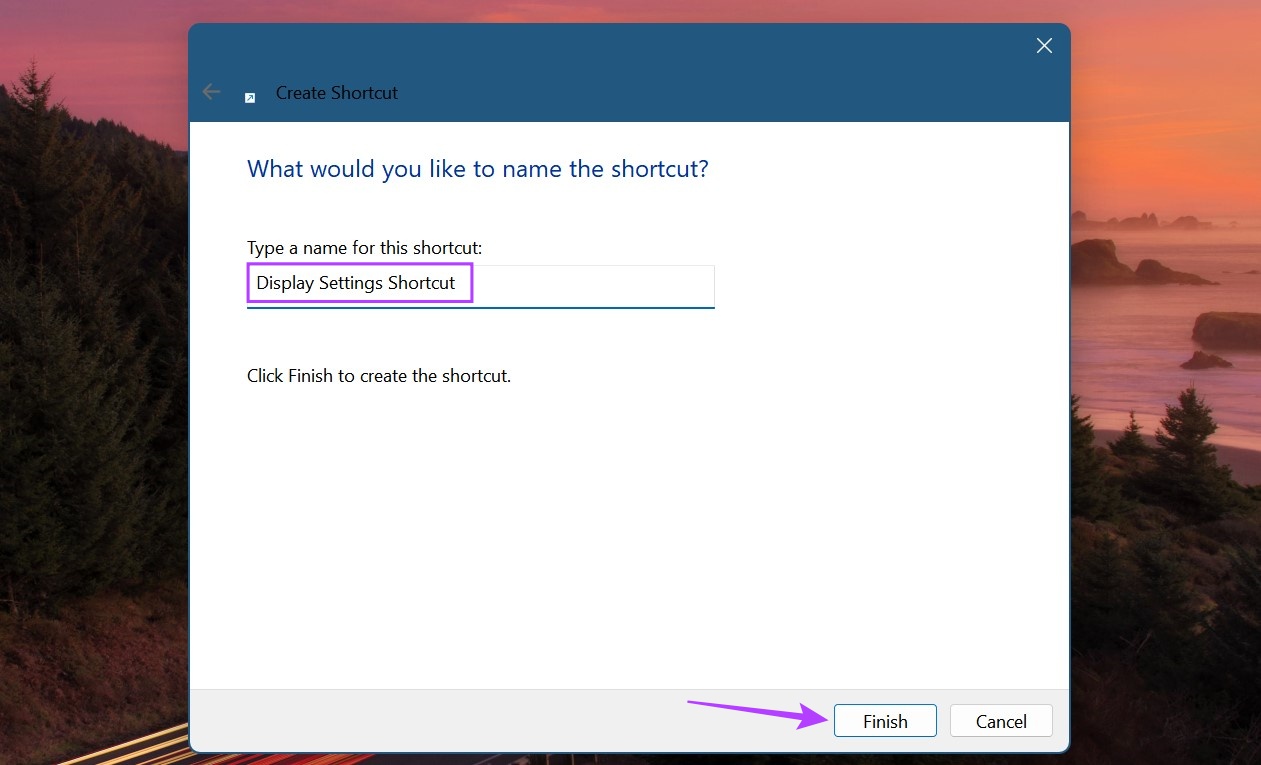
これにより、表示用のショートカットが作成されます
7. デスクトップ上の設定。コマンド プロンプトの使用
Windows の表示設定メニューを開く際に役立つ特定のコマンドが用意されています。これは複雑な方法かもしれませんが、少し冒険して新しい方法を試してみたい場合は、これを使用してください。その方法は次のとおりです。
ヒント: Windows でコマンド プロンプトを開く 7 つの簡単な方法を確認してください。
ステップ 1: [スタート] を右クリックします。
ステップ 2: 次に、[ターミナル] をクリックします。
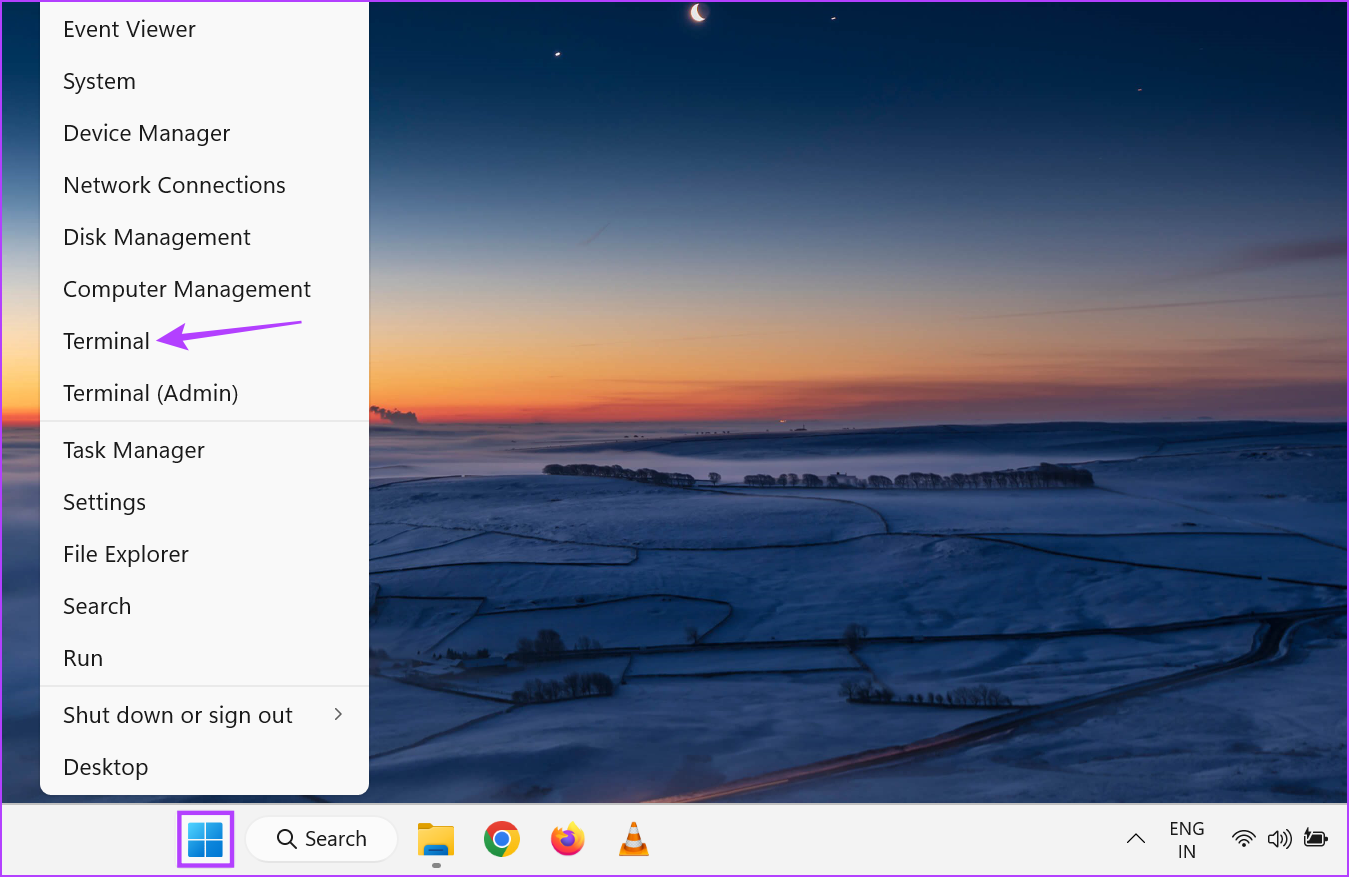
ステップ 3: ここで、下矢印をクリックし、[コマンド プロンプト] をクリックします。
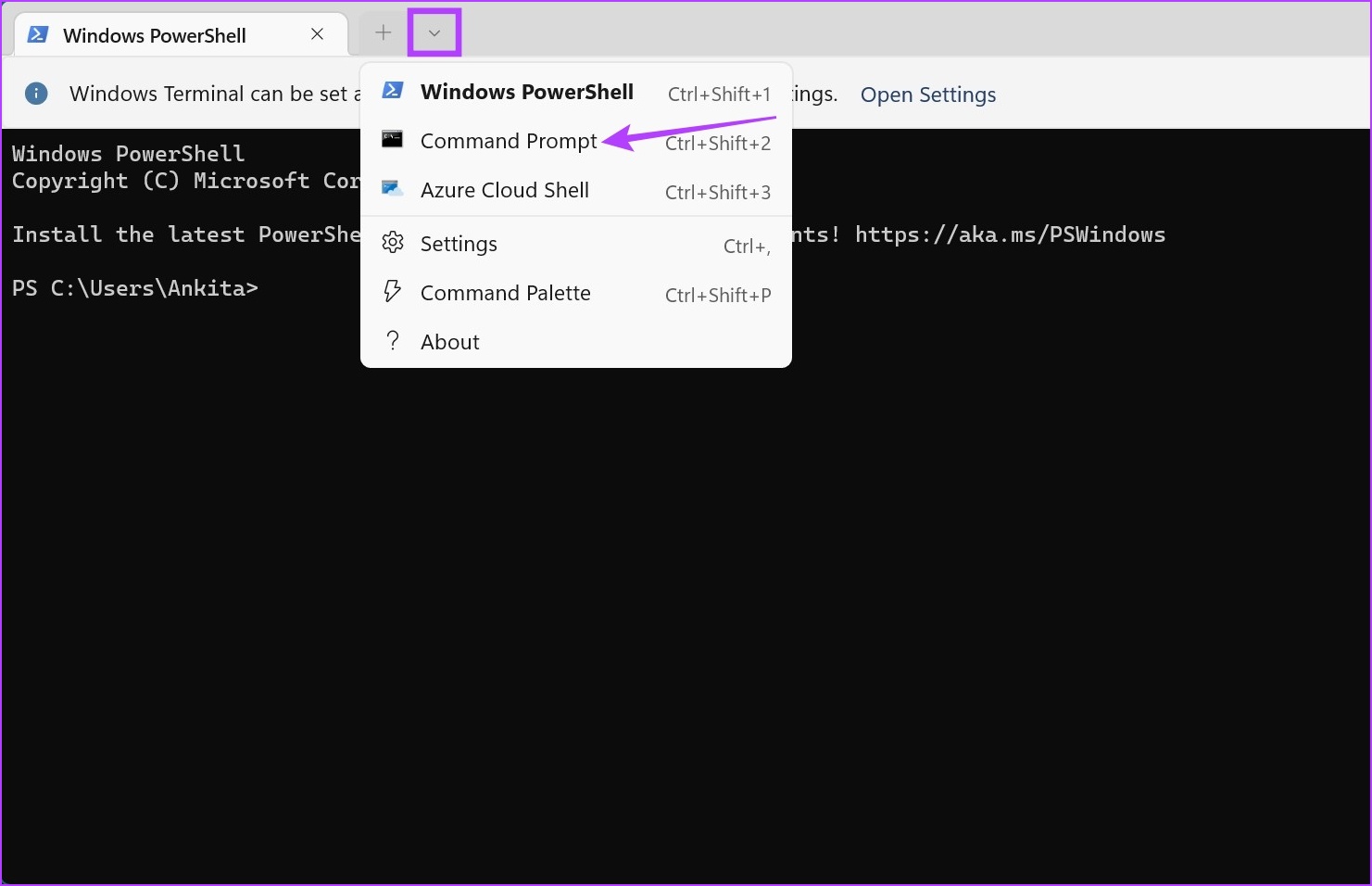
ステップ 4: 次のコマンドを入力し、Enter キーを押して実行します。
start ms-settings:display 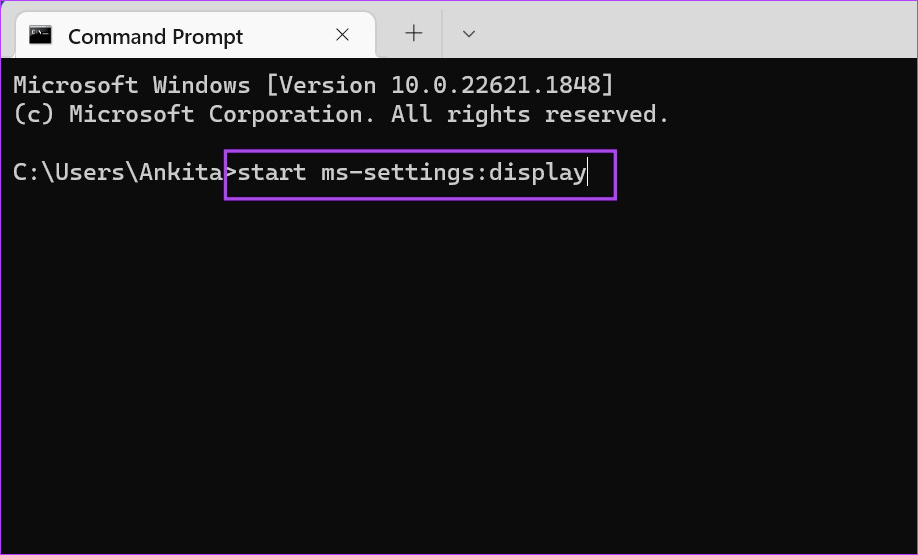
Windows 11 デバイスでディスプレイ設定が開きます。
8. Windows PowerShell の使用
コマンド プロンプトを使用するのと同じように、Windows PowerShell を使用して Windows 11 デバイスのディスプレイ設定を開くこともできます。これを行うには、以下の手順に従ってください。
ステップ 1: Windows タスクバーに移動し、[スタート] を右クリックします。
ステップ 2: オプションから、[ターミナル] をクリックします。
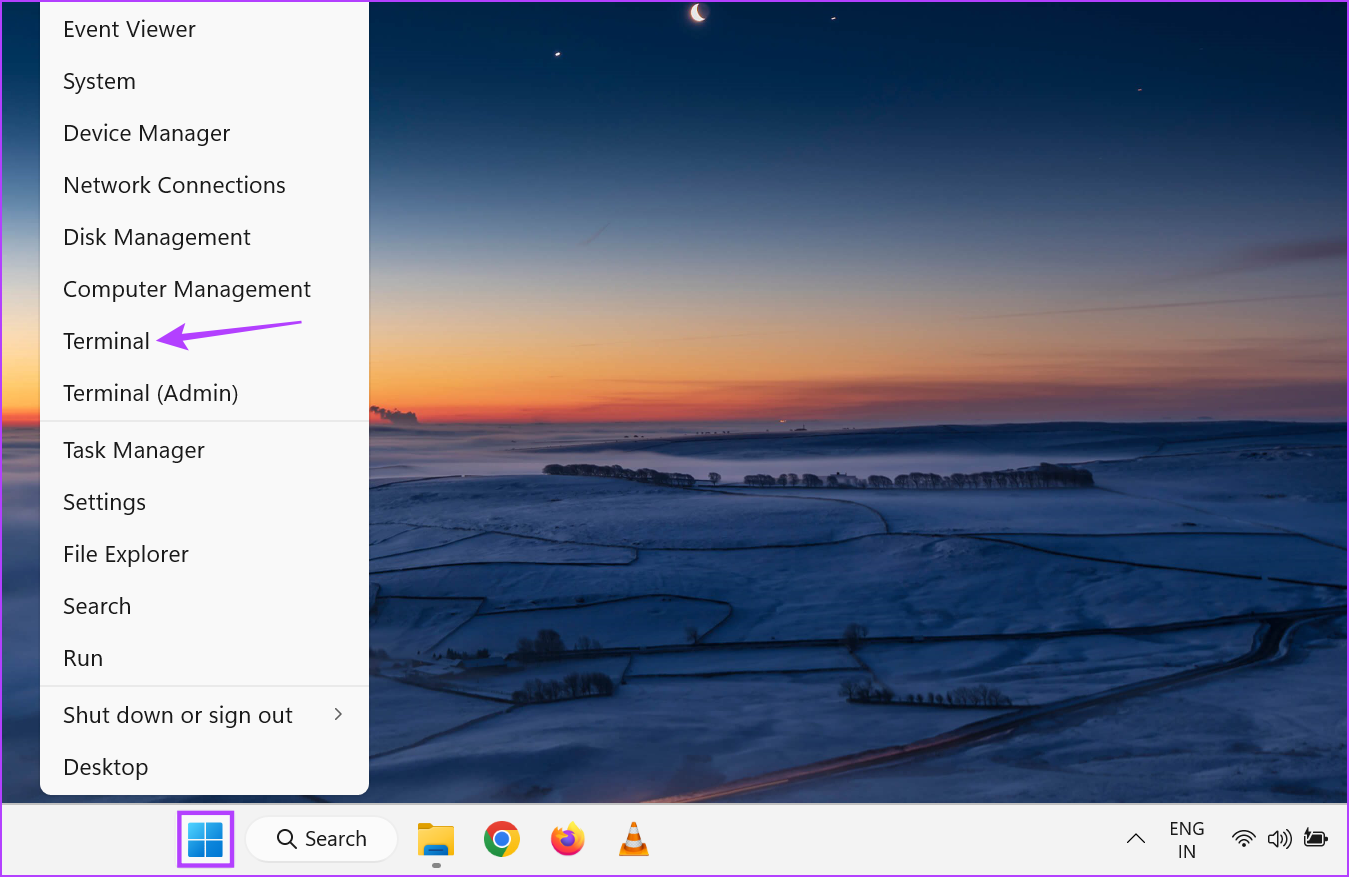
ステップ 3: 次に、次のコマンドを入力します。
start-process ms-settings:display 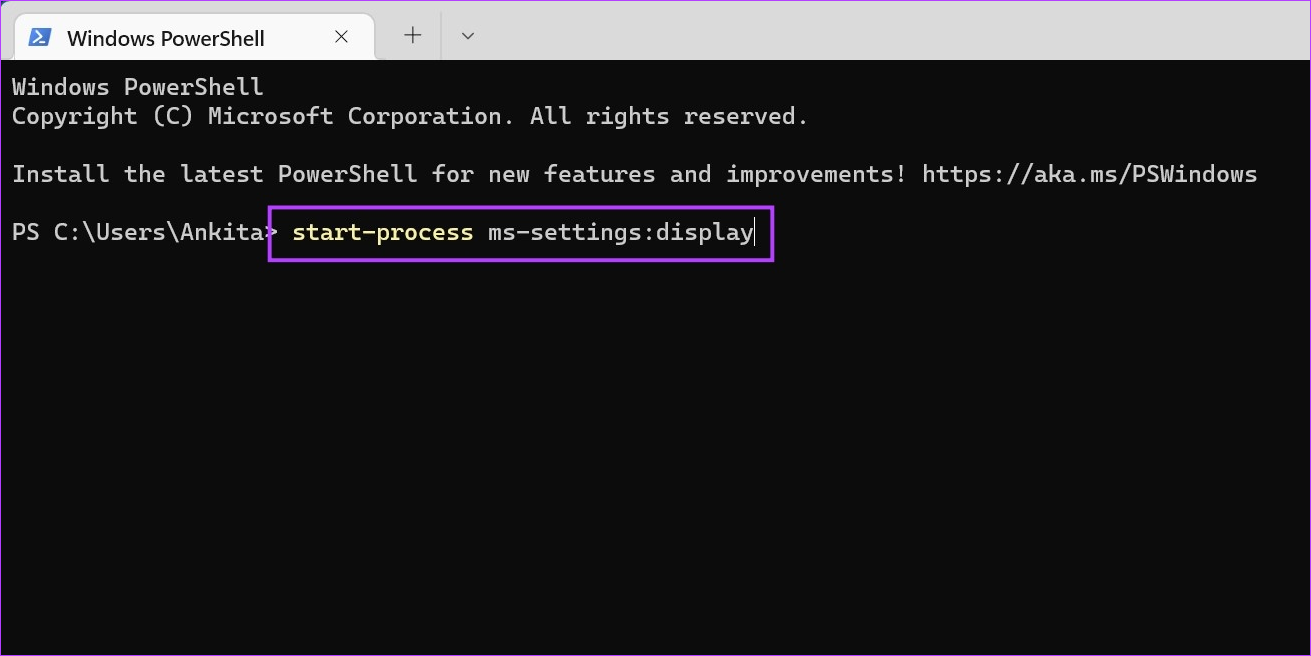
一度押すとを入力すると、Windows PowerShell がディスプレイ設定メニューを開きます。
Windows でディスプレイ設定を使用する場合の FAQ
1. Windows 11 で画面解像度を変更できますか?
Windows 11 で画面解像度を変更またはリセットするには、上記のいずれかの方法を使用してディスプレイ設定を開きます。次に、[ディスプレイ解像度] ドロップダウンに移動し、それに応じて画面解像度を調整します。リセットするには、ドロップダウン メニューから推奨解像度を選択するだけです。
2. Windows 11 でラップトップを 2 台目のディスプレイとして使用できますか?
Windows + K キーを使用してキャスト メニューを開きます。ここで、ラップトップに接続するデバイスを選択します。さらに、HDMI ケーブルを使用している場合は、前述の方法を使用してディスプレイ設定を開き、ラップトップをプライマリ ディスプレイに接続します。さらに詳細な説明については、ラップトップを 2 台目のモニターとして使用する方法に関するガイドをご覧ください。
Windows のディスプレイ設定を開きます
デバイスのディスプレイは、デバイス全体の使用状況に大きな影響を与えます。 。そのことを念頭に置いて、この記事が、Windows 11 でディスプレイ設定を開いて好みに応じて調整する方法をすべて理解するのに役立つことを願っています。さらに、デバイスのディスプレイが暗いと感じる場合は、Windows 11 デバイスの明るさを調整して改善するかどうかを確認してください。