Word の読み上げ機能を使用すると、書いた言葉を声に出して聞くことができます。これは、長い文書を確認したり、テキストの響きを理解したりするのに役立ちます。しかし、Microsoft Word で読み上げ機能が突然機能しなくなったらどうすればよいでしょうか?
まだ別のワードプロセッサ アプリに切り替える必要はありません。このガイドでは、Windows の Word の読み上げ機能に関する問題を解決するための効果的なヒントをいくつか示します。それでは、見てみましょう。
1. PC の音量レベルを確認してください
時には、単純なことが忘れてしまうことがあります。 PC の音量レベルが低すぎると、Word が文書を読み上げるときに何も聞こえなくなります。
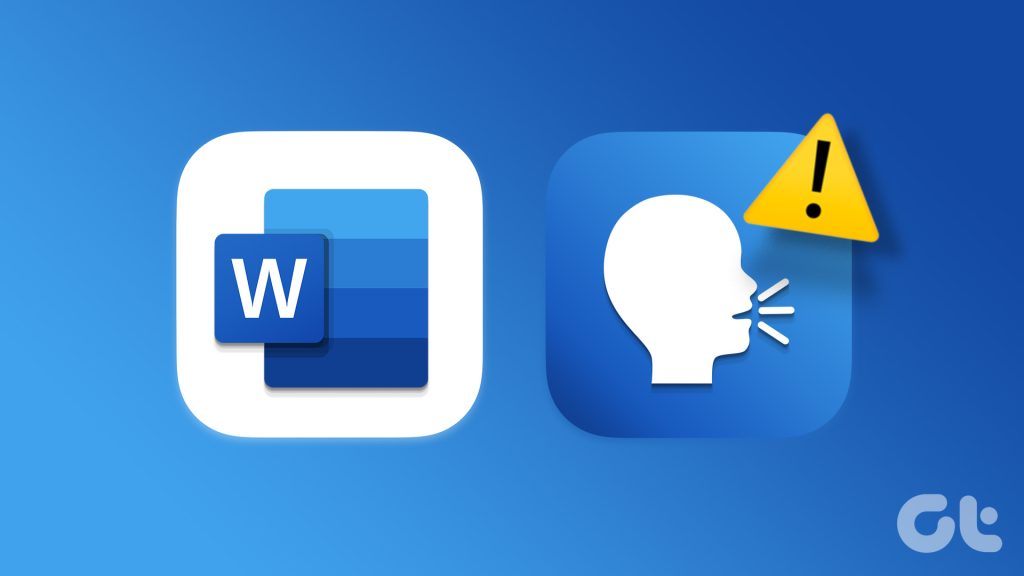
スピーカー アイコンをクリックしますタスクバーの をクリックし、音量スライダを右に移動して音量レベルを上げます。また、スライダーの横にあるスピーカー アイコンをクリックして、優先オーディオ デバイスが Windows のデフォルトのサウンド出力デバイスとして設定されていることを確認します。
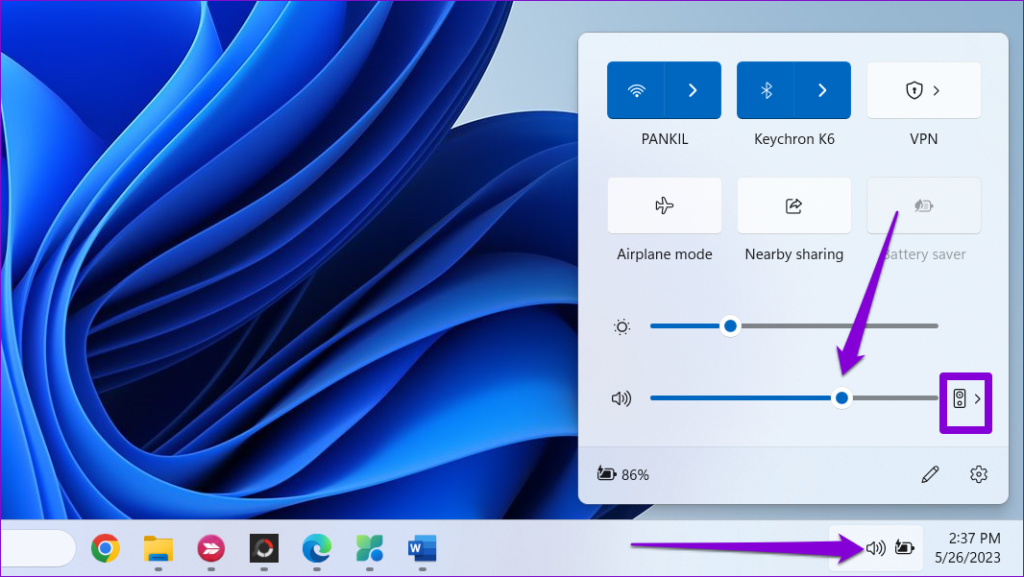
この後、Word の読み上げ機能を再度使用してみてください。
2. Microsoft Word を閉じて再度開く
Microsoft Word を再起動することも、Word の読み上げ機能を修正するための基本的な修正方法です。問題が一時的な不具合によってのみ発生する場合は、Word を閉じて再度開くと正常に戻ります。
Ctrl + Shift + Esc キーボード ショートカットを押して、タスク マネージャーにアクセスします。 [プロセス] タブで、Microsoft Word を右クリックし、[タスクの終了] を選択します。
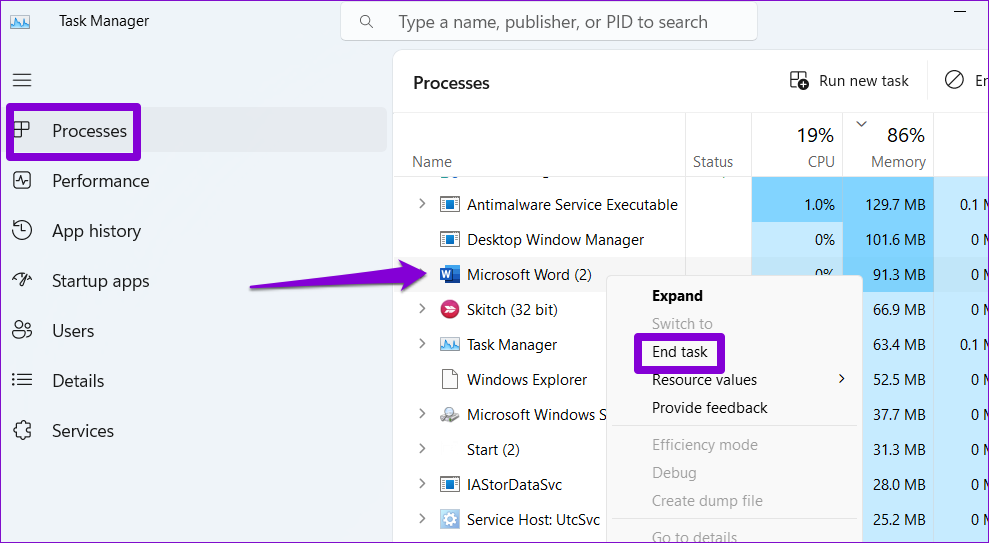
Microsoft Word を再度開き、読み上げ機能が使用できるかどうかを確認します。
3.読み上げオプションを追加する
Microsoft Word に読み上げオプションがありませんか?その場合は、Word のリボン メニュー設定をカスタマイズしているときに誤って削除した可能性があります。再度追加する方法は次のとおりです。
ステップ 1: PC で Microsoft Word を開き、左上隅にある [ファイル] メニューをクリックします。
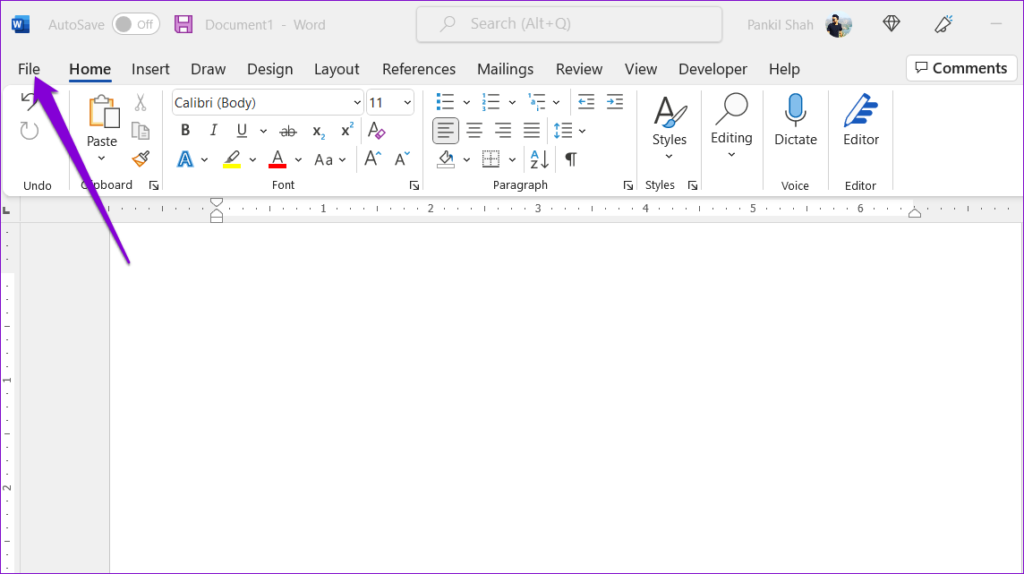
ステップ 2: 左側の列から [オプション] を選択します。
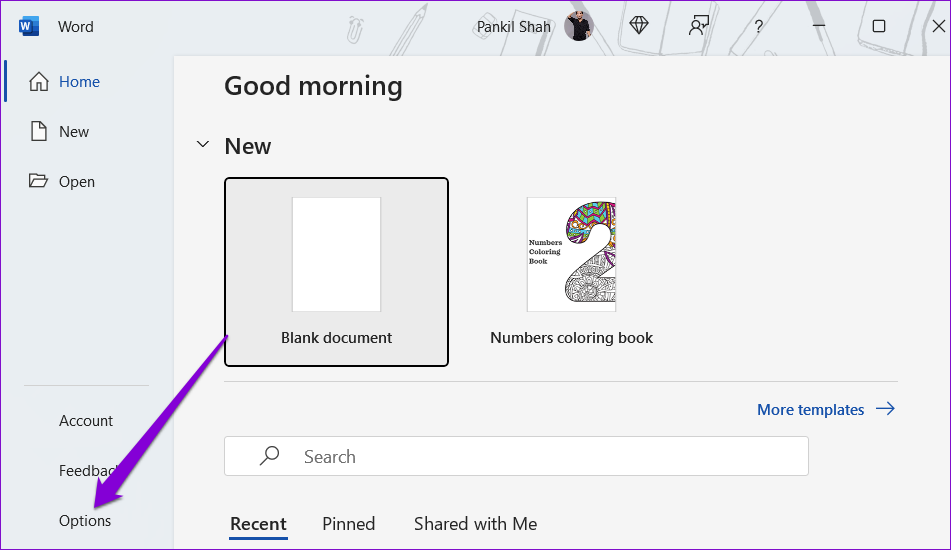
ステップ 3: [リボンのカスタマイズ] タブに切り替えます。 [コマンドの選択] の下にあるドロップダウン メニューをクリックし、[メイン タブ] を選択します。
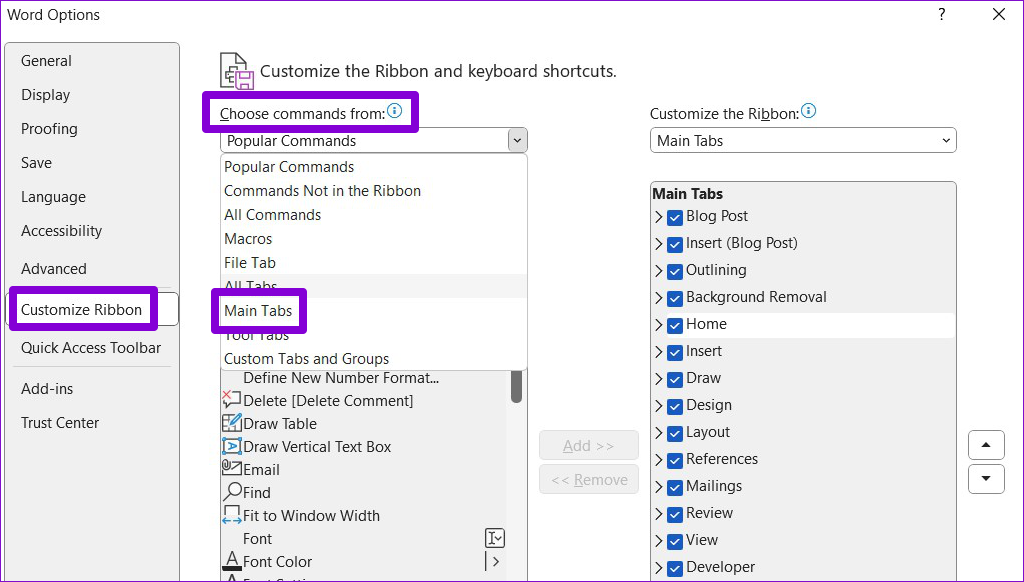
ステップ 4: [メイン タブ] で、[レビュー] をダブルクリックして展開します。
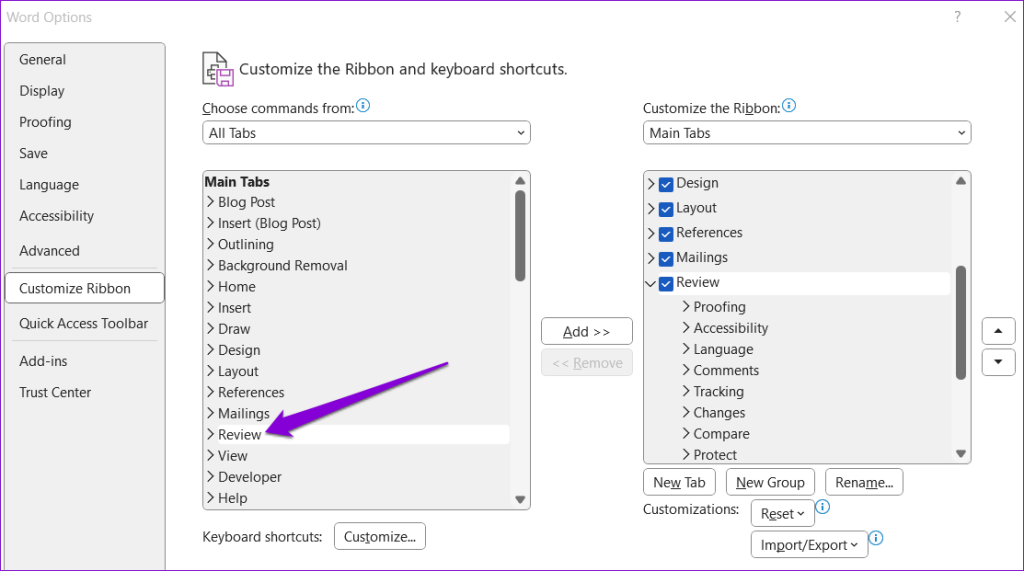
ステップ 5: 音声を選択しますそして「追加」ボタンをクリックします。次に、[OK] をクリックします。
4. Word をセーフ モードで開きます
欠陥のあるアドインが Word の読み上げ機能に干渉し、問題を引き起こしている可能性があります。この可能性を確認するには、Word をセーフ モードで開いてみてください。 Windows + R キーボード ショートカットを押して [ファイル名を指定して実行] ダイアログ ボックスを開き、「winword/safe」と入力して Enter キーを押します。
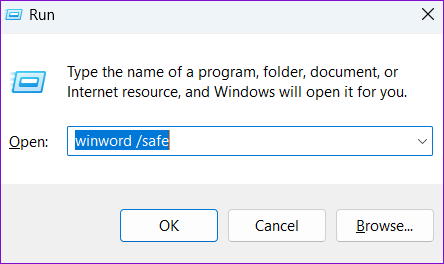
Word がセーフ モードで開いたら、読み上げ機能を再度使用します。期待どおりに動作する場合は、すべてのアドインを無効にし、一度に 1 つずつ再度有効にして、原因を特定します。
ステップ 1: Microsoft Word が開いたら、左上隅のファイル メニュー。
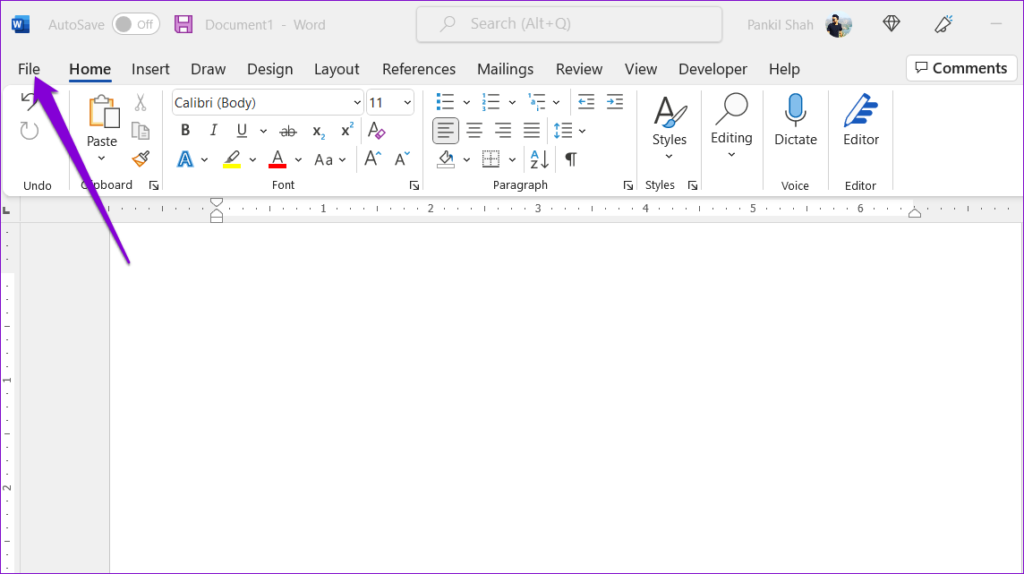
ステップ 2: 左側のペインから [オプション] を選択します。
ステップ 3: [アドイン] タブで、[管理] ドロップから [COM アドイン] を選択します。-ダウンメニュー。次に、その横にある [Go] ボタンをクリックします。
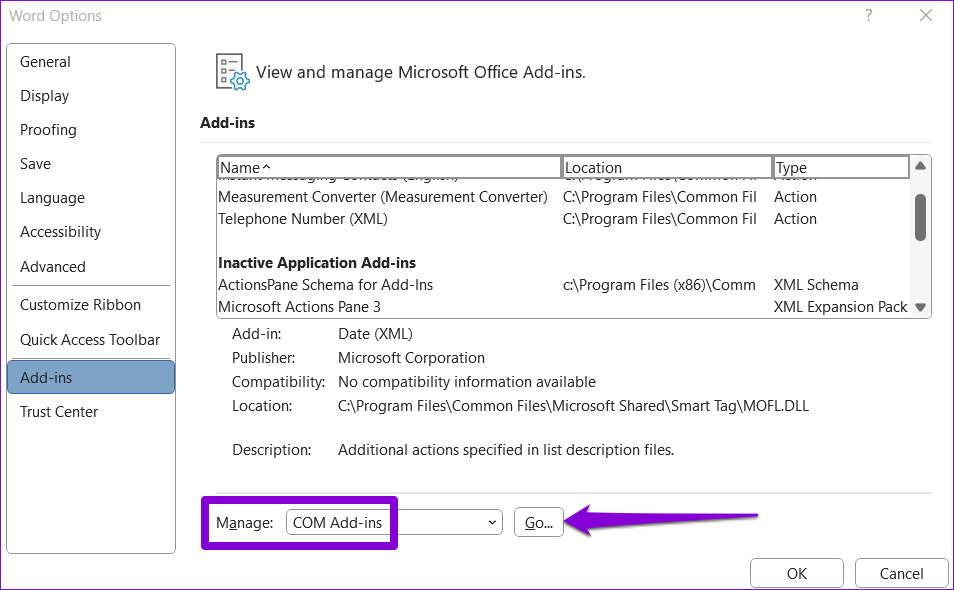
ステップ 4: すべてのチェックボックスをオフにしてアドインを無効にし、[OK] をクリックします。
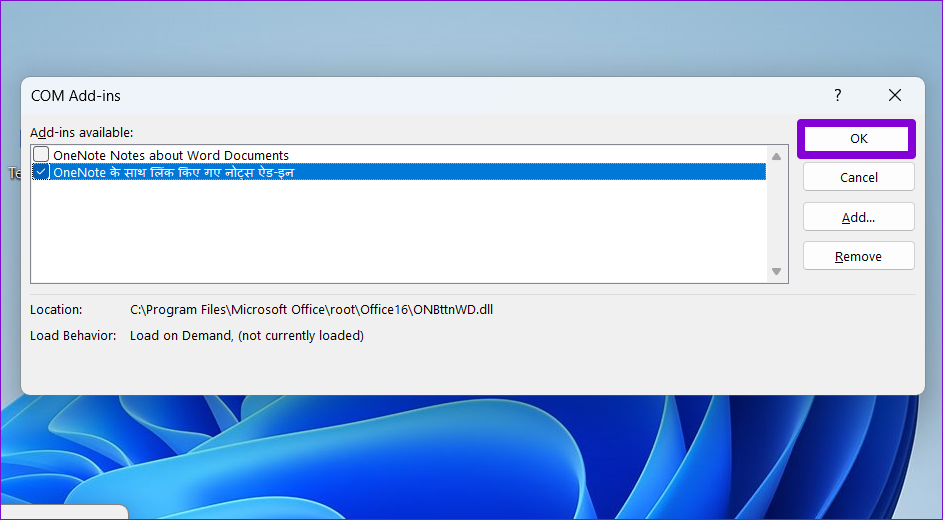
この後 Word を再起動し、アドインを 1 つずつ有効にします。各アドインを有効にした後、問題が再発するまで読み上げ機能をテストします。問題のあるアドインを見つけたら、問題を完全に解決するために削除することを検討してください。
5. Word 文書を修復する
特定の文書でのみ読み上げ機能が動作しない場合は、Word ファイルに問題がある可能性があります。 Word に組み込まれている修復機能を使用して文書の問題を修正し、それが役立つかどうかを確認してください。
ステップ 1: PC で Microsoft Word を開きます。
ステップ 2: 右上の [ファイル] オプションをクリックします。
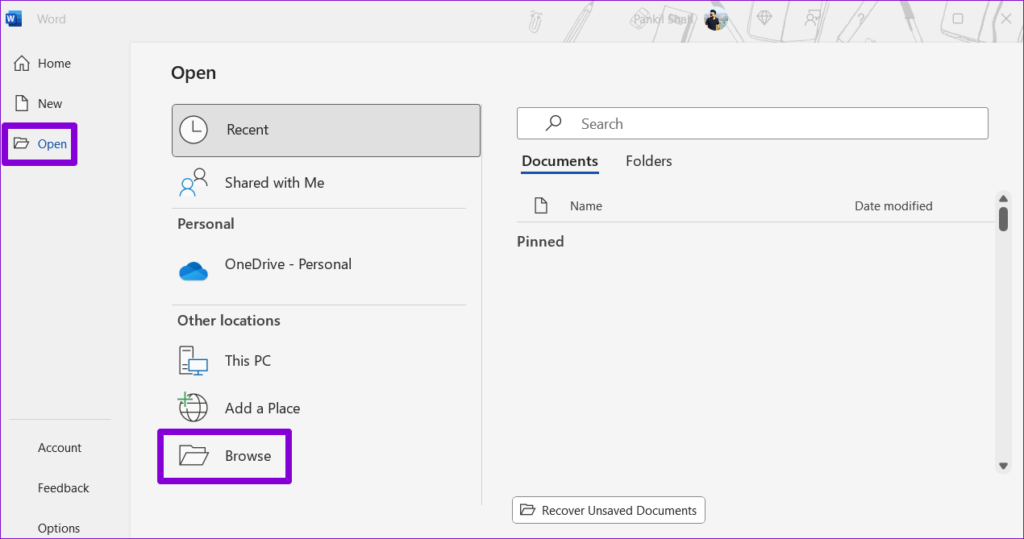
ステップ 3: Word ファイルを見つけて選択します。 [開く] の横にある下矢印をクリックして、[開いて修復] を選択します。
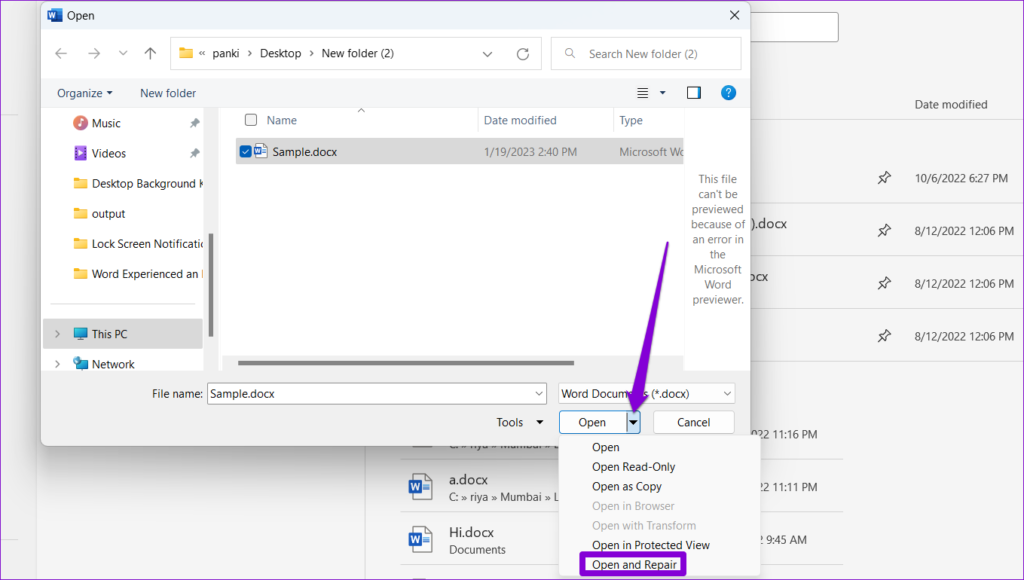
Microsoft Word がファイルを修復して開くまで待ちます。これに続いて、読み上げ機能が期待どおりに動作するはずです。
6. Office 更新プログラムをインストールする
古いバージョンまたはバグのあるバージョンの Word を使用すると、ここで説明した問題を含むさまざまな問題が発生する可能性があります。次の手順に従って、新しいバージョンの Word が利用可能かどうかを確認できます。
ステップ 1: PC で Microsoft Word を開き、左上隅にある [ファイル] メニューをクリックします。.
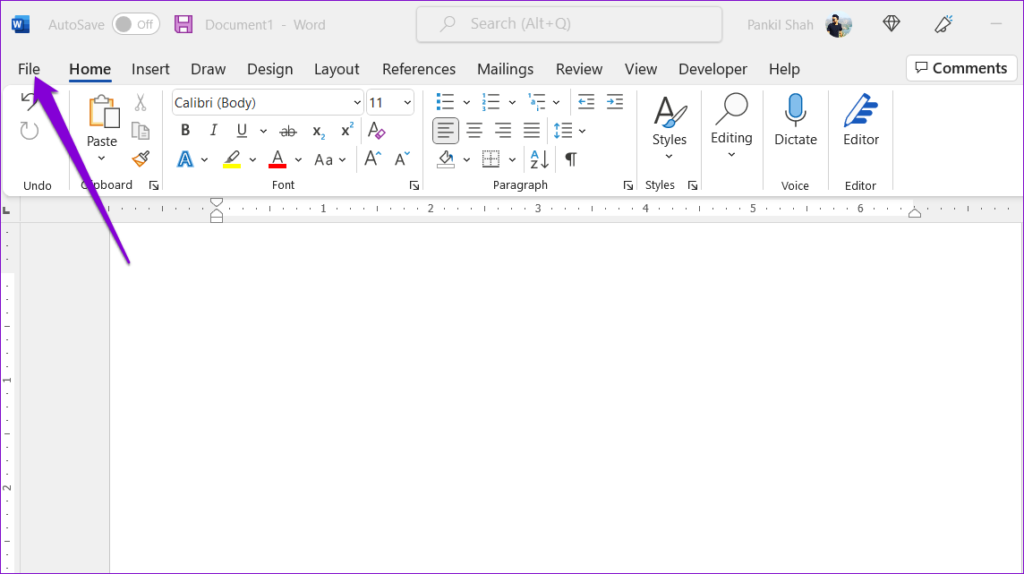
ステップ 2: [アカウント] タブで、[更新オプション] メニューをクリックし、リストから [今すぐ更新] を選択します。
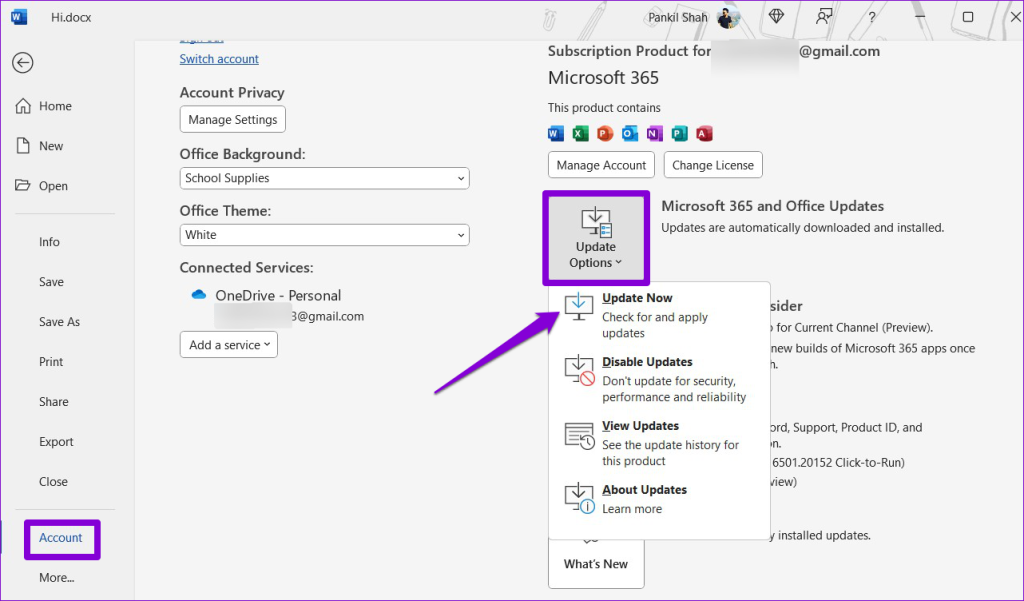
7. Office 修復ツールを実行する
Microsoft は、Word を含むすべての Office アプリに関する一般的な問題を自動的に検出して修正する Office 修復ツールを提供しています。このツールを実行して、Microsoft Word で読み上げ機能が動作するかどうかを確認してください。
ステップ 1: [スタート] アイコンを右クリックし、[インストールされているアプリ] を選択します。
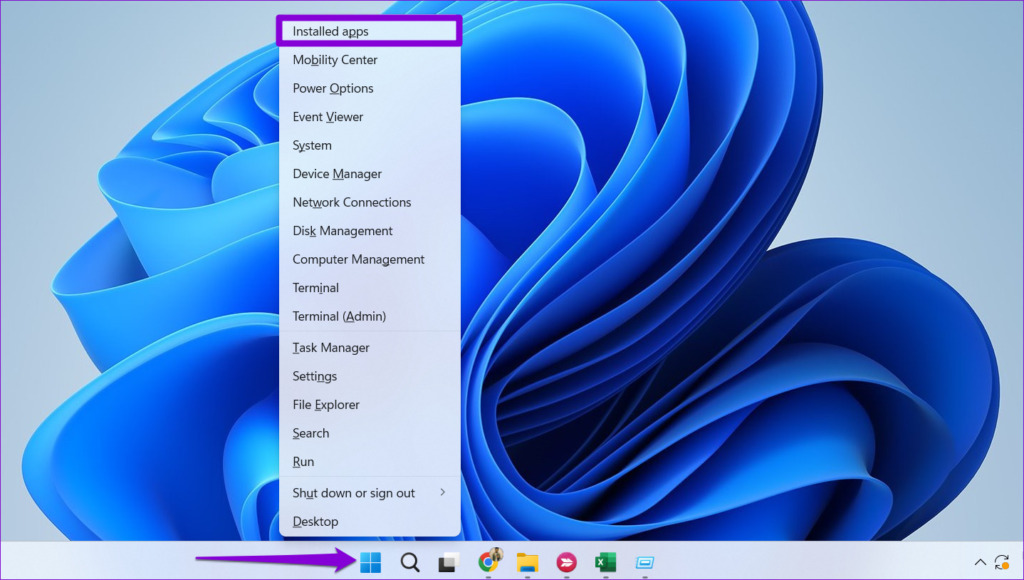
ステップ 2: 下にスクロールして、リストから Microsoft Office 製品を見つけます。その横にある 3 点メニュー アイコンをクリックし、[変更] を選択します。
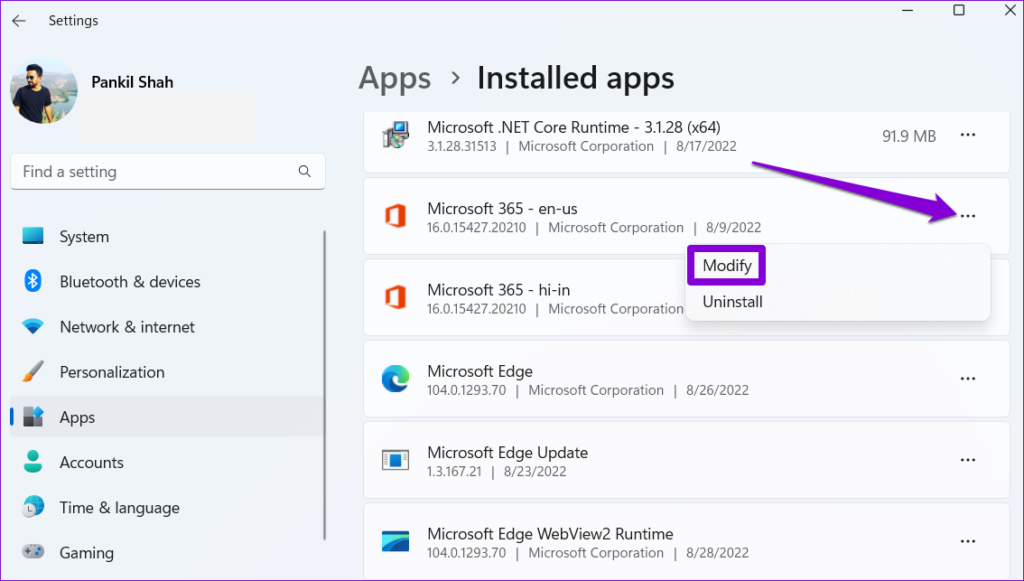
ステップ 3: [クイック修復] オプションを選択し、[修復] をクリックします。
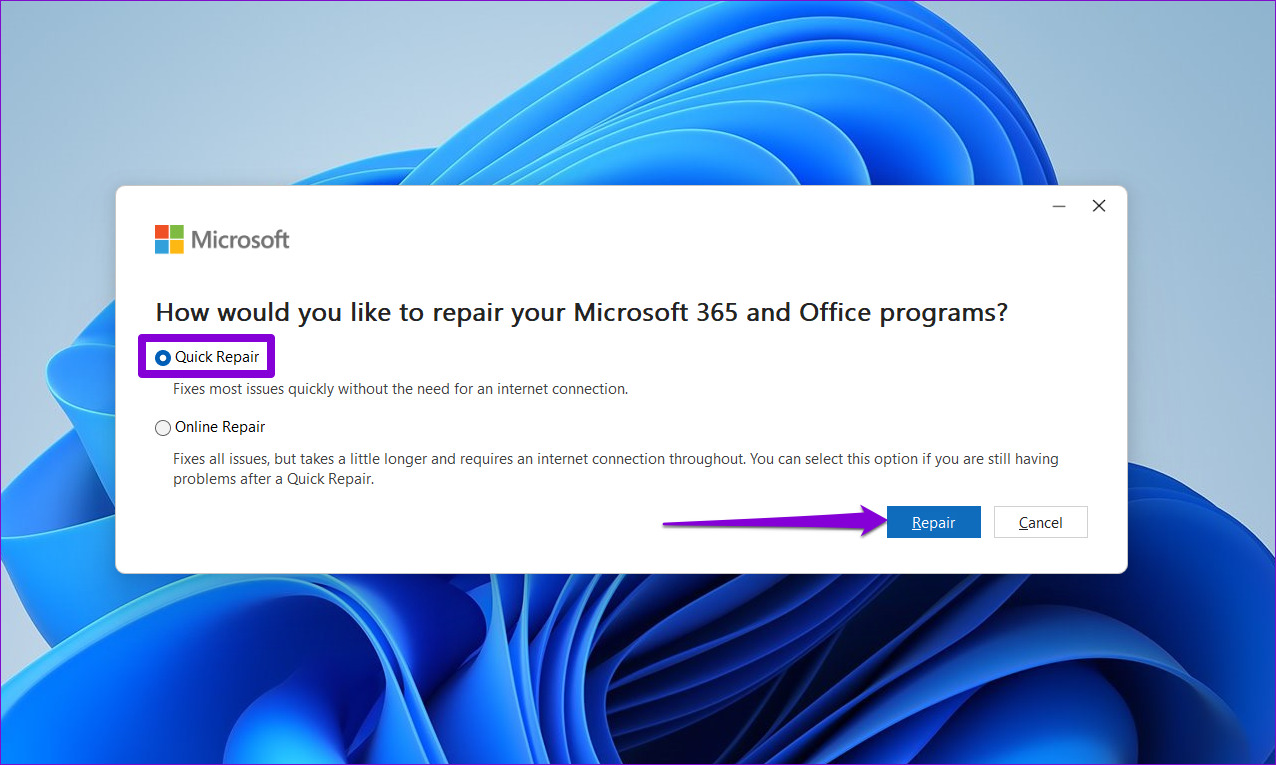
後で Word の読み上げ機能を使用できない場合これで、オンライン修復を実行してみることができます。このオプションを使用するときは、PC がアクティブなインターネット接続を持っていることを確認してください。
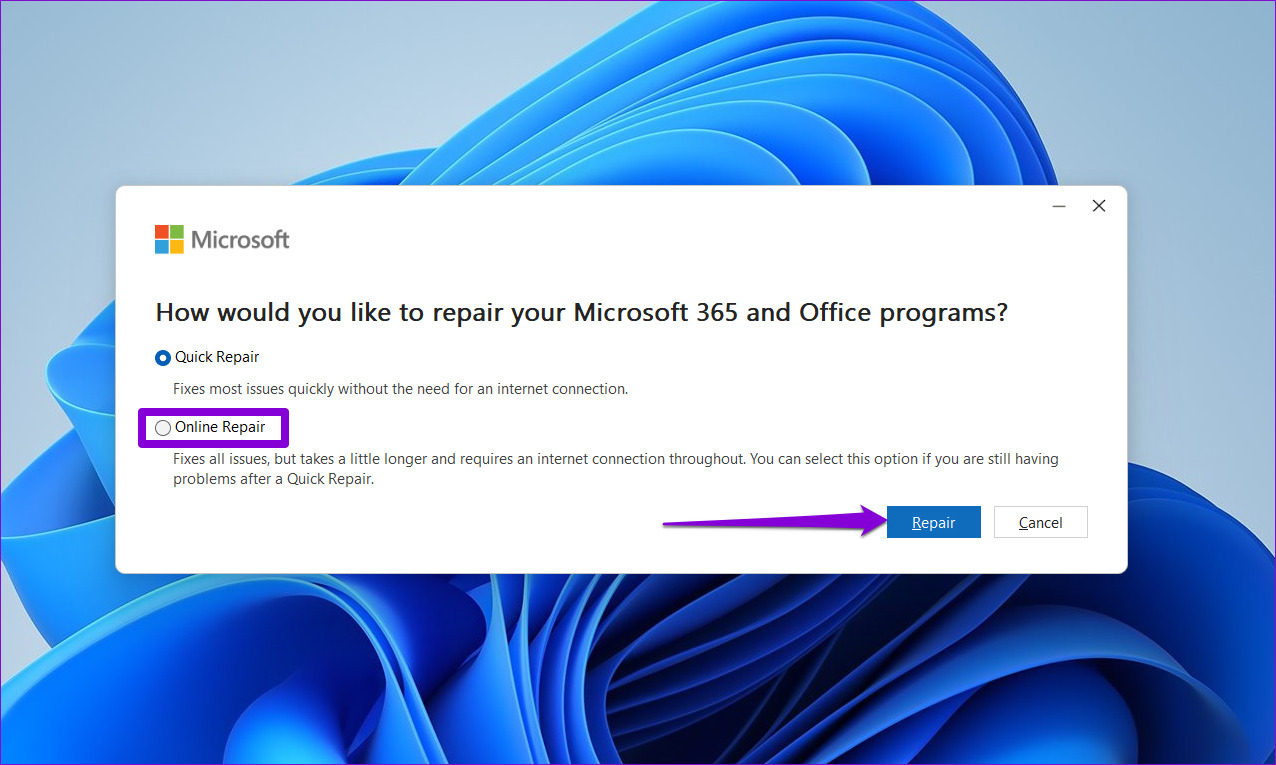
あなたの言葉が生き生きとなります
Microsoft Word で読み上げ機能が動作しなくなるとイライラすることがあります。上記の修正のいずれかが、根本的な問題を永久に修正するのに役立つことを願っています。ただし、どの解決策も効果がない場合は、Microsoft のナレーター アプリを一時的に使用して、Windows にドキュメントの内容を読み上げさせることができます。
