iOS 17 には多くの新機能が搭載されていますが、これほど楽しい機能はありません。最新の OS により、写真が生き生きとしたステッカーの形でメッセージに送信できるようになります。メッセージ アプリだけではありません。 iOS 17 では、絵文字キーボードでステッカーが利用できるようになるため、絵文字を使用できるアプリでこれらのステッカーを使用できます。
Live photos からアニメーションステッカーを作成し、さまざまな効果でスタイルを設定することもできます。この機能は、Apple が昨年導入した背景から主題を持ち上げる機能に基づいています。私を信じて;とても楽しいので、カメラロール全体がステッカーアルバムに変わってしまうかもしれません。 iMessage の会話にさらに華やかさを加える準備はできていますか?さあ、始めましょう!
写真からライブ ステッカーを作成する
写真からステッカーを作成するには 2 つの方法があります。写真アプリから、またはステッカーにアクセスできるアプリからです。 、メッセージ。参考までに、両方を紹介します。
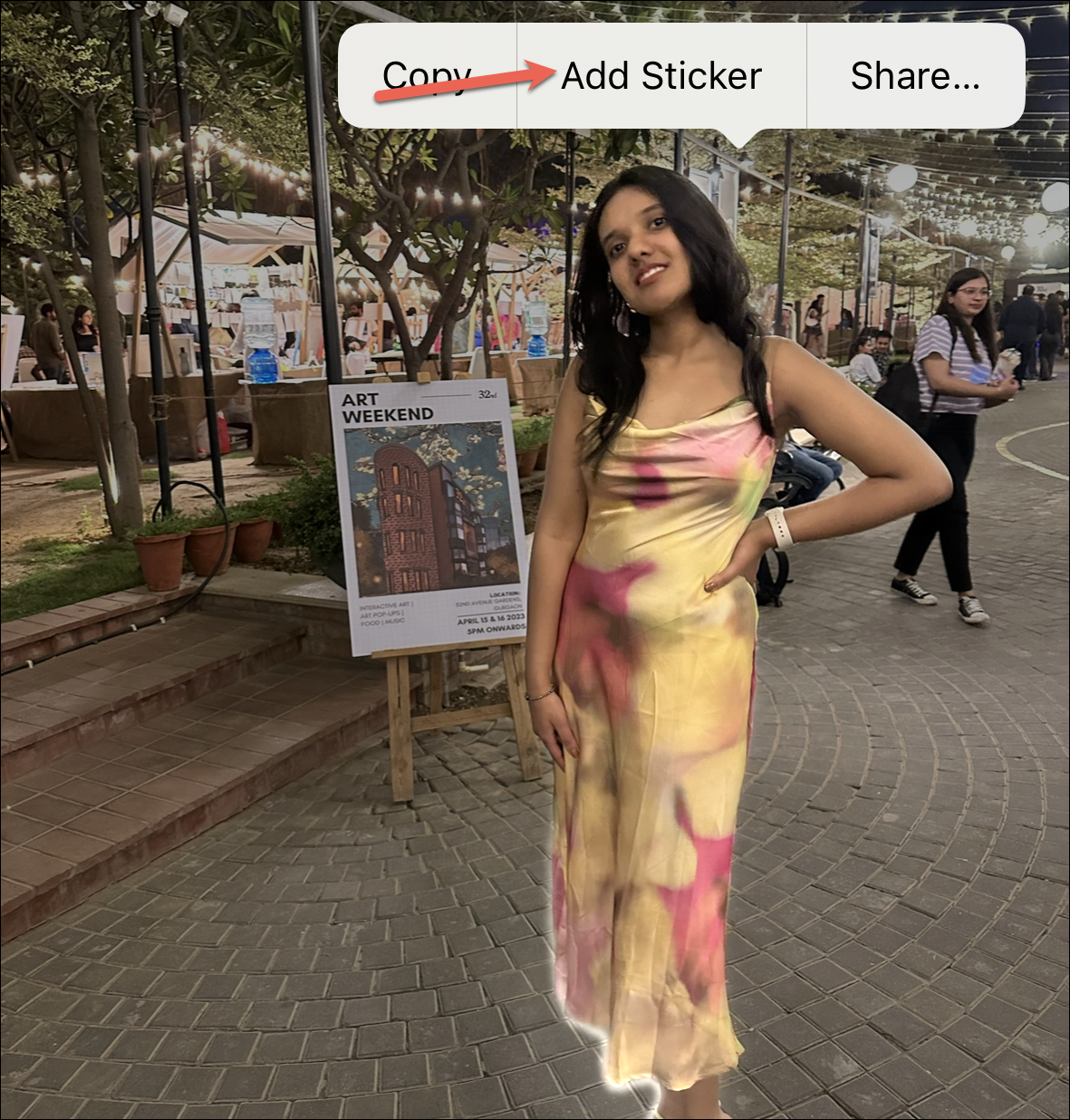
ステッカーを作成する写真アプリから
iPhone の写真アプリをタップしてカメラ ロールを開きます。ただし、思い出に浸らないでください。私たちには達成すべき使命があります!
写真をスクロールして、かわいいカスタム ステッカーに変換したい写真を選択します。もしかしたら、先週末のあのふざけたセルフィー?それともあなたの猫が何か面白いことをしているでしょうか?ワイルドに走りましょう。選択はあなた次第です!被写体を背景から浮き上がらせることができれば、ステッカーにすることができます。
ランプの魔神のようにコンテキスト メニューがポップアップするまで、選択した写真を長押しします。表示されるメニューで「ステッカーを追加」をタップします。
これで、選択した写真がスタイリッシュなステッカーになりました。下にポップアップ ウィンドウが表示され、作成したばかりの新しいステッカーが表示されます。それは誇りに思う瞬間です。少し時間をとって、それを満喫してください!
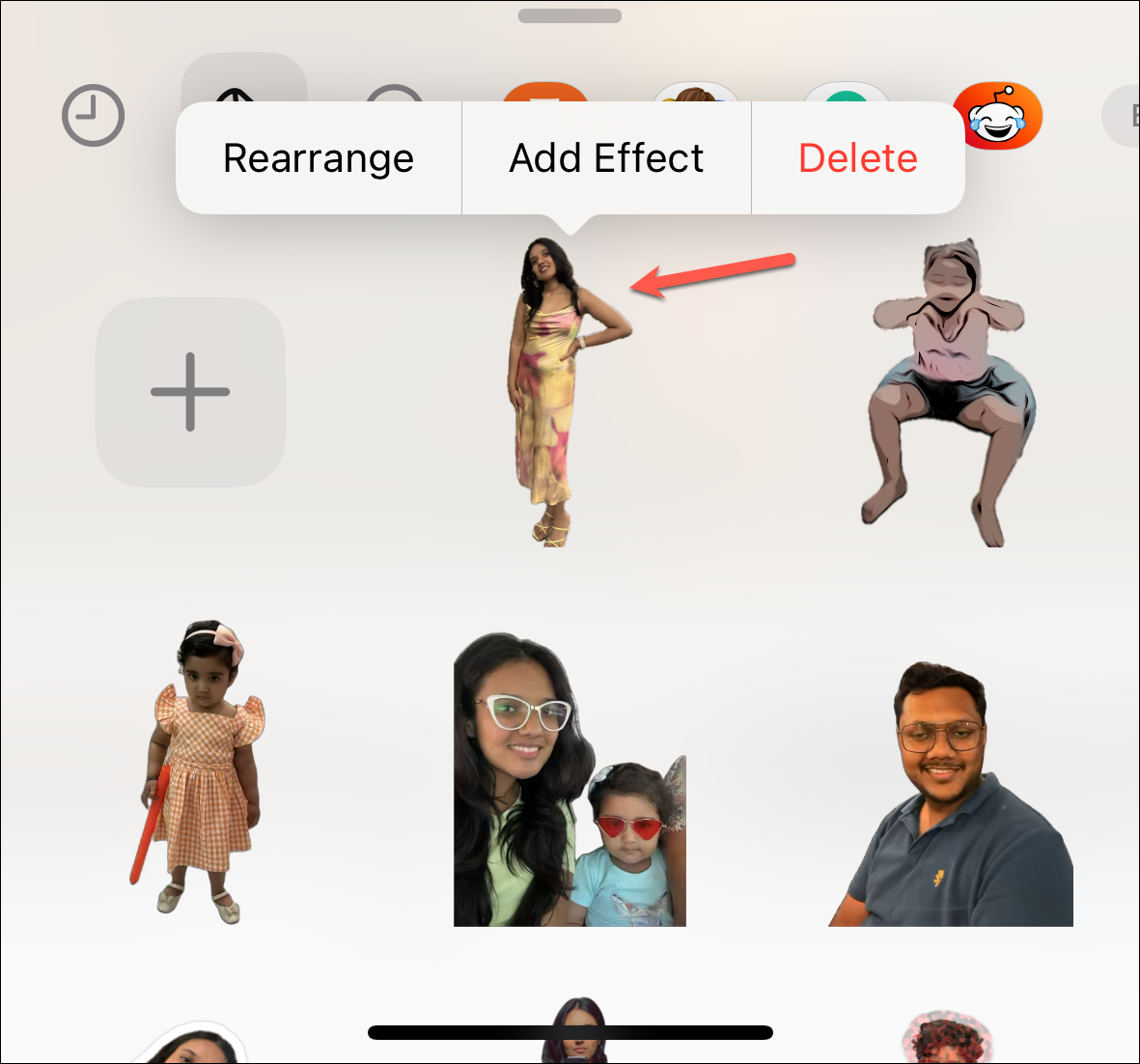
ステッカーを作成するメッセージ アプリから
メッセージ アプリ (または、ほぼどこにでもある絵文字キーボードにアクセスできる他のアプリ) から直接ステッカーを作成することもできます。ただし、このガイドではメッセージ アプリを使用します。
メッセージ アプリを開き、任意の会話、できればステッカーを送信したい場所に移動します。次に、「+」アイコンをタップして、iMessage アプリにアクセスします。
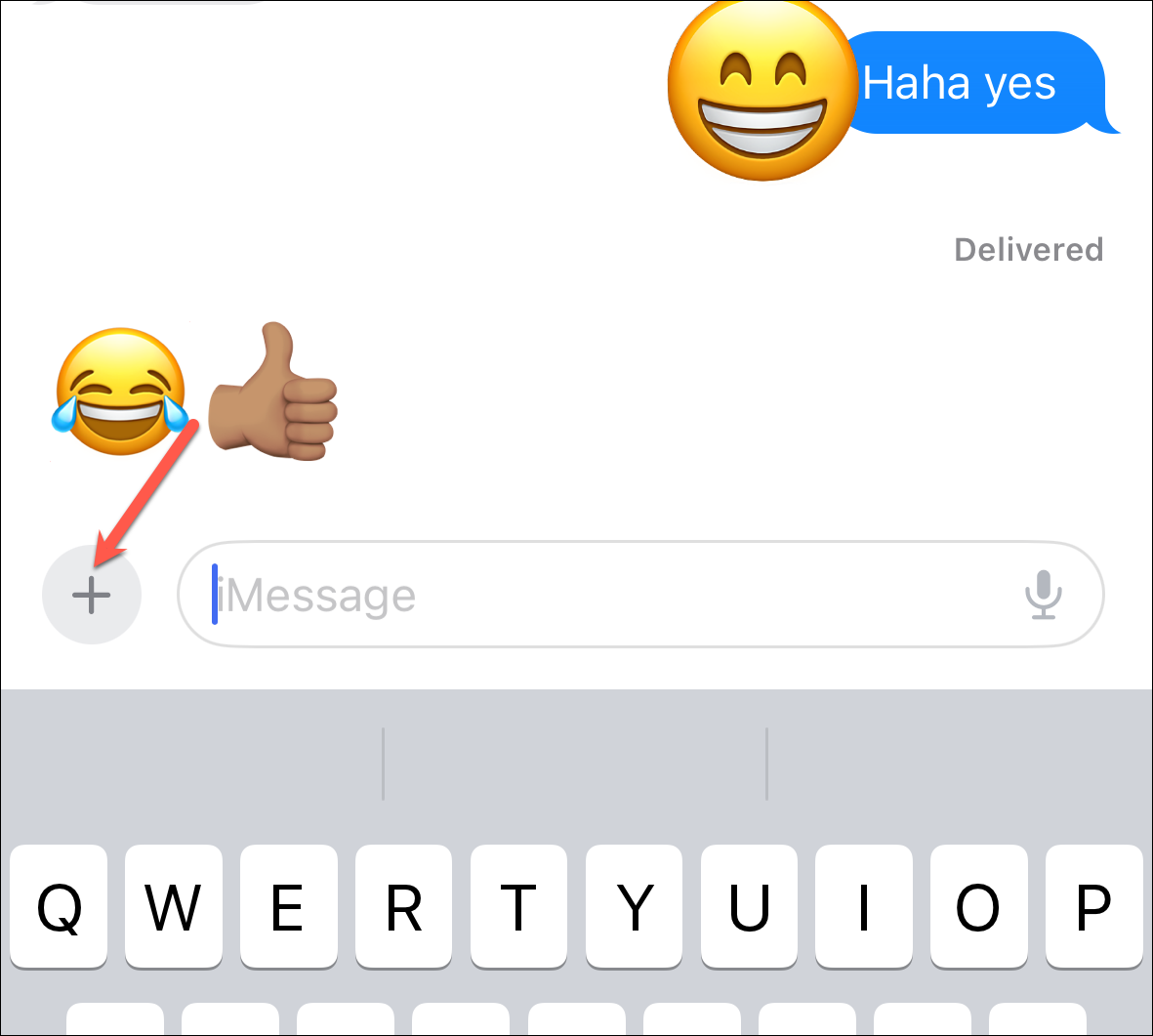
「」のオプションをタップしますステッカー』。
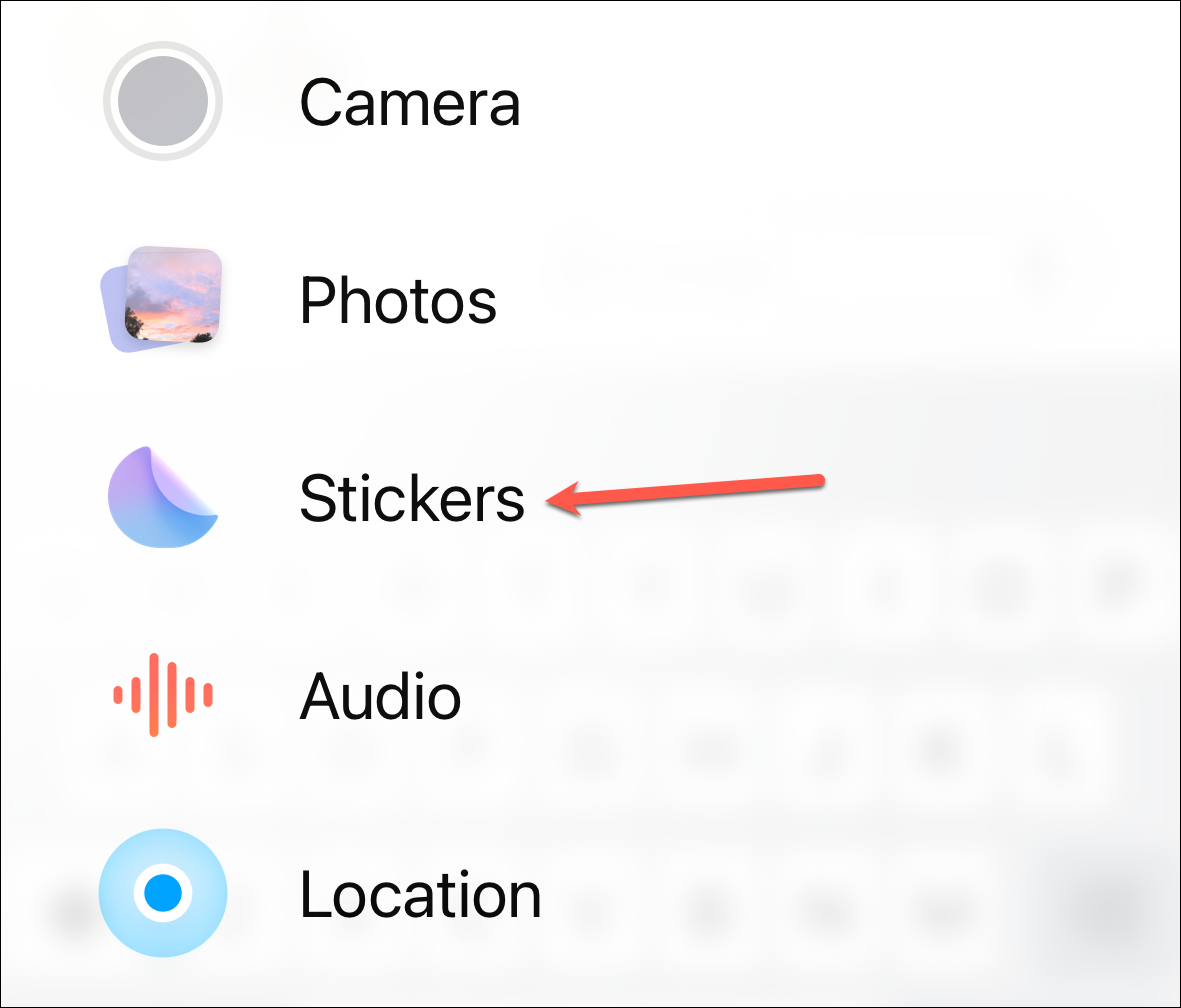
次に、「」をタップします。 +’アイコンをクリックして新しいステッカーを追加します。
写真ピッカーが開きます。ステッカーとして使用する写真を開きます。被写体を背景から自動的に持ち上げます。次に、右下隅にある「ステッカーを追加」をタップします。

ステッカーは次のように表示されます。ステッカーパネル。
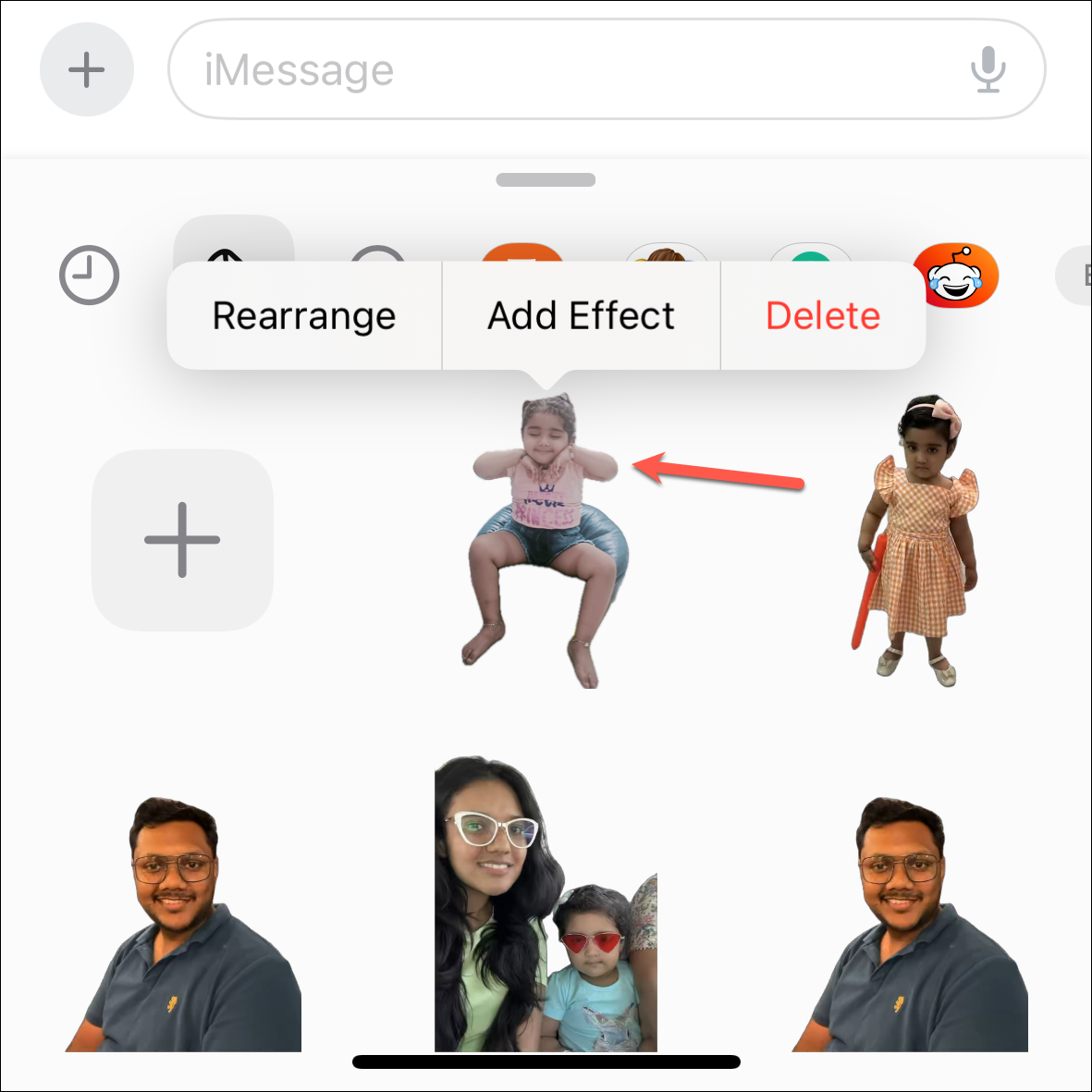
ステッカーにエフェクトを追加する
カスタム ステッカーを使用する前に、エフェクトを追加することもできます。ディスコを踊ったり、虹を吐き出したり、キラキラと爆発したりするステッカーを送れるのに、なぜ通常のステッカーを送る必要があるのでしょうか?どの方法でステッカーを作成した場合でも、効果を追加する手順は同じです。
ステッカーを追加するとすぐに、いくつかのオプションを含むコンテキスト メニューがステッカー ポップアップ パネルに表示されます。ステッカーにエフェクトを追加したい場合は、メニューから「エフェクトを追加」をタップします。 (タップする前にメニューが消えてしまっても心配しないでください。ステッカーを長押しすると、いつでもメニューを再度表示できます)。
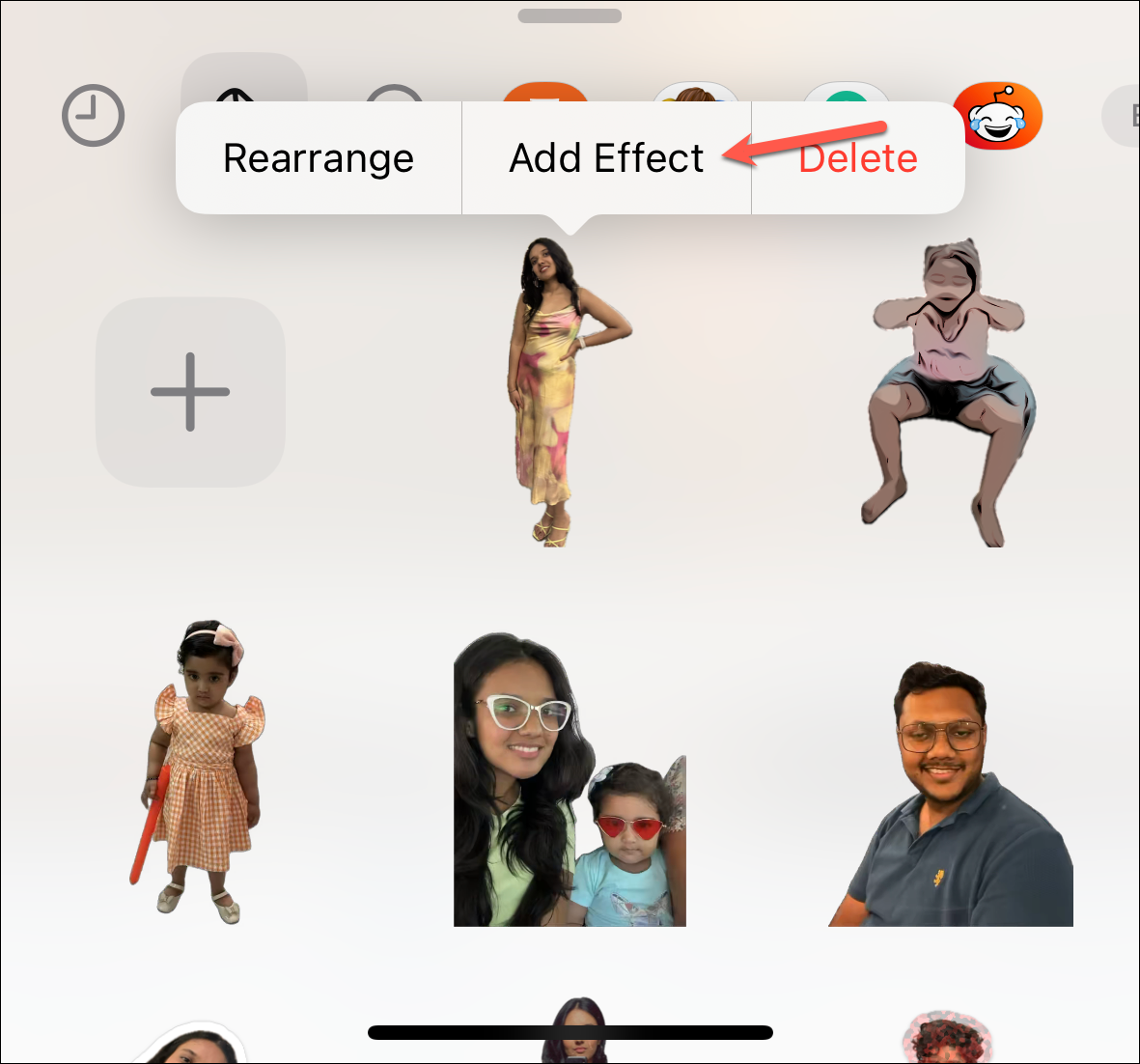
ステッカーエフェクトが開きます。使用可能な効果から選択します:「輪郭」、「コミック」、「光沢」、「膨らみ」。画面上のポップアップ メニューを上にスワイプして展開し、効果を詳しく確認することもできます。
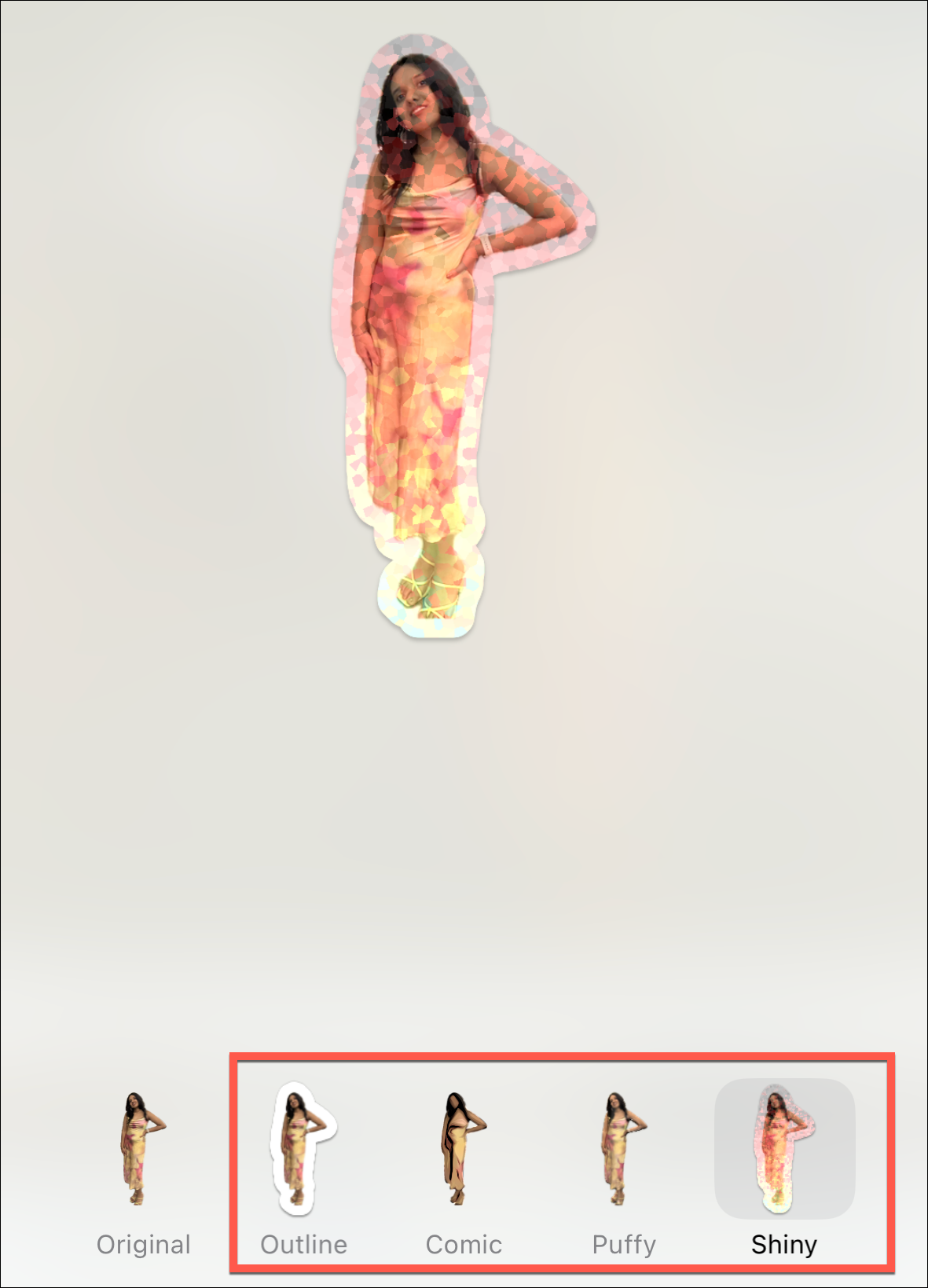
[完了] をタップします右上隅をクリックして変更を保存します。
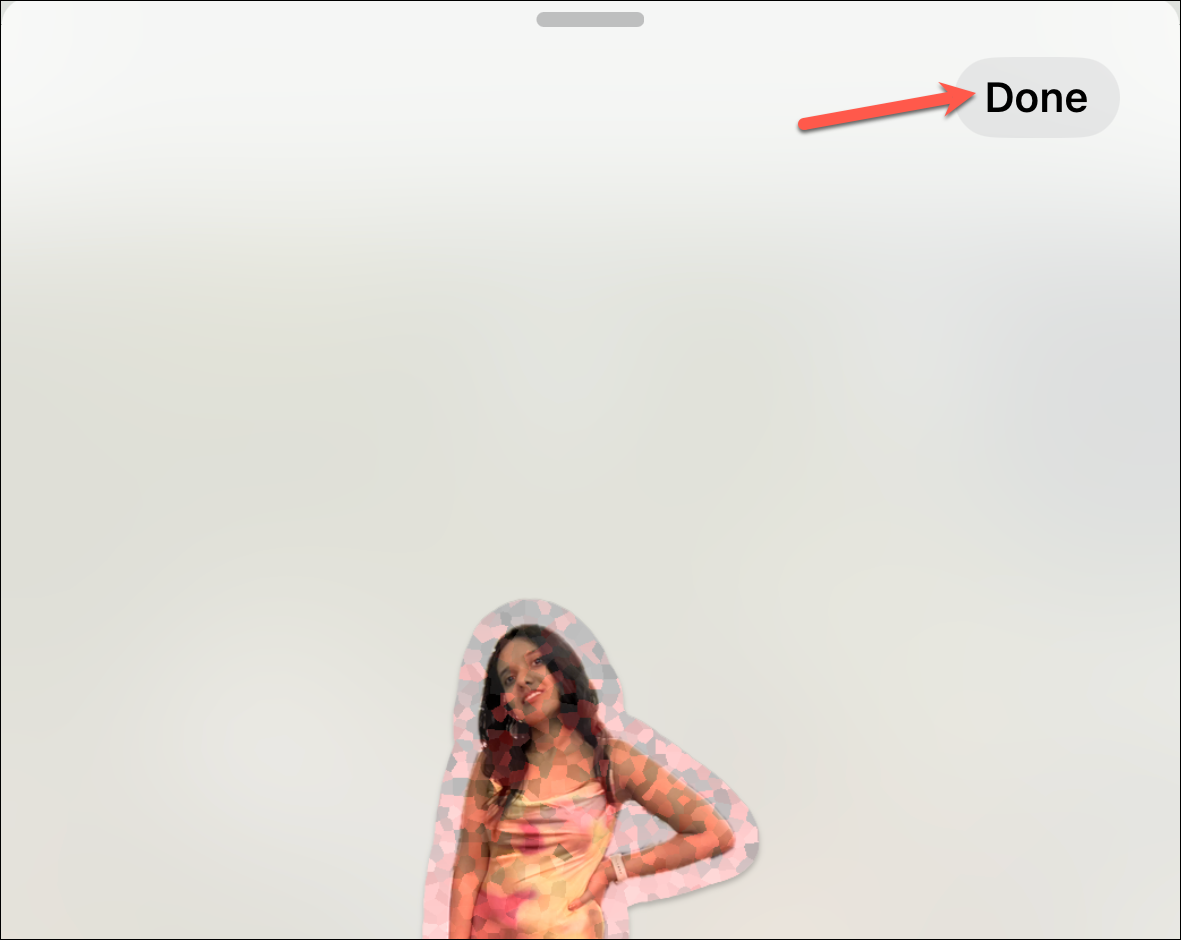
また、コンテキスト メニューからいつでも効果を変更したり、ステッカーを並べ替えたり、ステッカーを削除したりできます。
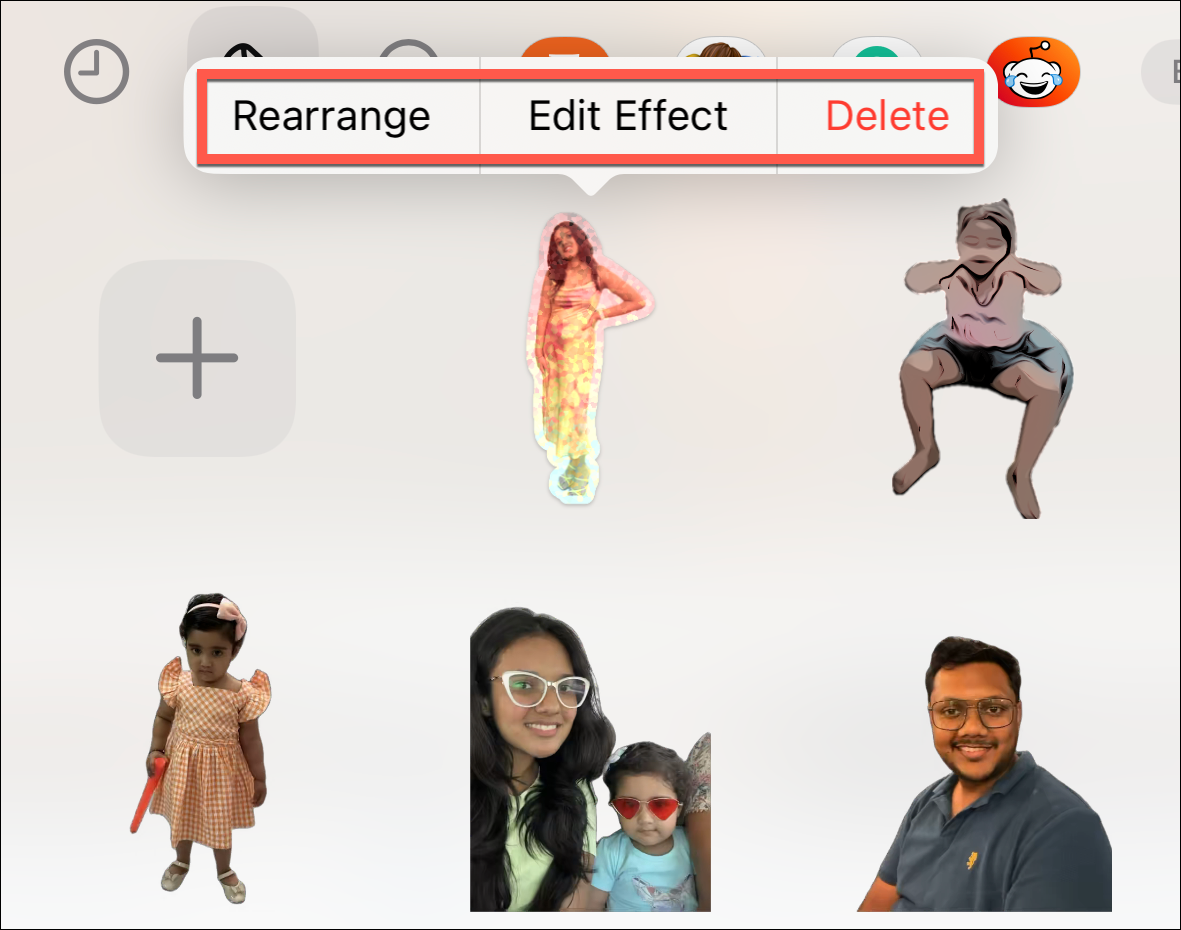
ライブからアニメーションステッカーを作成写真
iOS 17 の Live Photos からアニメーション ステッカーを作成することもできます。ただし、ステッカーの効果を適用できないという問題があります。エフェクトを適用すると、「ライブ」エフェクトが自動的にオフになります。
アニメーションステッカーを追加するプロセスは、通常のステッカーを追加するプロセスと同じです。 「+」オプションをタップして新しいステッカーを追加し、「アルバム」タブに移動します。 (通常のステッカーと同様に、写真アプリからライブ ステッカーを追加することもできます。)

「Live Photos」に移動します。 WWDC で紹介されたように、今後のアップデートでは、「ライブ」タブにさらに簡単にアクセスできるようになる可能性があります。
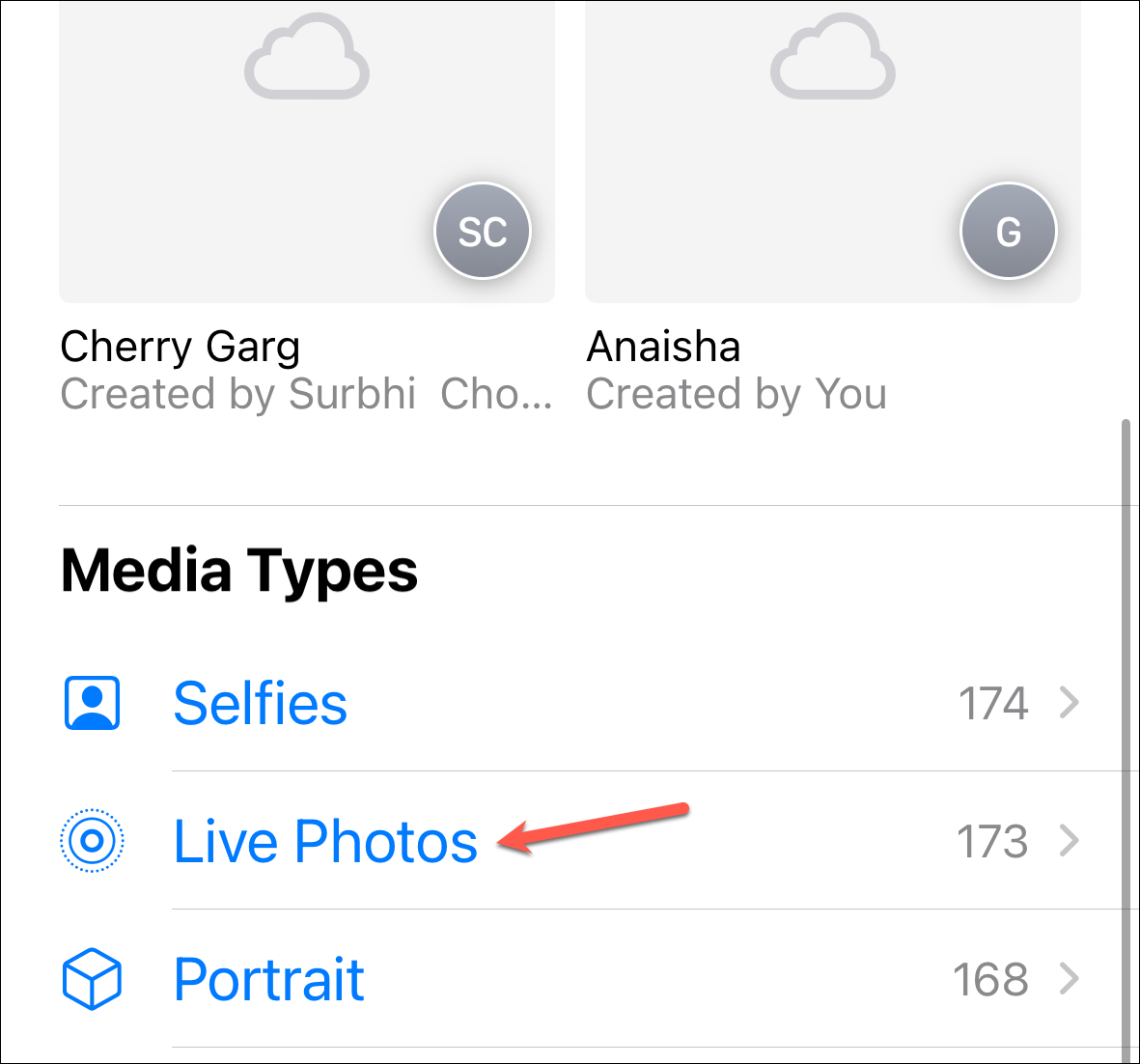
必要な写真を開きますアニメーションスタンプになります。画面の左上隅にある「ライブ」エフェクトをオフにしないようにしてください。
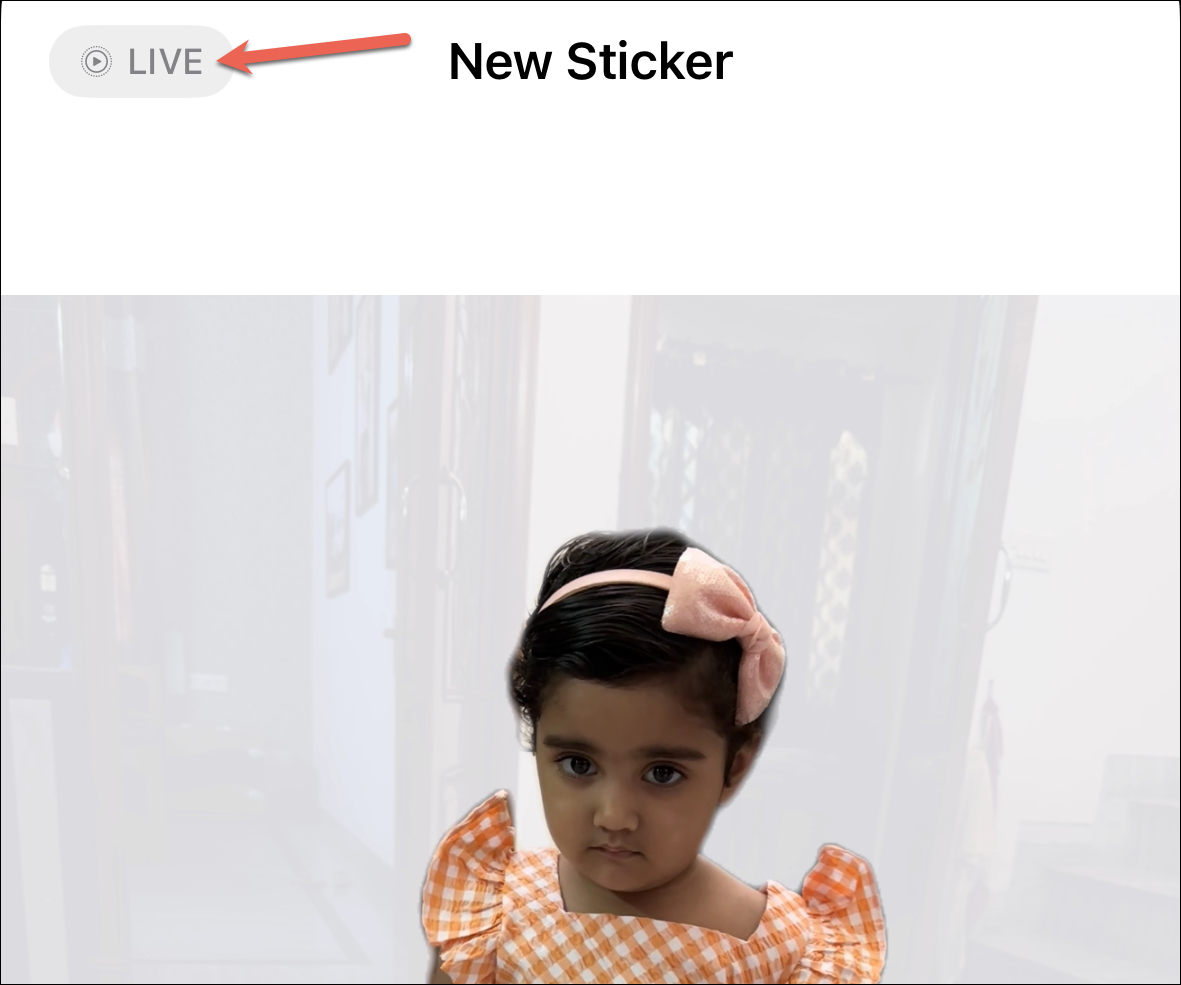
次に、右下隅にある「ステッカーを追加」をタップします。
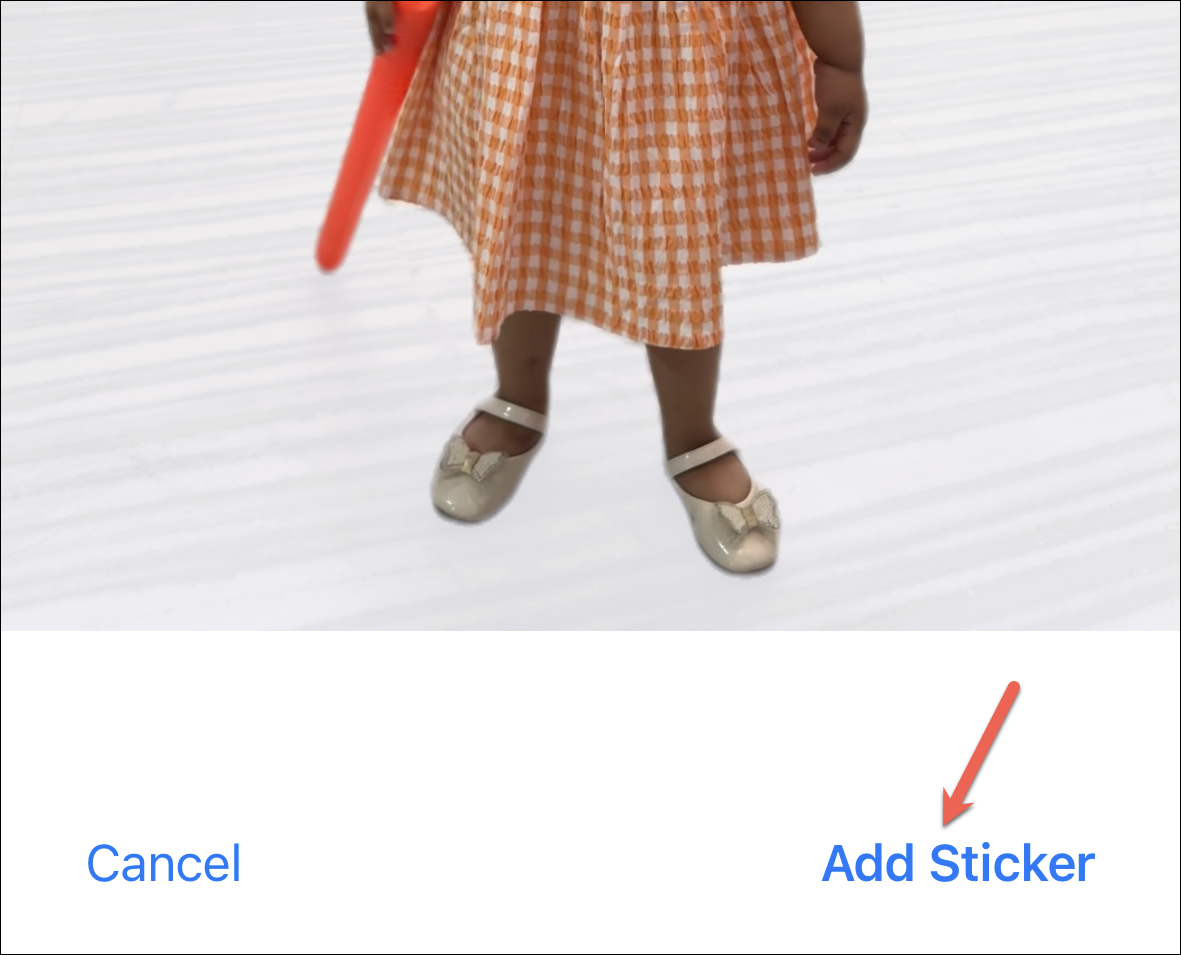
ステッカーの送信
ステッカーの送信は公園を散歩するようなものです。メッセージ アプリで [ステッカー] パネルを開きます。

次に、送りたいスタンプをタップします。メッセージボックスに読み込まれます。ステッカーを使用して任意のコメントを追加することもできます。青い矢印をタップして送信します。

皮をむくこともできます。ステッカーをメッセージに貼り付けます。ステッカーを押したままパネルからドラッグし、メッセージの吹き出しに貼り付けます。貼り付ける前に傾けたり、サイズを変更したりできます。
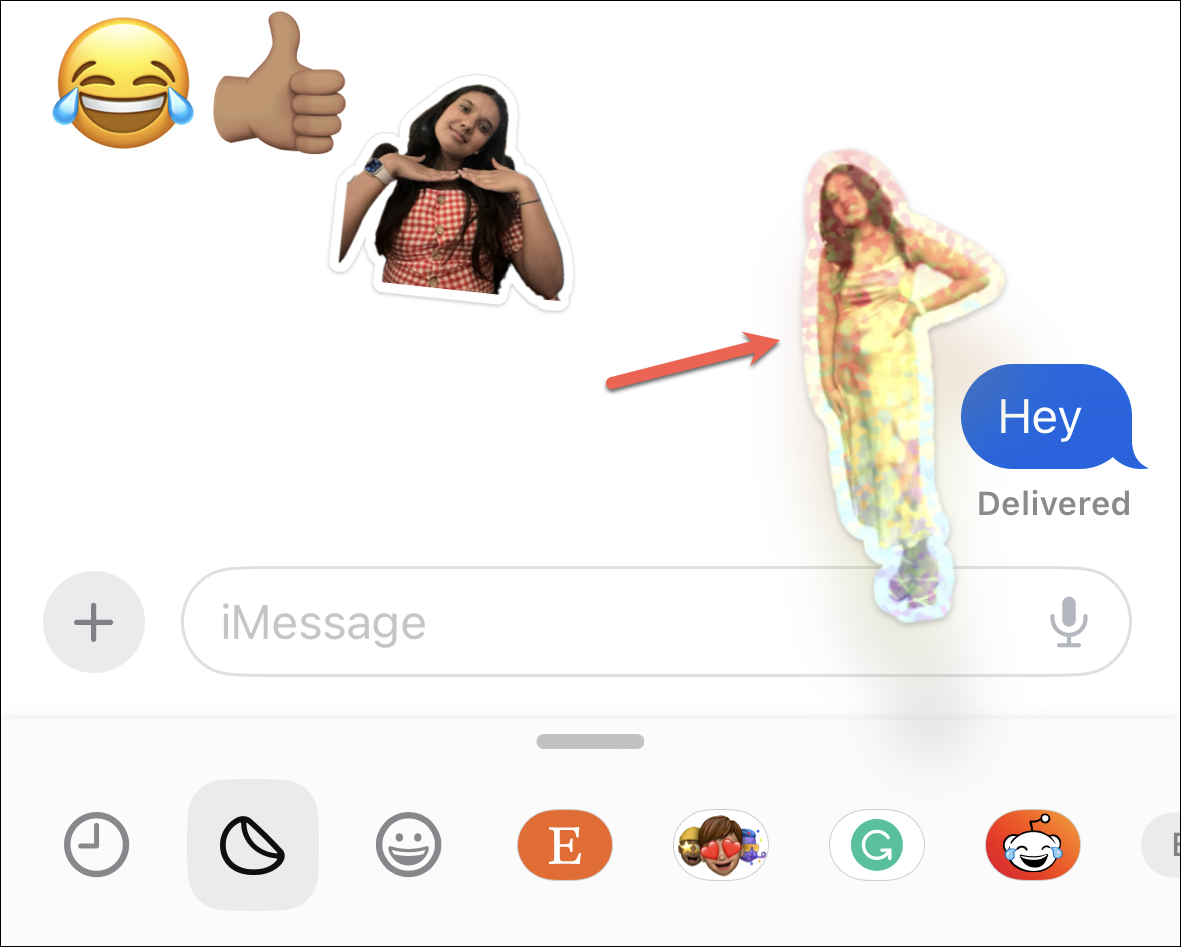
さらに、 WWDC で紹介されたように、Tapback メニューからバブルにステッカーを追加することで、ステッカー付きのメッセージに反応できるようになります。 (ただし、この機能は、このガイドの作成に使用した開発者ベータ 1 にはまだ実装されていません)。
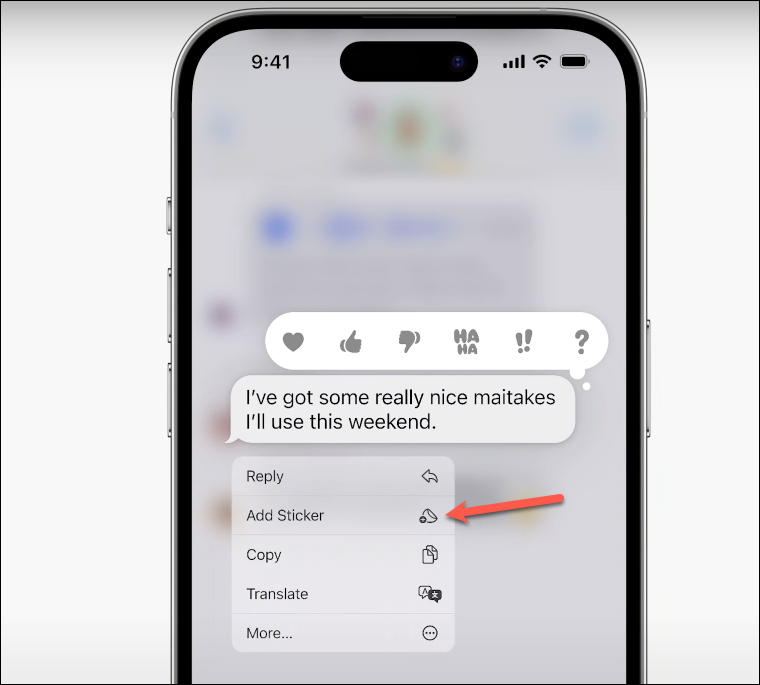 出典: Apple
出典: Apple
以上ですそれはあります。したがって、次回誰かにテキスト メッセージを送信するときに、言葉だけではうまくいかないときは、自分専用のステッカーの武器がすぐに使えることを思い出してください。
