iOS 17 と iPadOS 17 には、写真、家族の写真、ペット、その他の画像オブジェクトをステッカーに変換して、メッセージや他の App Store アプリで使用できる楽しい機能があります。このチュートリアルでは、自分自身や写真の被写体をステッカーにして、iPhone、iPad、Mac での会話を盛り上げる方法を説明します。
注:
Strong> これを書いている時点では、iOS 17、iPadOS 17、macOS Sonoma は開発者のベータ段階にあります。デバイスでこれらを入手する方法は次のとおりです。
この記事では iPad を使用していることに注意してください。ただし、iPhone の手順も同様なので、問題なく実行できます。
 写真からステッカーを作成する: 非表示
写真からステッカーを作成する: 非表示
静止写真をステッカーに変える
1) ステッカーにしたい写真が iPhone または iPad の Apple フォト アプリまたはファイル アプリに保存されていることを確認してください。
2) 写真 アプリまたはファイル アプリを使用して画像を開きます。
3) 画像の主要な被写体を長押しします。
4) 長押しすると、白い線がエッジを横切ることに気づくでしょう。
4) メインの主題を選択すると、メニュー ストリップがポップアップ表示されます。 [ステッカーを追加] をタップします。
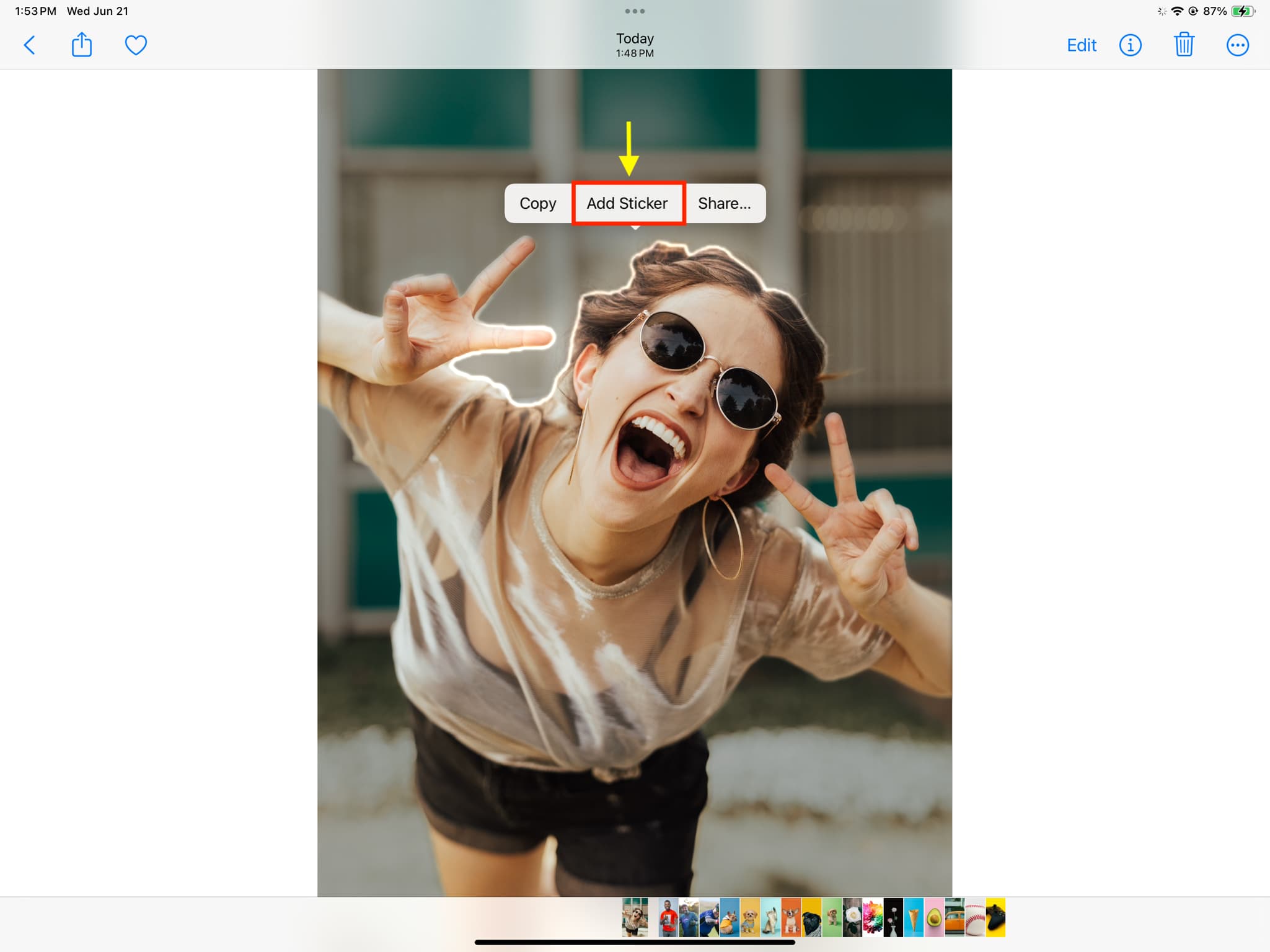
5) 自分自身またはその写真の主要な被写体をステッカーに変えることができました。これで保存されましたが、さらにカスタマイズすることができます。そのためには、新しく作成したステッカーから突き出ている [効果を追加] をタップします。このオプションが表示されない場合は、作成したステッカーを長押しし、[エフェクトの追加] を選択します。
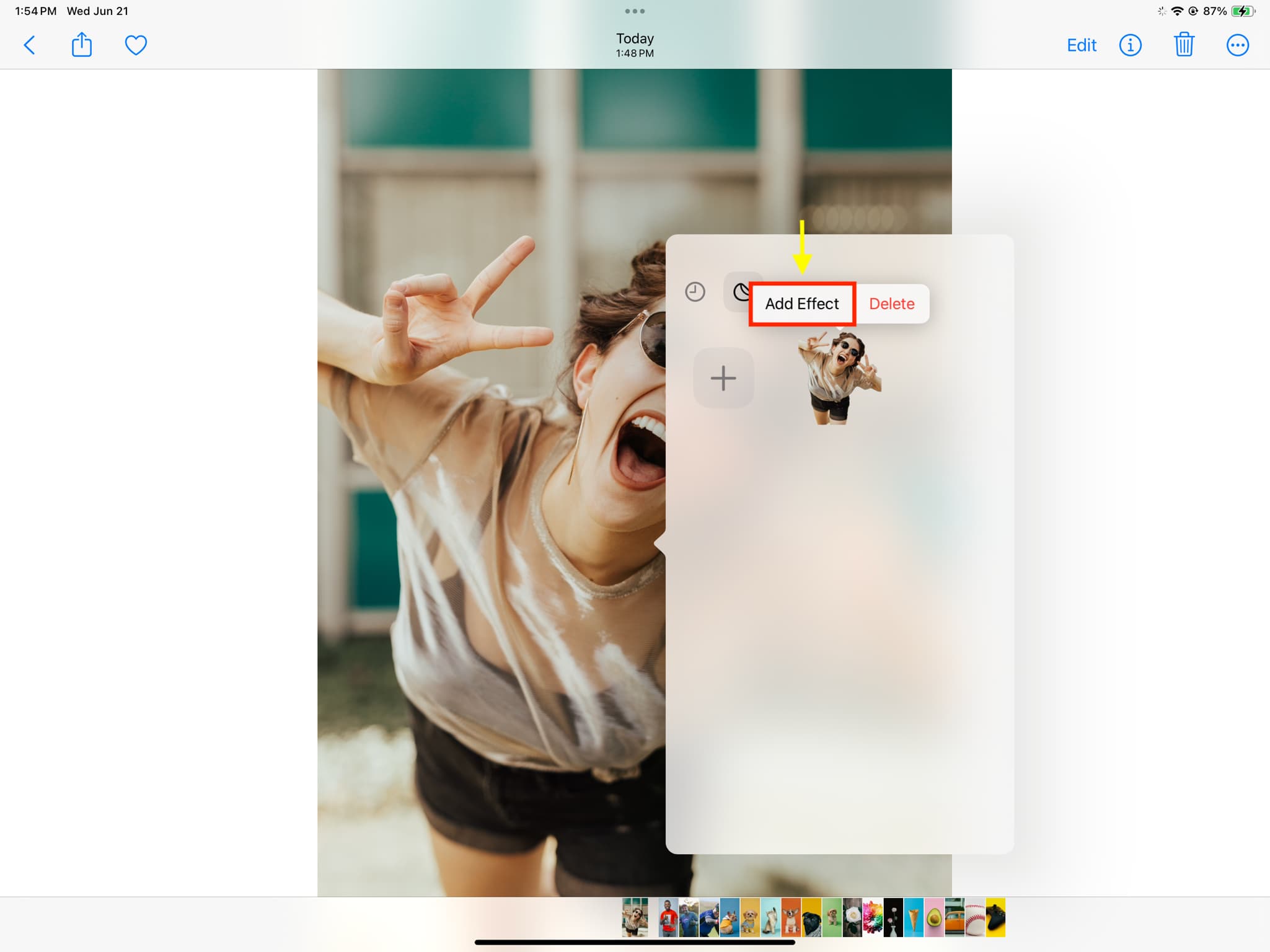
6) 次に、Outline という名前の 4 つのエフェクトのいずれかを選択します。 、コミック、ふっくら、または光沢を選択し、完了をタップします。
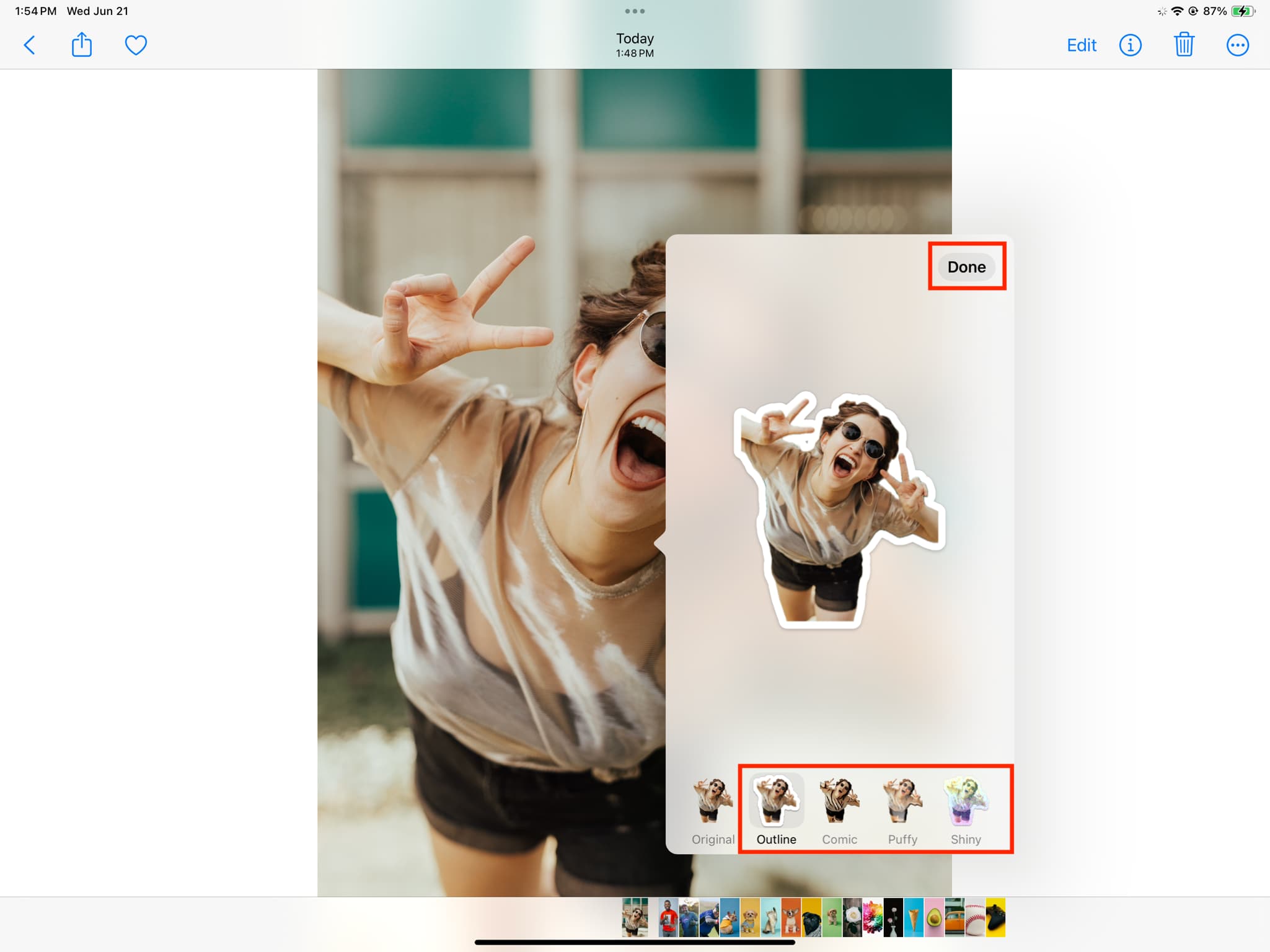
注: Mac ではこれらのステッカーを作成できません。
Live Photos をアニメーション ステッカーに変換します
同じように、静止画の主要な被写体を選択して静止ステッカーに変えることもできます。Live Photo の主要な被写体を長押ししてステッカーを追加をタップすることもできます。これにより、その主題がアニメーション ステッカーに変わります。
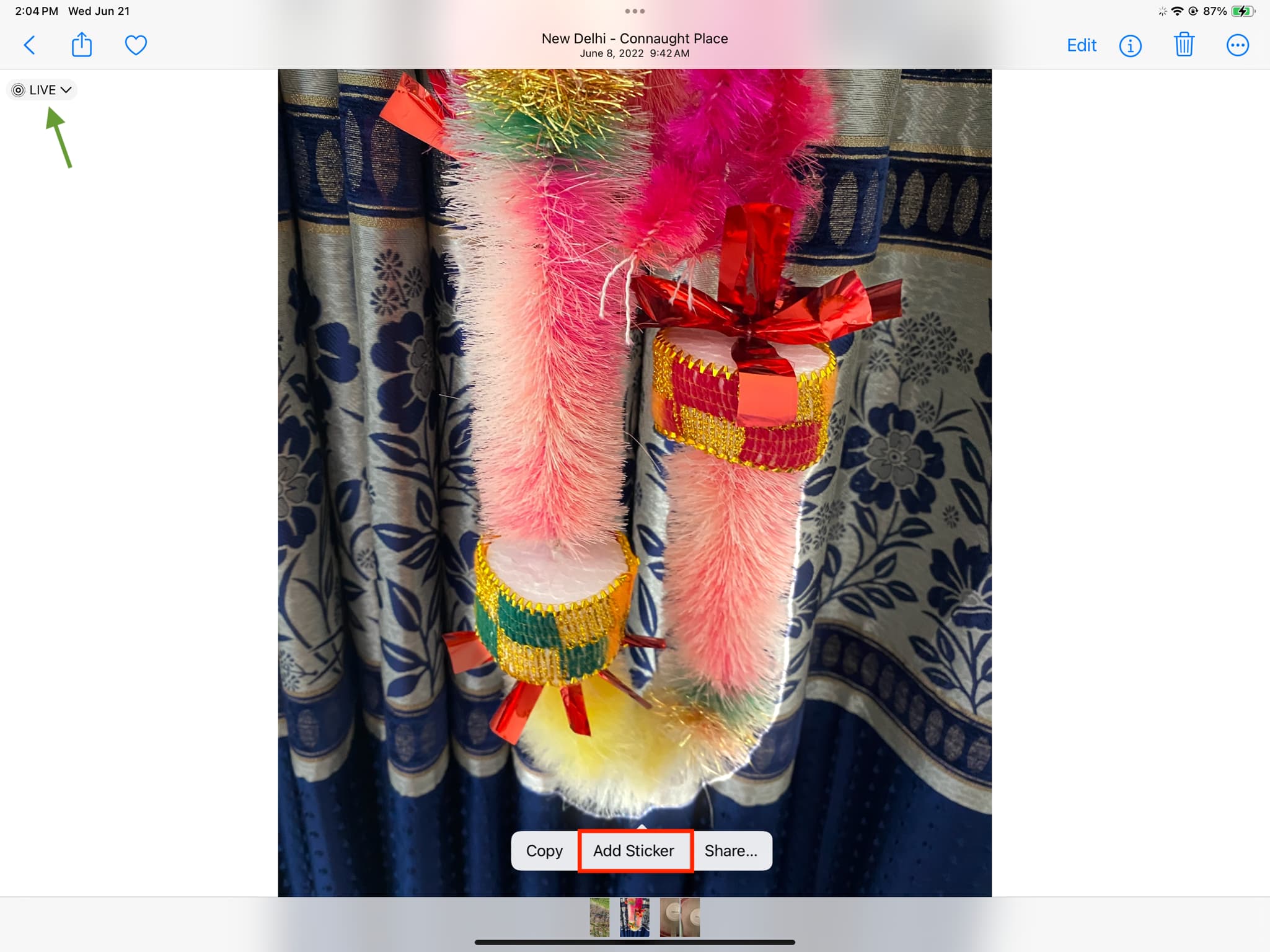
Live Photos を撮影した場合、または既存の Live Photos をお持ちの場合は、ぜひ試してみてください。きっと気に入っていただけると思います。
注: Live Photo を長押しするとアニメーションの再生が始まるため、表示されるまでに数回試す必要がある場合があります。ステッカー オプションを追加します。
メッセージ アプリで写真ステッカーを使用します
iPhone や iPad などの 1 つのデバイスで作成した静止画ステッカーとアニメーション ステッカーは、iCloud 経由で他のすべての Apple に同期できます。同じ Apple ID を持つデバイス。 iMessage チャットでメッセージを使用する方法は次のとおりです。
iPhone または iPad の場合
1) メッセージ アプリを開き、メッセージ アプリを起動します。新しい会話を開始するか、既存の会話に入ります。
2) テキスト入力ボックスの近くにあるプラス ボタン (+) をタップします。

3)ステッカーを選択します。
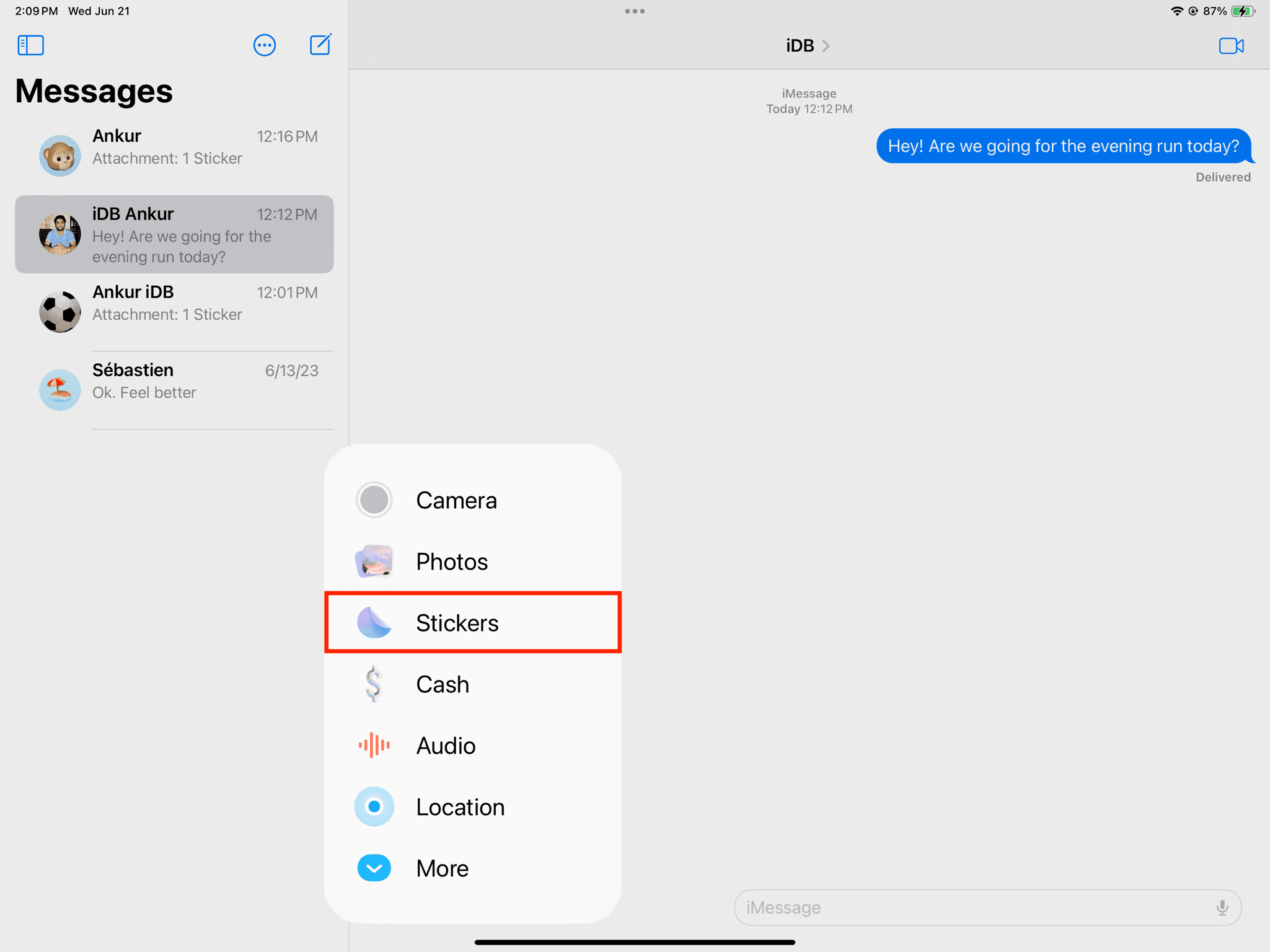
4) カスタム-[ステッカー] セクションからステッカーを作成すると、メッセージ入力ボックスにすぐに表示されます。メッセージ入力ボックスに戻り、 青い矢印ボタンを押して通常のメッセージとして送信します。
5) としてステッカーを送信するだけでなく、標準テキストを使用して、特定のメッセージに反応することもできます。必要なのは、 ステッカーを長押しして、送受信したメッセージ (吹き出し、画像、ビデオなど) 上にドラッグ アンド ドロップするだけです。このステッカーはそのメッセージの上に浮かび上がります。これは非常にクールなので、ぜひ試してみてください。
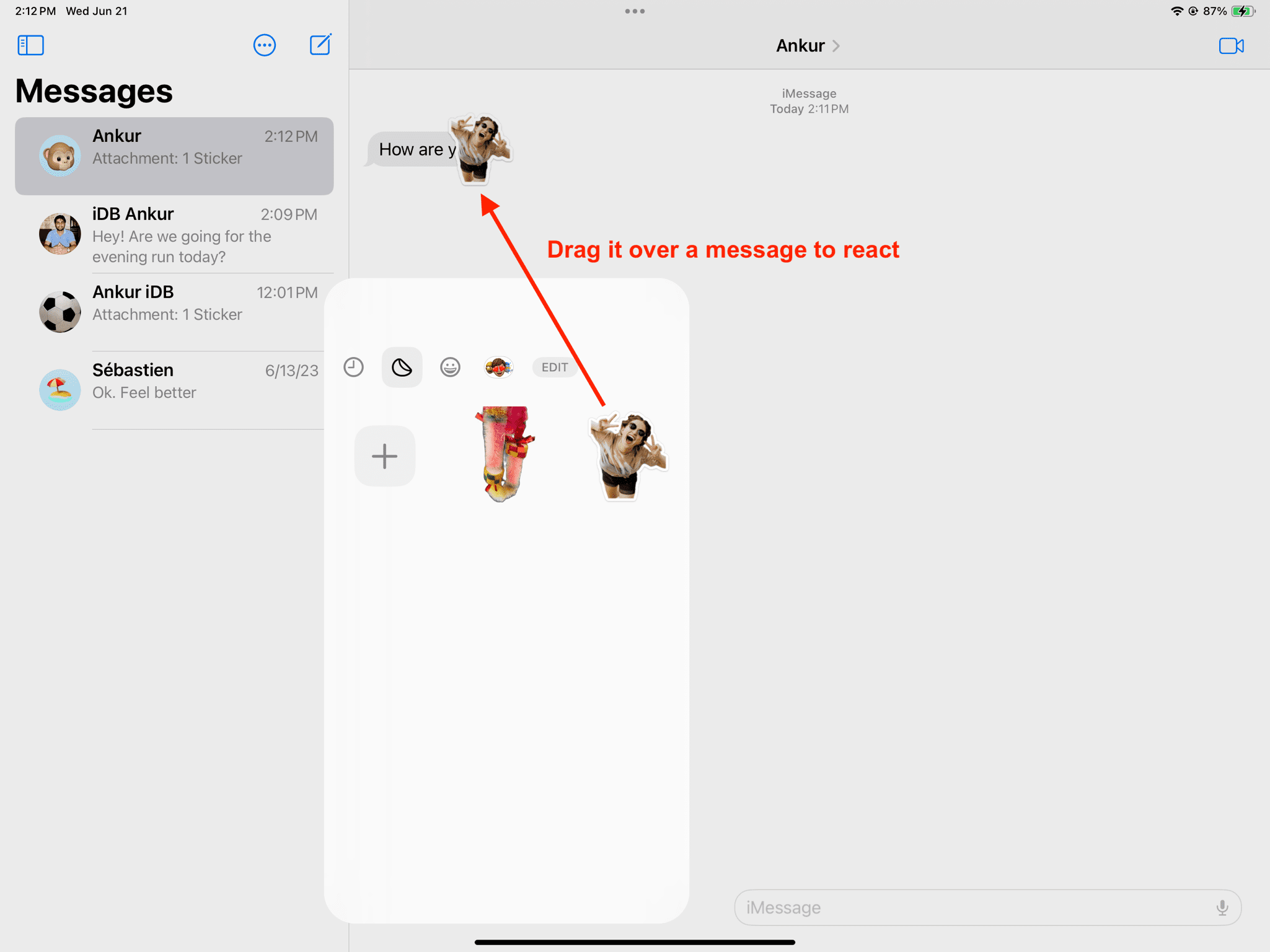
Mac の場合
前述したように、Mac では写真をステッカーに変換できません。ただし、iPhone または iPad で作成したメッセージは iCloud 経由で同期され、コンピュータに表示されるため、使用できます。
1) メッセージ アプリを起動します。 strong> をクリックしてチャットを開くか、新しいチャットを開始します。
2) App Store アイコンをクリックし、ステッカーを選択します。
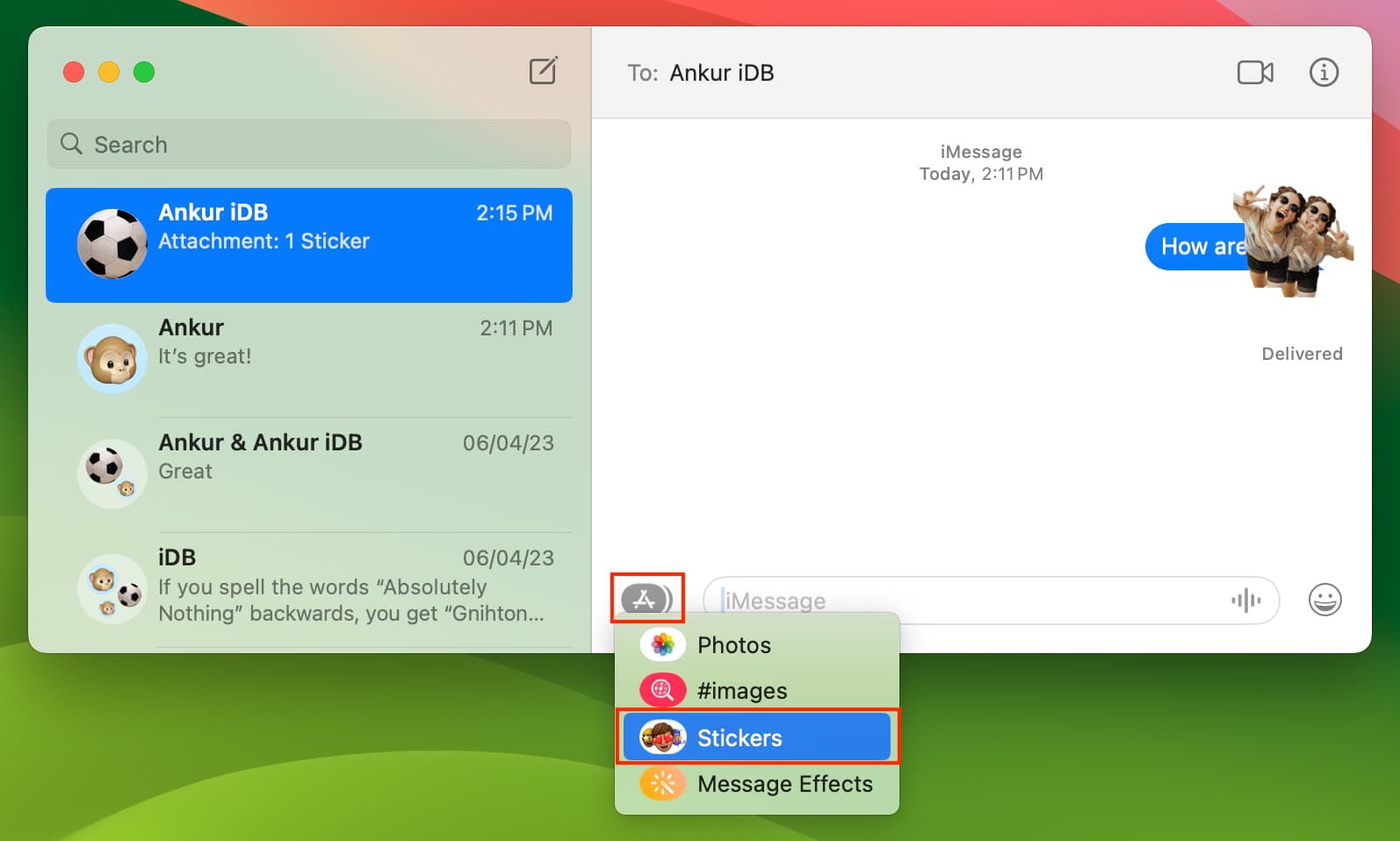
3) ステッカー セクションに移動し、いずれかをクリックします。
4) 次に、クリックします。メッセージ入力ボックスにコメントを追加し、Enter/Return キーを押して送信します。
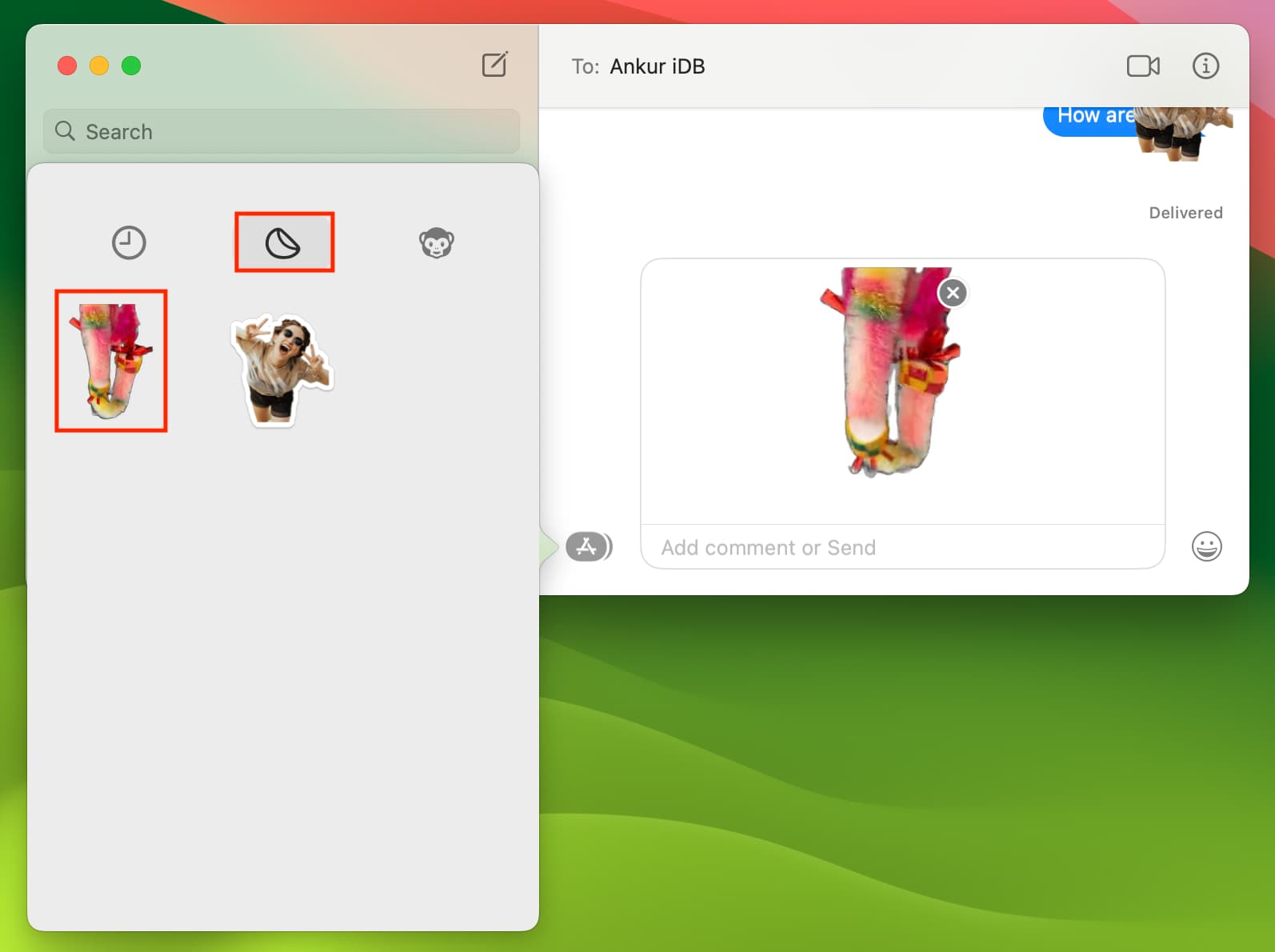
5) ステッカーをドラッグすることもできます テキストの上に配置して、リアクションとして使用します。

追加されたカスタム ステッカーの反応をメッセージから削除します
反応した後カスタム ステッカーを使用してメッセージに追加した場合は、次の手順に従って削除できます。
1) リアクションとしてカスタム ステッカーが含まれるメッセージを長押しし、 を選択しますステッカーの詳細です。 Mac では、リアクション ステッカーを右クリックし、[ステッカーの詳細] を選択します。
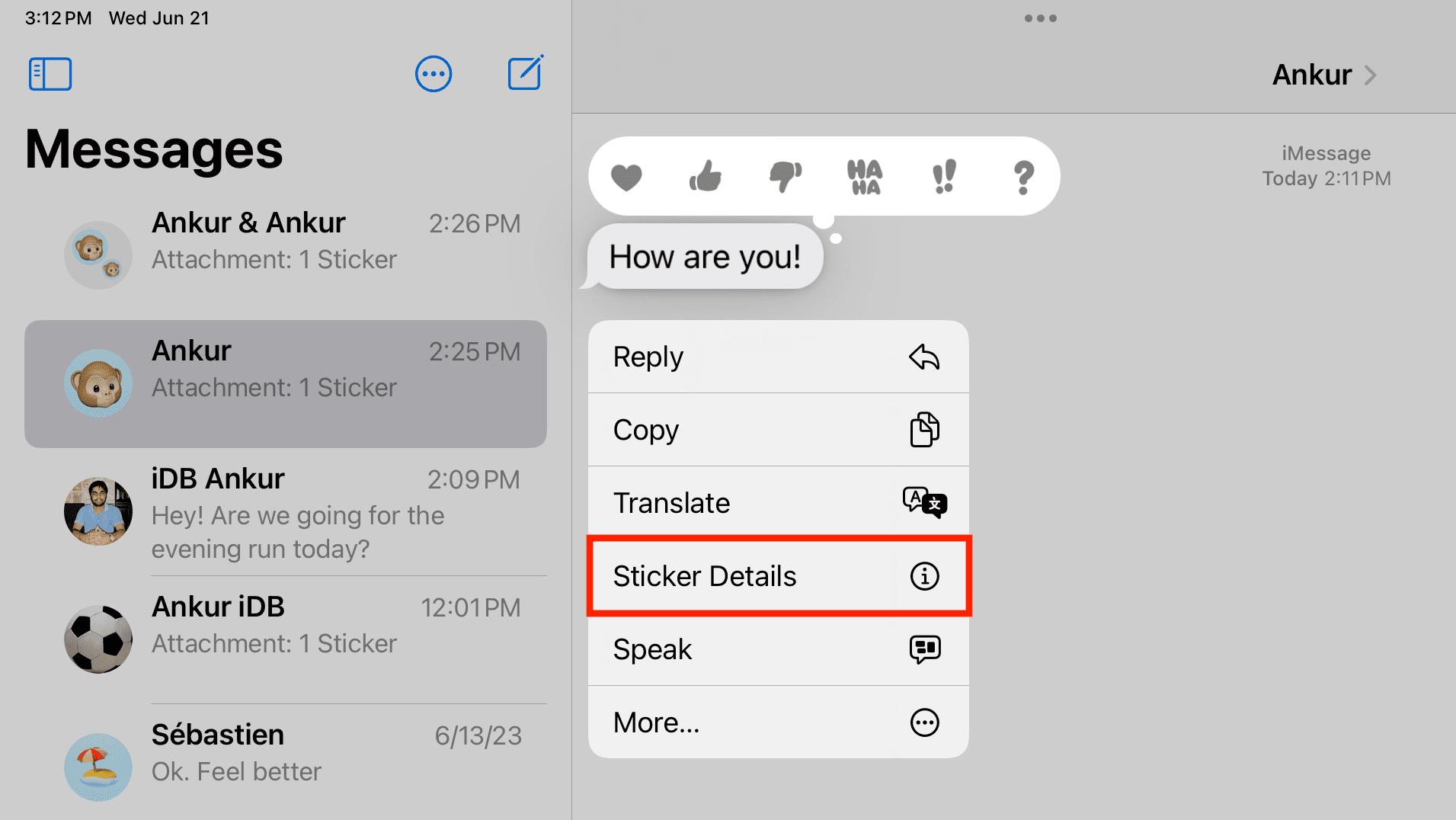
2) ステッカーを左にスワイプし、削除アイコンをタップします。 Mac では、X ボタンをクリックするだけです。
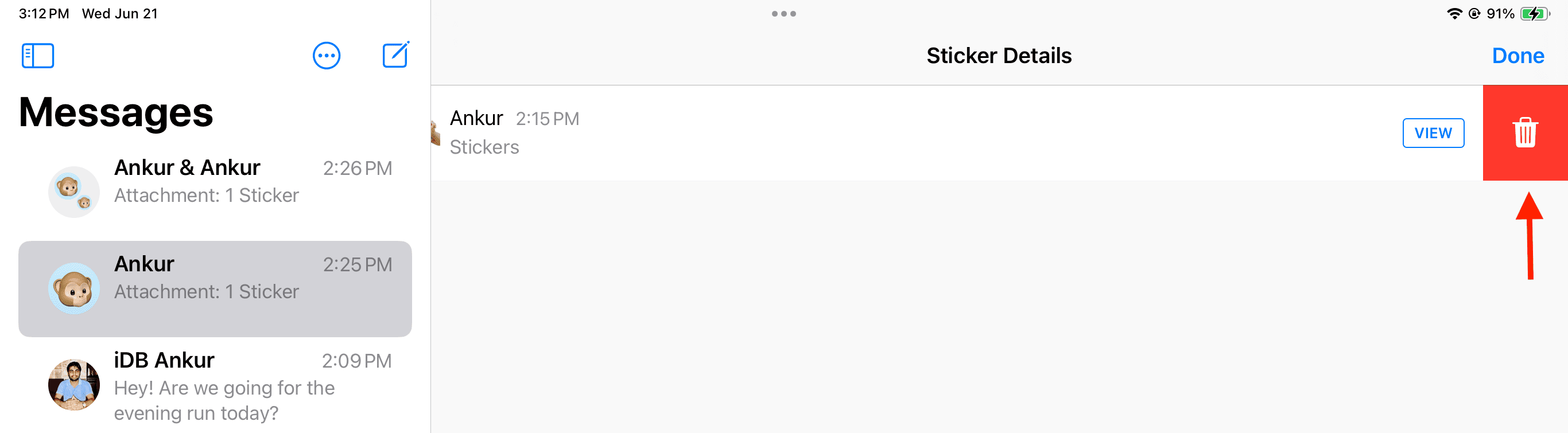
ステッカーはリアクションとして表示されなくなります。
カスタム ステッカーを使用するマークアップ
マークアップを使用して写真に図形、線、テキスト、署名を追加するだけでなく、ステッカーを追加 オプションをタップして画像の上にステッカーを貼ることができます。 p> 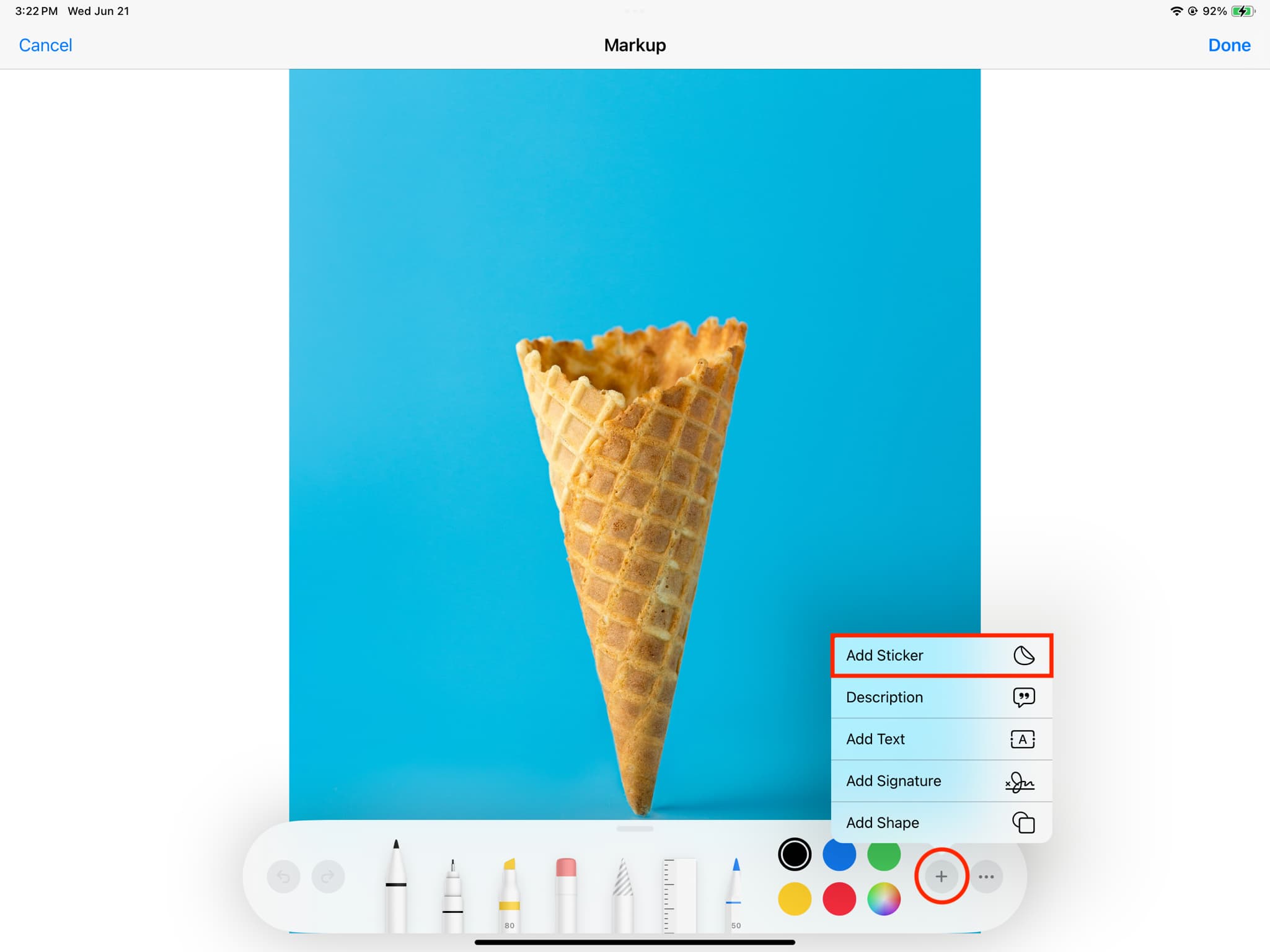
他のアプリで写真ステッカーを使用する
写真から作成したステッカーは、Apple のメッセージ アプリだけに限定されません。 WhatsApp、Twitter、Messenger など、App Store の他のアプリ内でこれらのカスタム ステッカーを自由に使用して、チャットを活気づけることができます。
FB Messenger を使用してデモをしてみましょう:
1) メッセンジャーを開いてチャットに移動します。
2) iPhone で絵文字キーをタップするか、 iPad キーボード。
3) 最近使用したセクションからカスタム ステッカーを選択するか、ステッカー アイコンをタップして拡大表示で開きます。 p> 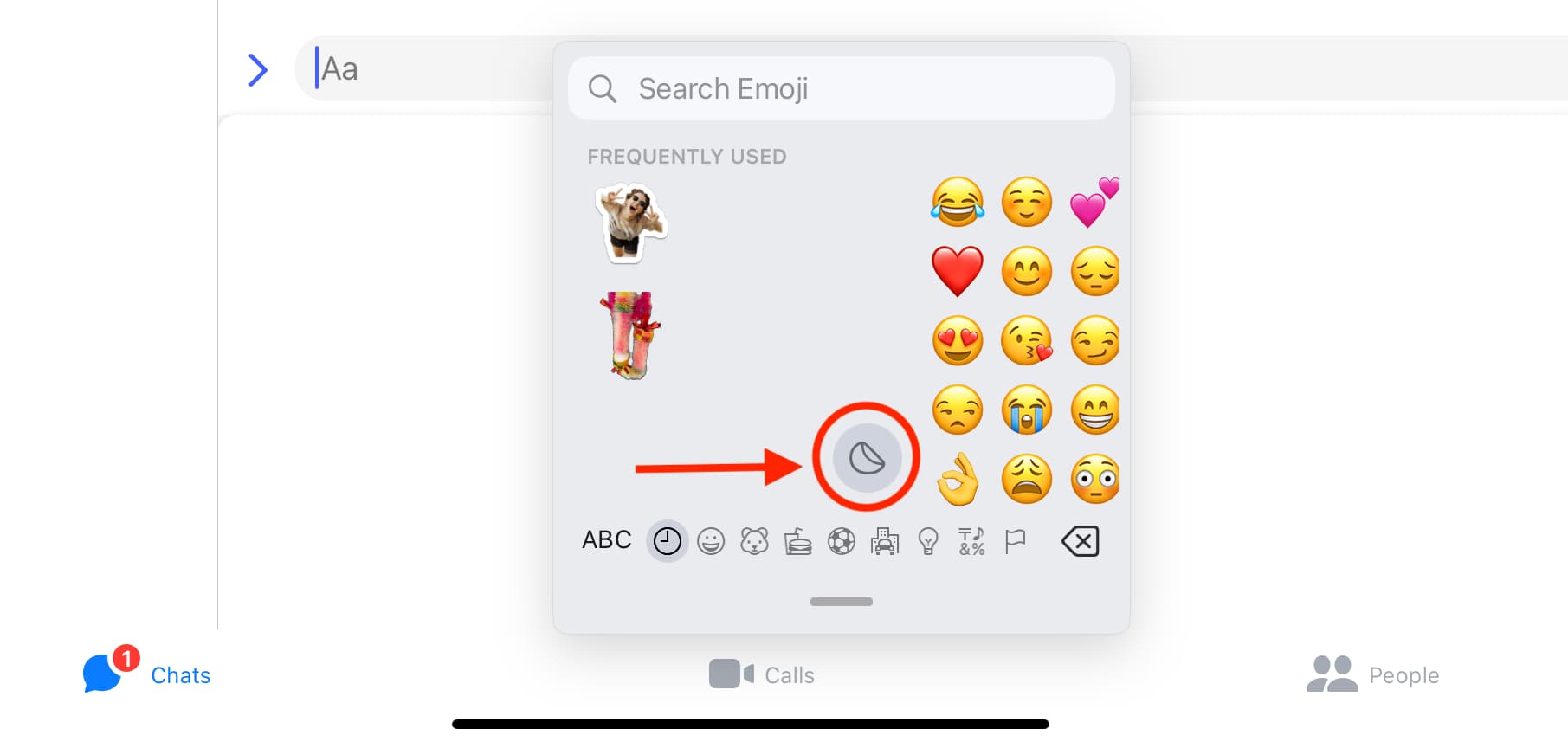
4) ステッカーを選択し、送信をクリックします。
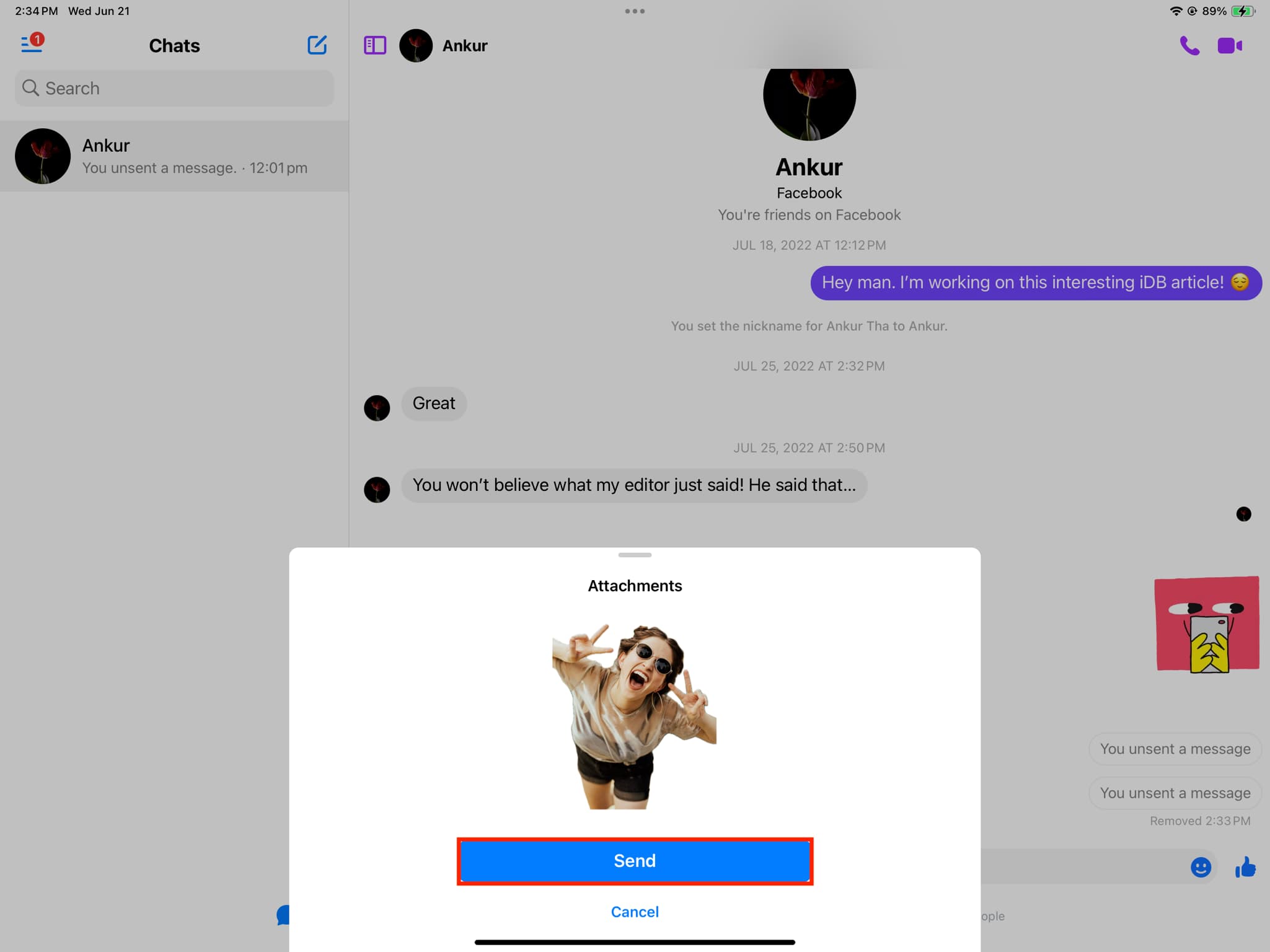
重要:経験則として、これらのカスタム ステッカーは、Apple の iOS キーボードから絵文字にアクセスできる場所であればどこでも使用できます。ただし、一部のアプリは最適化されていない場合があります。たとえば、Instagram チャットやストーリーの作成中に絵文字キーボードの最近使用したセクションからこれらのステッカーを使用できますが、ステッカー アイコンをタップしても何も起こりません。
カスタム絵文字に別の効果を追加する
次の手順に従って、ステッカーに別の効果を追加したり、既存の効果を変更したりできます。これらの変更は、iCloud 経由で他の Apple デバイスにも同期されます。
1) これらのステッカーを使用できるメッセージやメッセンジャーなどのアプリを開きます。以下の手順ではメッセージ アプリを使用します。
2) プラス アイコンをタップし、ステッカーを選択します。
3) 編集するステッカーを長押しし、効果の追加または効果の編集を選択します(機能がある場合)。既存のエフェクト)。
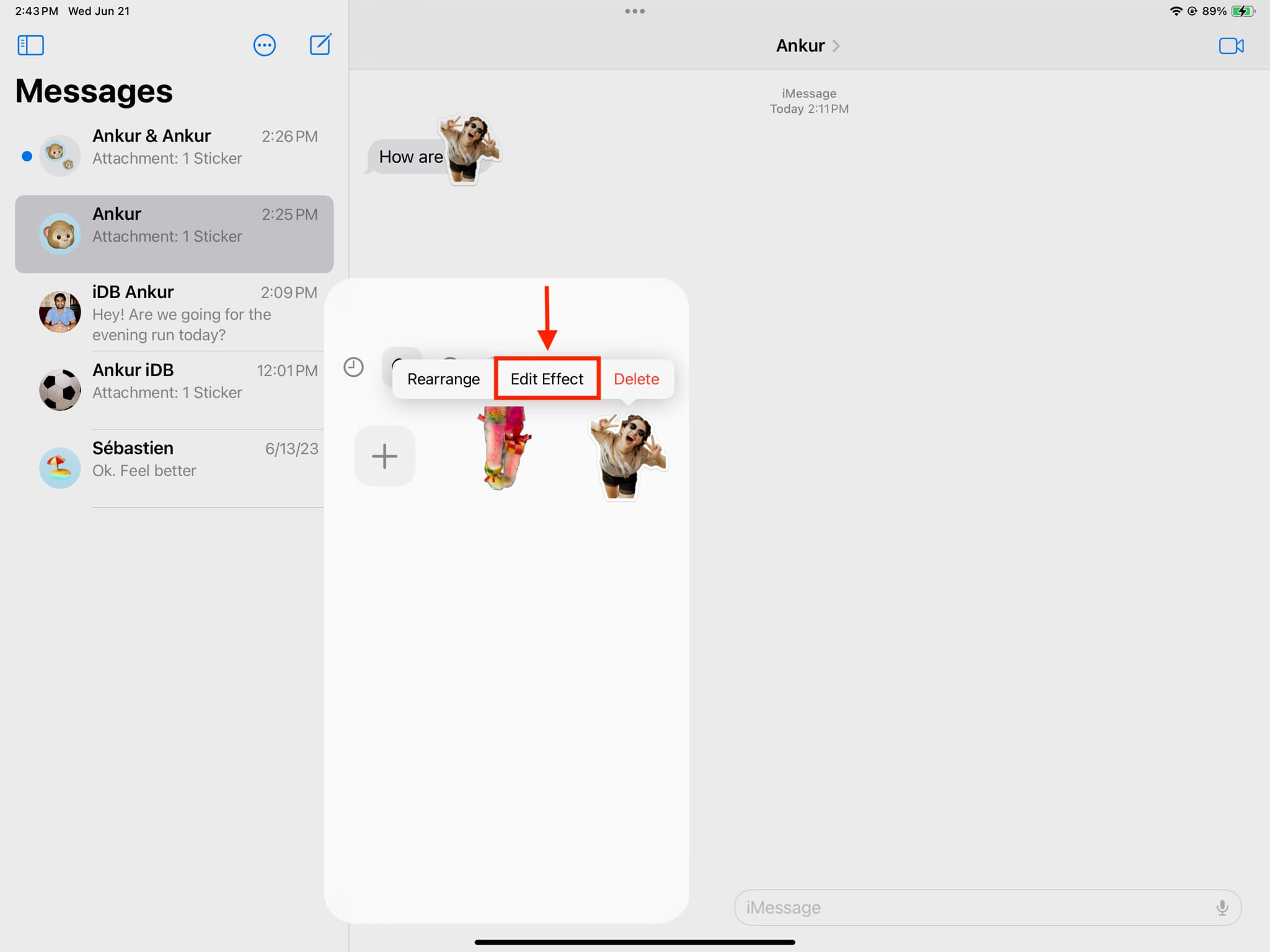
4) オリジナル、あらすじ、コミックから選択します。 ふっくらし、光沢があります。
5) 最後に、[完了] をタップします。
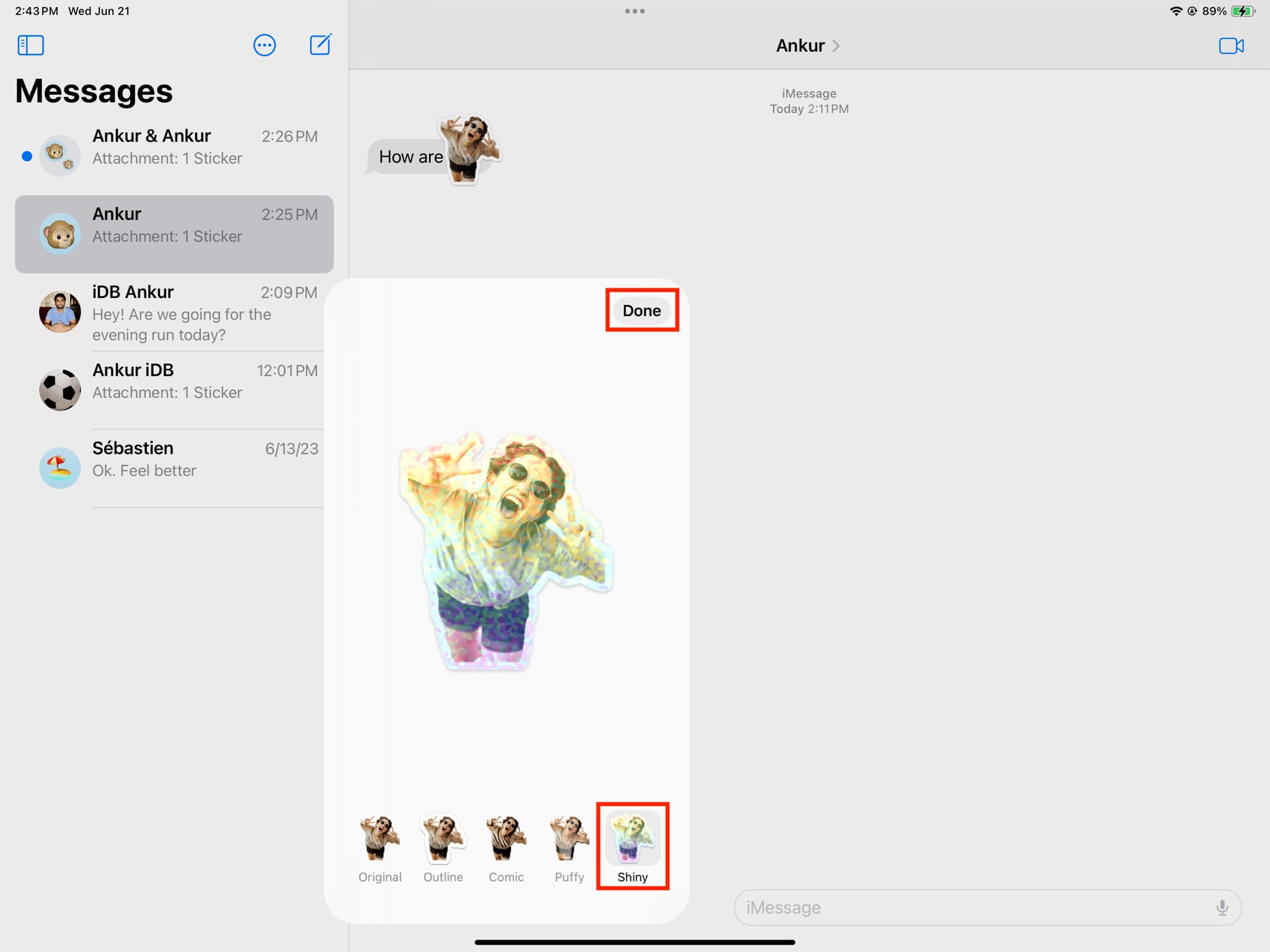
重要: エフェクト (オリジナル以外) を追加すると、アニメーション ステッカー (Live Photo を使用して作成) がアニメーションではない静止したステッカーに変わります。
カスタム ステッカーの並べ替えまたは削除
1) ステッカー画面に移動します。前の見出しで説明した手順 1 と 2 に従うことができます。
2) ステッカーを長押しして [削除] を選択すると、確認なしに削除されます。
3)再配置を選択すると、1 つのステッカーを元の場所から新しいステッカーにドラッグできます。
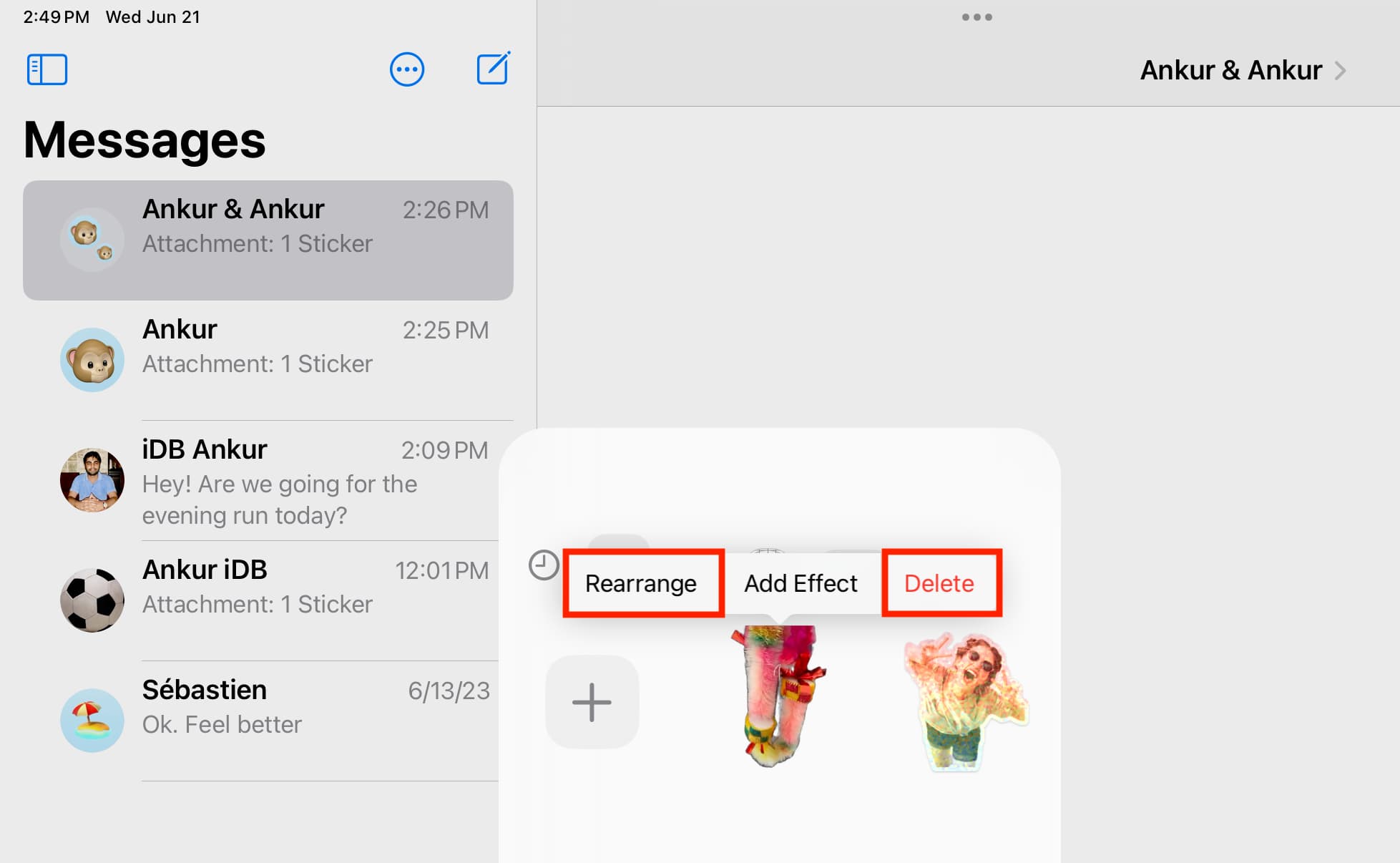
さらに、並べ替えモードのときにマイナス アイコン (-) をタップしてステッカーを削除できます。複数のステッカーをすぐに削除する必要がある場合は、この方法の方が簡単です。各ステッカーを個別に長押しする必要がなく、マイナス ボタンをタップするだけで済みます。
iOS 17 ステッカーは表示され、機能しますか? iOS 16 では?
いいえ。ステッカーを送受信するには、デバイスを iOS 17、iPadOS 17、macOS Sonoma に更新する必要があります。
iPadOS 17 を実行している iPad から iOS 16 を実行している iPhone にステッカーを送信しましたが、配信されませんでした。 、標準画像としてもダメ!同様に、ステッカーを使用して反応しても、iOS 16 デバイスでは表示されません。
メッセージに関する役立つヒント:
この投稿内のすべての画像Unsplash からのものです。
