Windows PC のセキュリティが心配ですか?コンピュータを保護する 1 つの方法は、諸刃の剣である Windows PowerShell とコマンド プロンプトを無効にすることです。
これらは、管理者や開発者がさまざまなタスクを実行するのに役立ちますが、悪意のある攻撃者がこれらを使用してデータを侵害する可能性もあります。これを防ぐには、使用していないときはこれらのコマンドライン ツールをオフにする必要があります。 Windows PowerShell とコマンド プロンプトを無効にする方法を説明します。それでは、始めましょう。
コマンド プロンプトと Windows PowerShell を無効にする理由
コマンド プロンプトや Windows PowerShell などの強力なコマンド ライン ツールを無効にすることは、コンピュータのセキュリティを強化する効果的な方法です。システムを悪意のある脅威から保護します。 Windows PowerShell とコマンド プロンプトを無効にする必要がある重要な理由は次のとおりです。
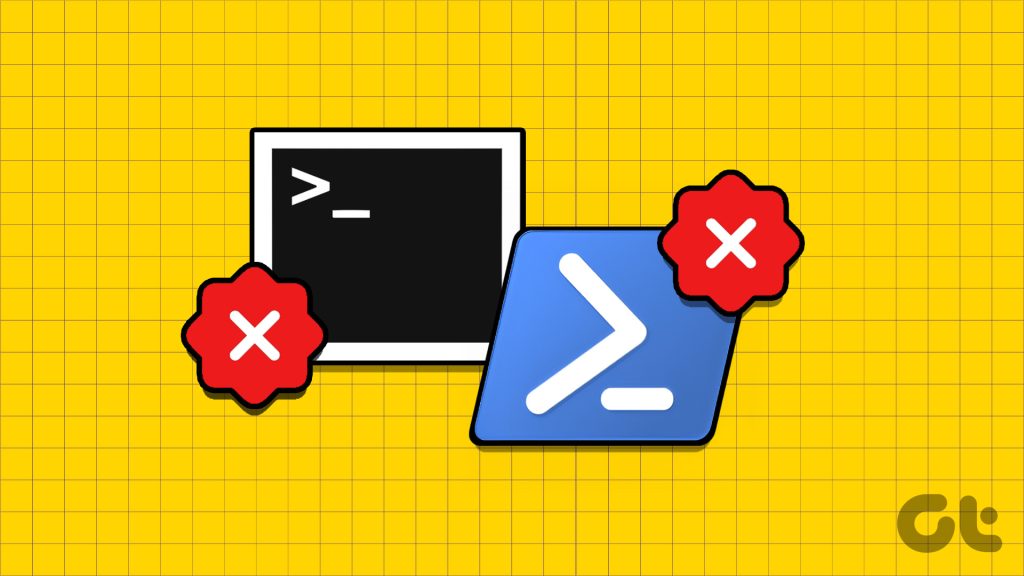 悪意のあるエージェントは、コマンド プロンプトと PowerShell を使用してマルウェア攻撃を開始し、コンピューター上で有害なスクリプトを実行する可能性があります。経験の浅いユーザーは、これらのコマンド ライン ツールで意図せず一部のコマンドを実行してしまい、システムが不安定になる可能性があります。これらのツールを使用すると、システムへの管理アクセスが取得され、マルウェア攻撃につながる可能性があります。
悪意のあるエージェントは、コマンド プロンプトと PowerShell を使用してマルウェア攻撃を開始し、コンピューター上で有害なスクリプトを実行する可能性があります。経験の浅いユーザーは、これらのコマンド ライン ツールで意図せず一部のコマンドを実行してしまい、システムが不安定になる可能性があります。これらのツールを使用すると、システムへの管理アクセスが取得され、マルウェア攻撃につながる可能性があります。
Windows コマンド プロンプトを無効にする方法
コンピュータで Windows コマンド プロンプトを無効にする方法は 2 つあります。1 つはレジストリ エディターを使用する方法、もう 1 つはローカル グループ ポリシー エディターを使用する方法です。両方の方法を詳しく確認してみましょう。
1.レジストリ エディタの使用
レジストリ エディタには、システムの機能を変更するために構成できるレジストリが含まれています。その中のコマンド プロンプト レジストリにアクセスすると、コマンド プロンプトを無効にする設定を構成できます。その方法は次のとおりです。
注: レジストリの編集にはリスクが伴い、一歩間違えるとコンピュータに損害を与える可能性があります。これを防ぐには、レジストリをバックアップし、復元ポイントを作成する必要があります。これにより、問題が発生した場合でもデータを簡単に復元できます。
ステップ 1: Windows + R キーボード ショートカットを押して、ファイル名を指定して実行ツールを開きます。
ステップ 2: 検索バーに「regedit」と入力し、Enter キーを押します。これにより、レジストリ エディタが開きます。
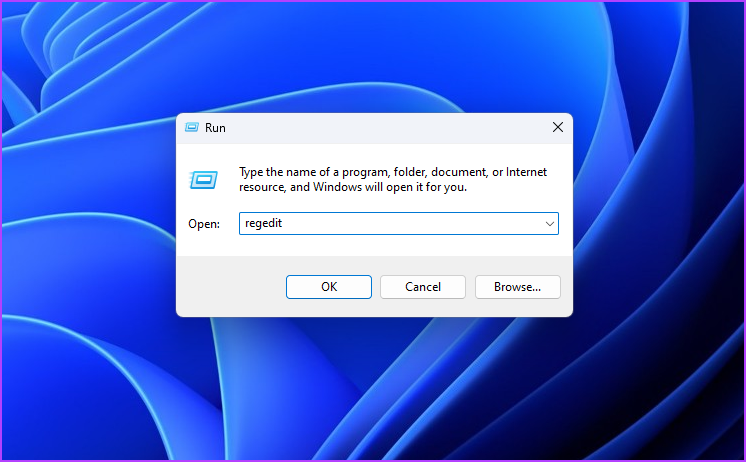
ステップ 3: レジストリ エディタで、次の場所に移動します:
HKEY_CURRENT_USER\Software\Policies\Microsoft\Windows
ステップ 4: 右Windows キーをクリックし、[新規] にカーソルを置いて、[キー] を選択します。
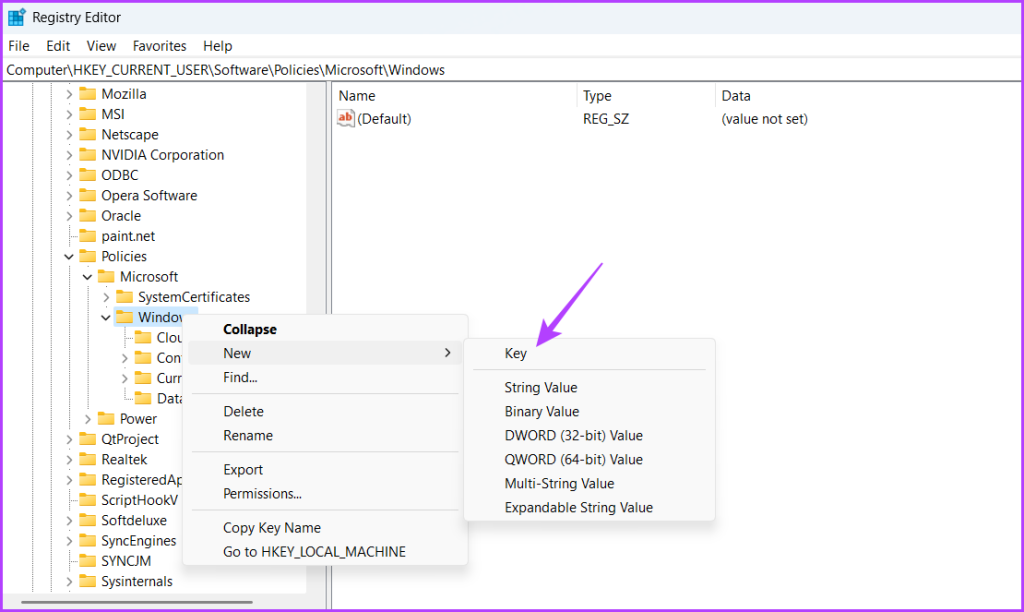
ステップ 5:キーに System という名前を付けます。
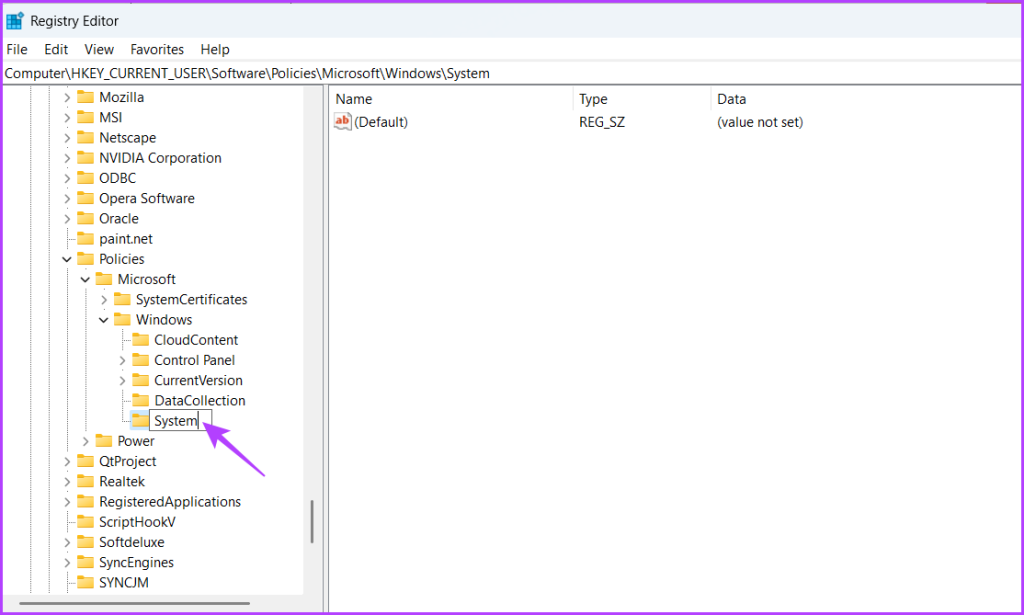
ステップ 6: システム キーを右クリックし、[新規] にカーソルを置きます。
ステップ 7:値に DisableCMD という名前を付けます。

ステップ 8: DisableCMD 値をダブルクリックし、値データに 1 を入力して、 OK。これにより、コマンド プロンプトが無効になります。
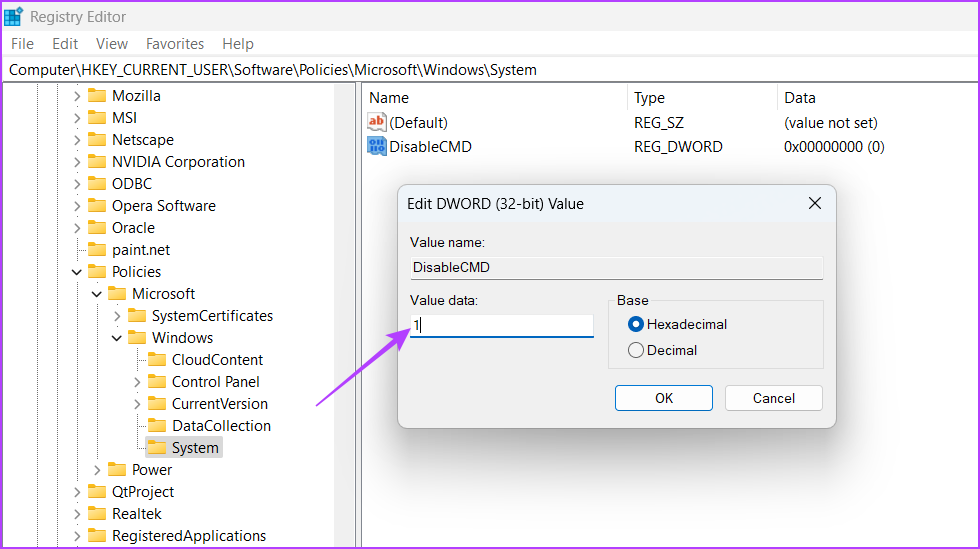
コマンド プロンプトを有効にするには、値のデータに 0 を入力し、変更を保存します。
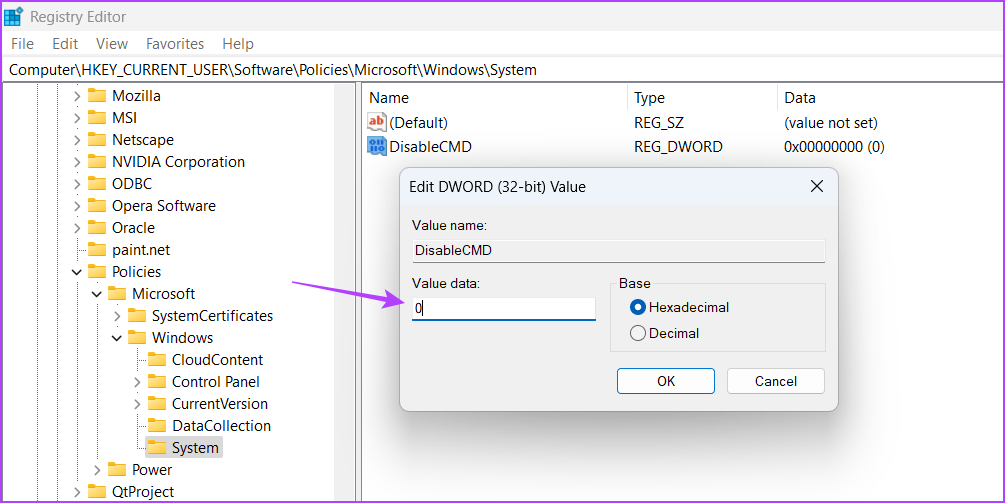
2.ローカル グループ ポリシー エディターの使用
ローカル グループ ポリシー エディターは、コンピューター ポリシーを構成できるもう 1 つの重要な Windows ツールです。このツールを使用すると、管理者以外のユーザーのコマンド プロンプト アクセスを停止できます。これを行うには、次の手順に従ってください。
ローカル グループ ポリシー エディターは、Windows Professional、Education、および Enterprise エディションでのみ使用できます。 Windows Home エディションを使用している場合、ローカル グループ ポリシー エディターにアクセスしようとすると、「Windows が gpedit.msc を見つけられません」というエラー メッセージが表示されます。幸いなことに、このエラーは簡単にトラブルシューティングできます。 gpedit.msc が見つからないエラーを修正し、Windows Home エディションでローカル グループ ポリシー エディタにアクセスするためのガイドを確認してください。
ステップ 1: ファイル名を指定して実行ツールを開き、「gpedit.msc」と入力します。

ステップ 2: ローカル グループ ポリシー エディターの次の場所に移動します:
ユーザーの構成\ 管理用テンプレート\ システム
ステップ 3: 右側のペインで [コマンド プロンプトへのアクセスを禁止する] ポリシーをダブルクリックします。
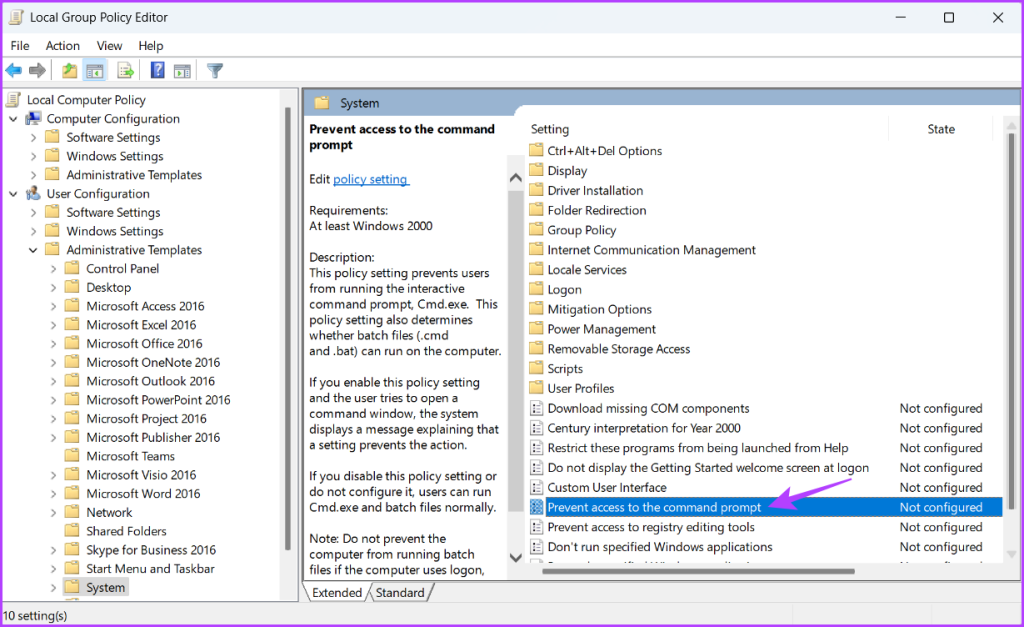
ステップ 4: [有効] オプションを選択します。次に、「適用」をクリックして「OK」をクリックします。これにより、コマンド プロンプトが無効になります。
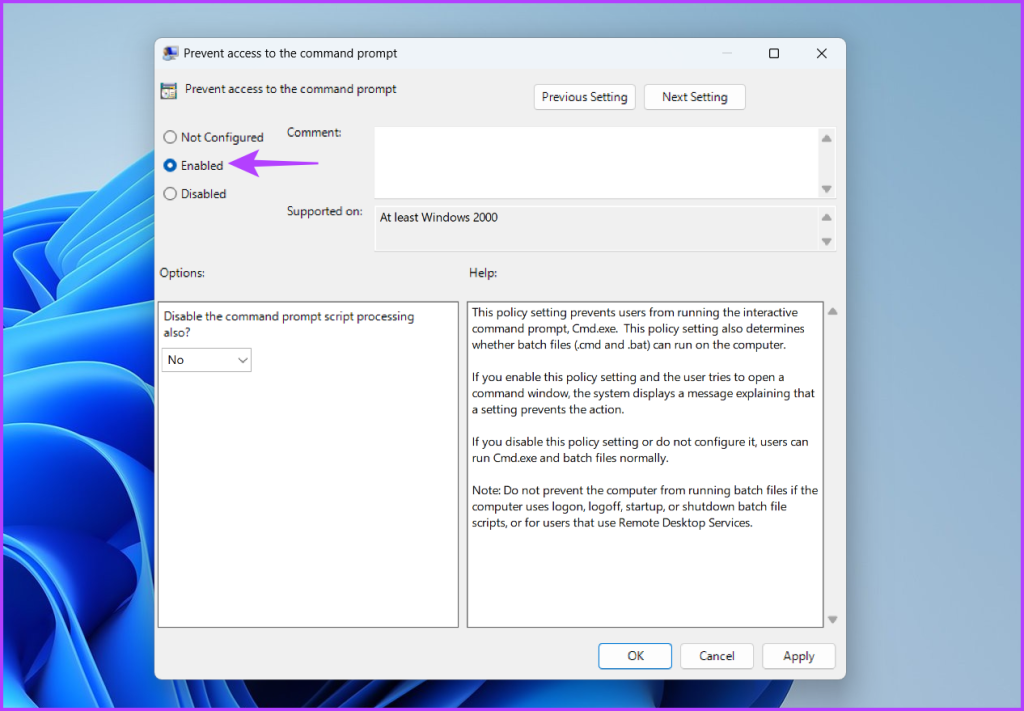
コマンド プロンプトを有効にするには、[無効] または [未構成] オプションを選択します。次に、[適用] および [OK] をクリックして変更を保存します。
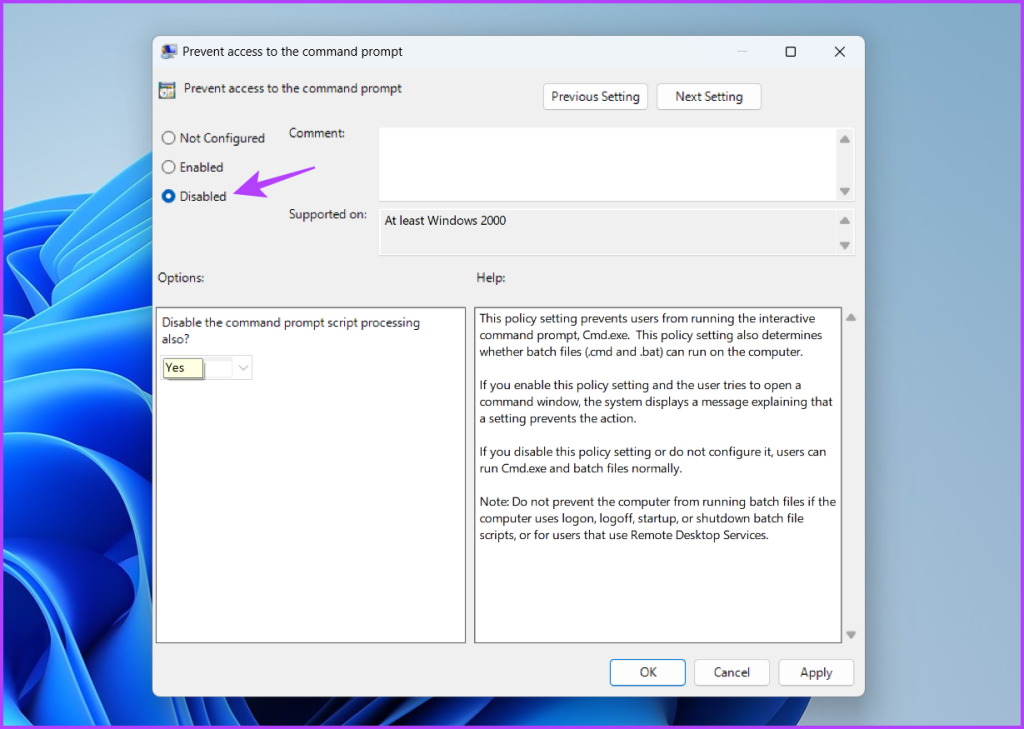
Windows PowerShell を無効にする方法
コマンド プロンプトと同様に、Windows PowerShell を無効にするために使用できるツールが 2 つあります。1 つはローカル セキュリティ ポリシーで、もう 1 つはローカル セキュリティ ポリシーです。グループポリシーエディター。これらのツールを使用して PowerShell を無効にする方法については、読み続けてください。
1.ローカル セキュリティ ポリシーの使用
ローカル セキュリティ ポリシーは、コンピュータにセキュリティを変更できる組み込みの Windows ツールです。このツールを使用して Windows PowerShell をオフにすることもできます。方法は次のとおりです。
ステップ 1: ファイル名を指定して実行ツールを開き、検索バーに「secpol.msc」と入力して、「OK」をクリックします。
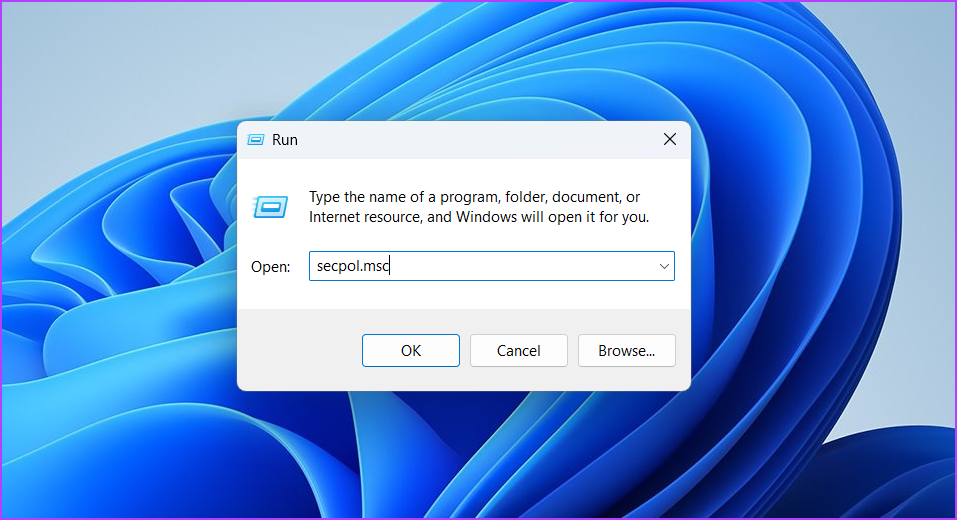
ステップ 2: [ソフトウェア制限ポリシー] を右クリックします。左側のサイドバーで [新しいソフトウェア制限ポリシー] をクリックし、コンテキスト メニューから [新しいソフトウェア制限ポリシー] を選択します。
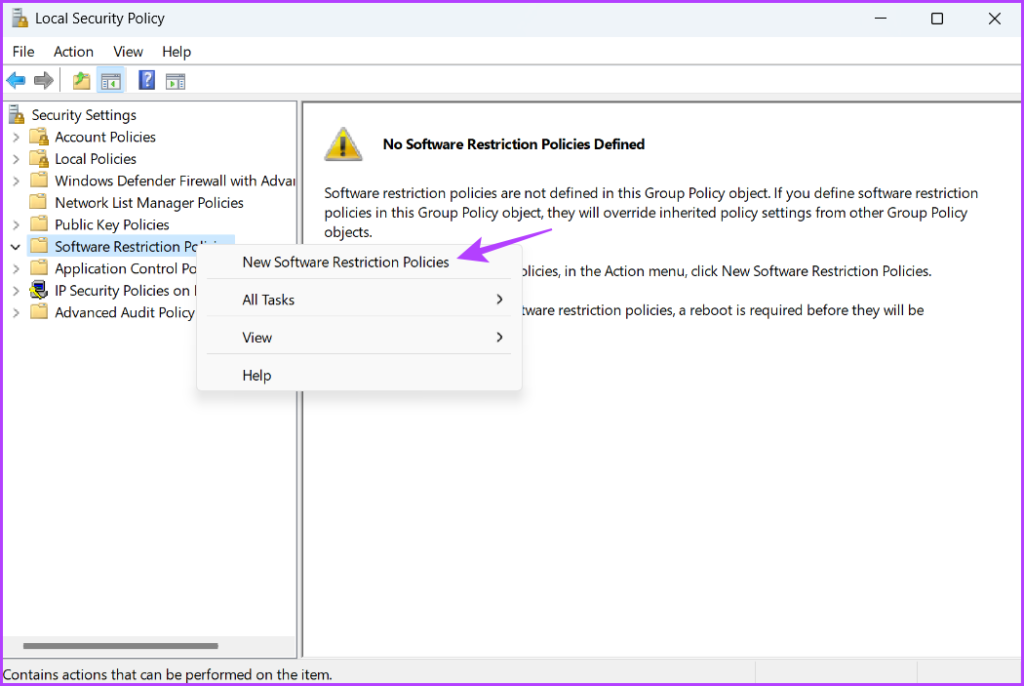
ステップ 3:[追加ルール] を右クリックし、[新しいハッシュ ルール] を選択します。
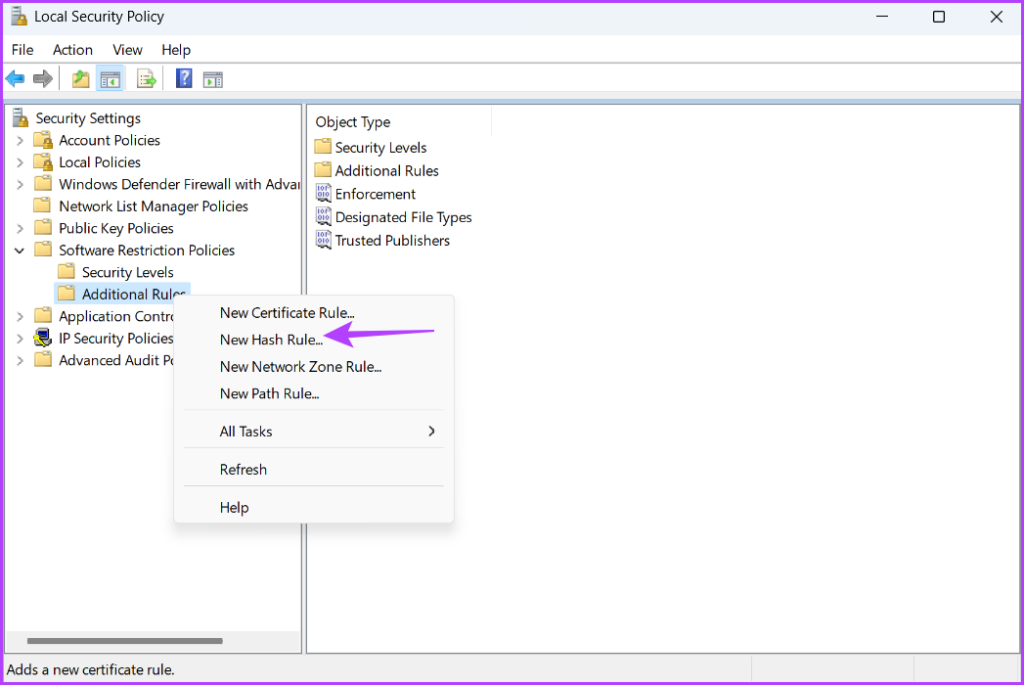
ステップ 4: [参照] ボタンをクリックします。
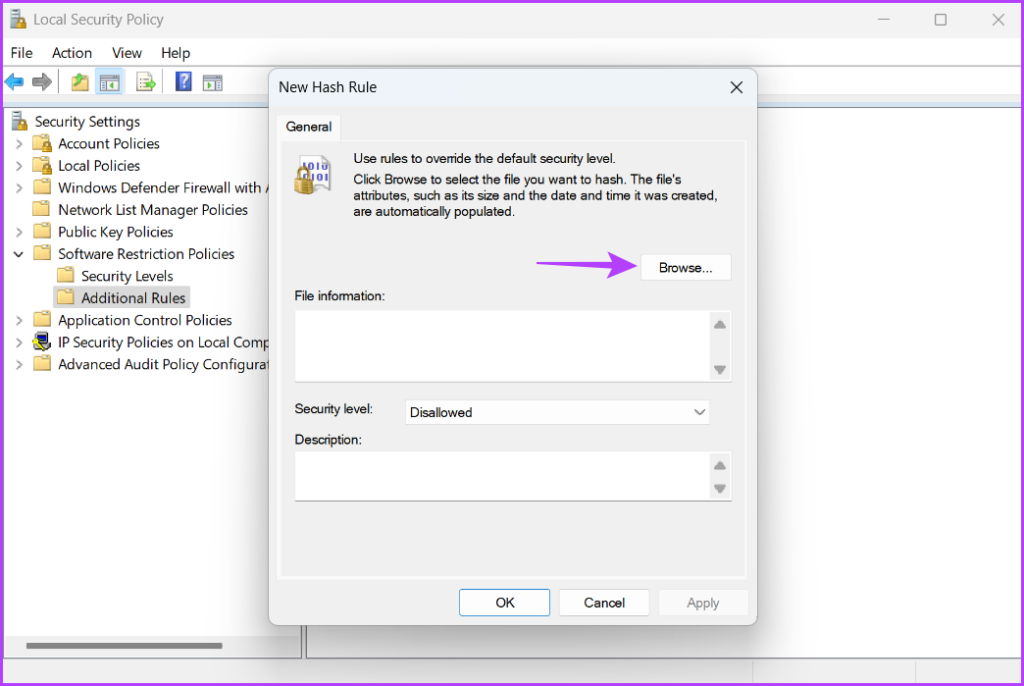
ステップ 5: 次のアドレスをアドレス バーに貼り付けて Enter キーを押します:
%SystemRoot%\SysWOW64\WindowsPowerShell\v1.0 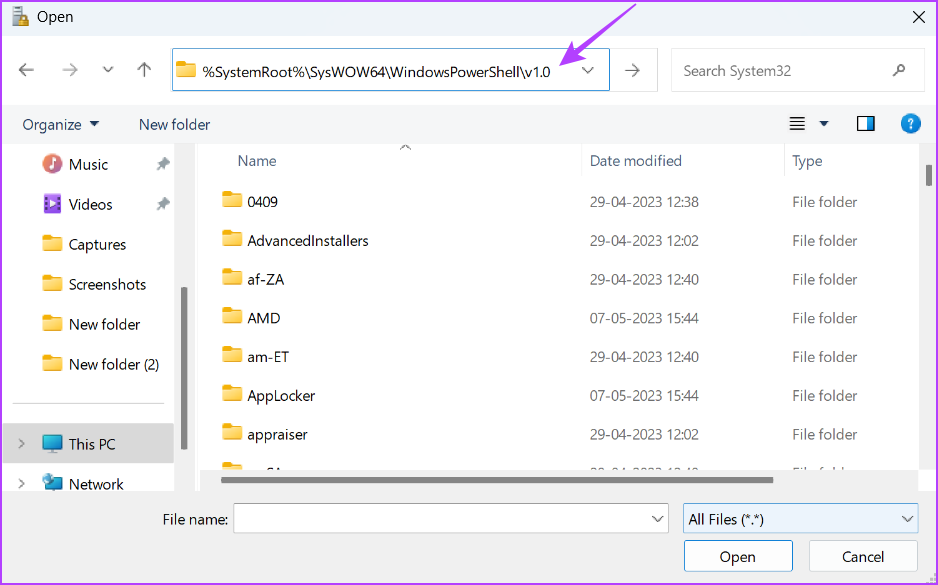
ステップ 6: PowerShell.exe を選択します。ファイルを選択し、[開く] ボタンをクリックします。
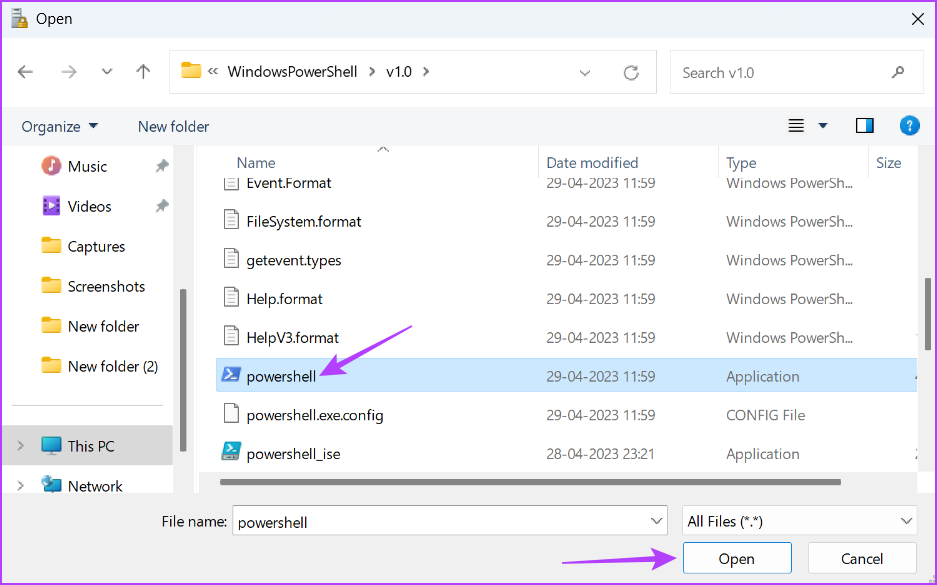
ステップ 7: [適用] をクリックし、[OK] をクリックして変更を保存します。
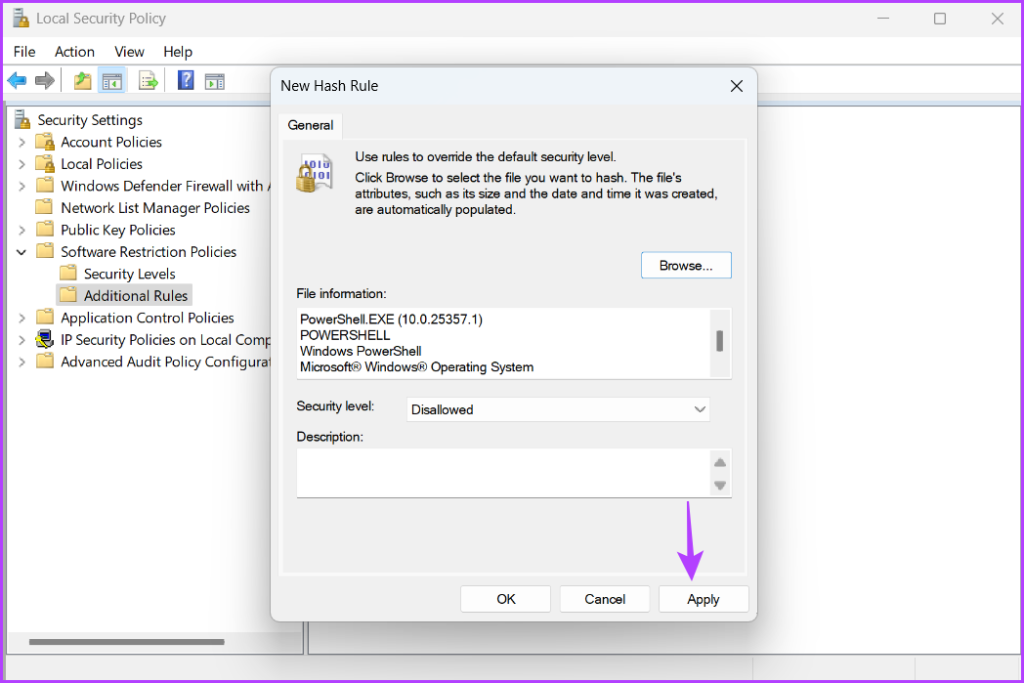
2.ローカル グループ ポリシー エディターの使用
ローカル グループ ポリシー エディターには、管理者以外が PowerShell にアクセスできないように構成する Windows PowerShell ポリシーが含まれています。このポリシーを構成するには、次の手順に従ってください。
ステップ 1:ファイル名を指定して実行ツールを起動し、「gpedit.msc」と入力して、[OK] をクリックします。
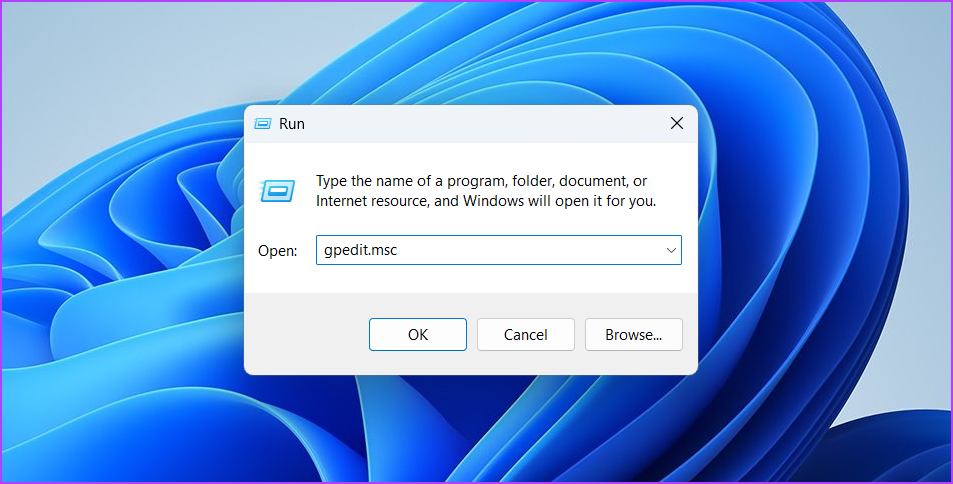
ステップ 2: 次の場所:
User Configuration\ Administrative Templates\ System
ステップ 3: 「指定された Windows アプリケーションを実行しない」ポリシーをダブルクリックします。
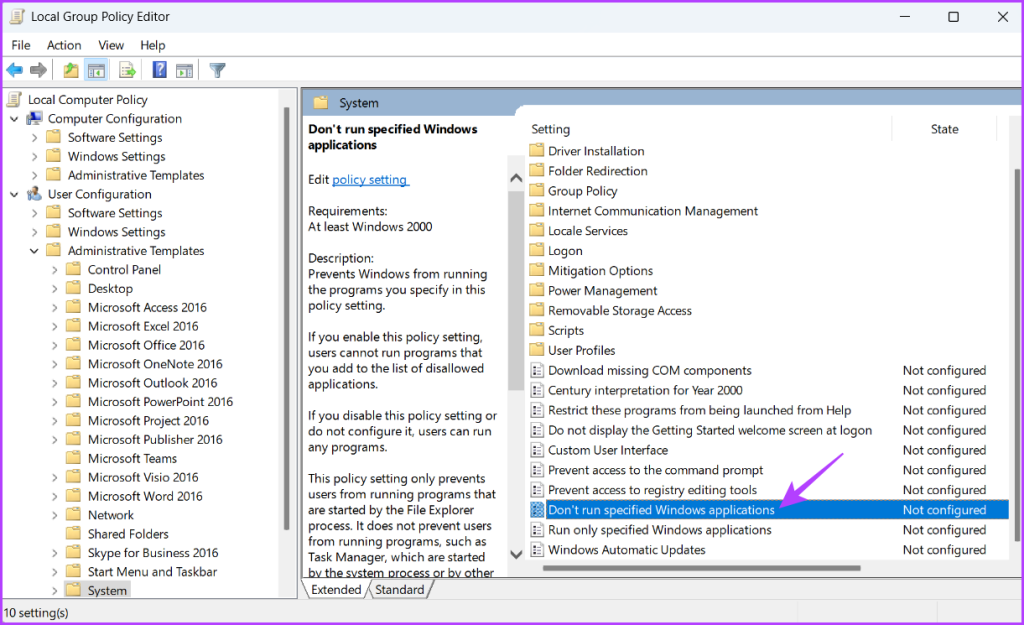
ステップ4:[有効] オプションを選択し、[表示] ボタンをクリックします。
ステップ 5: 新しいシェルに「powershell.exe」と入力し、[OK] をクリックします。
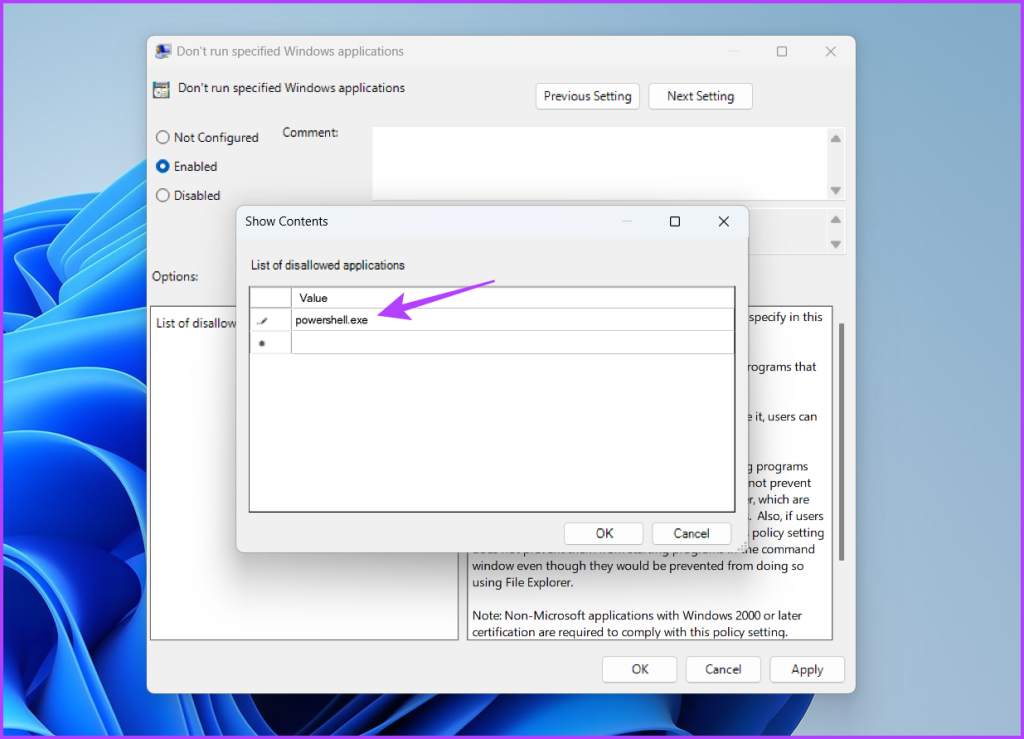
ステップ 6: [適用] をクリックし、[OK] をクリックして、変更を保存します。
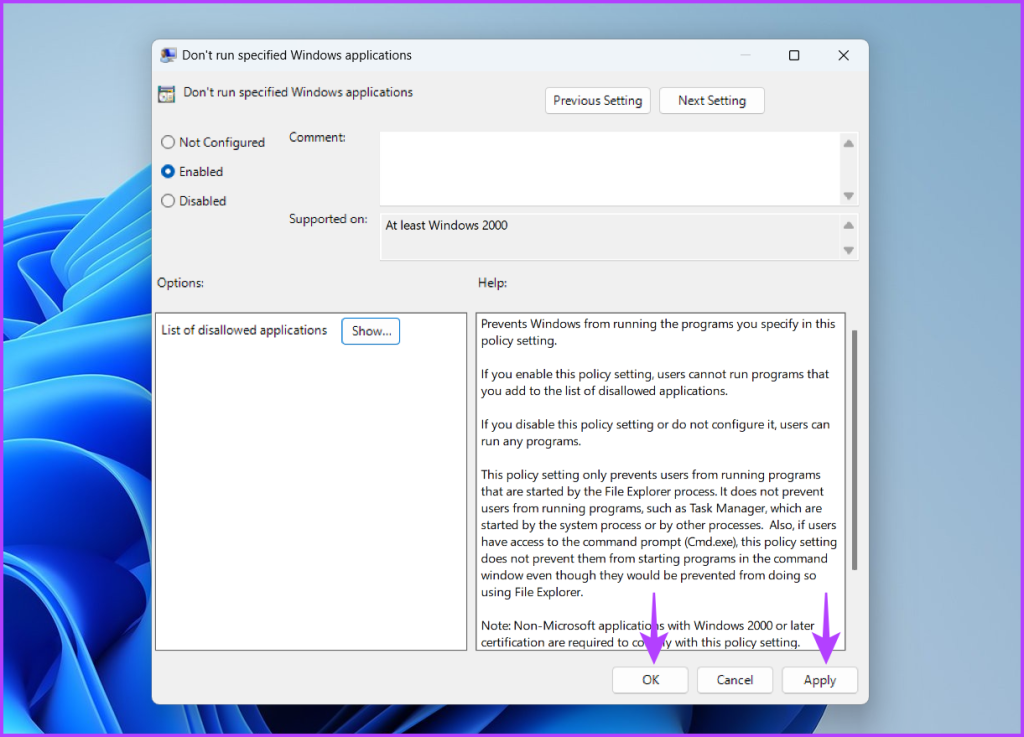
コンピュータを保護する
コンピュータを他の人と共有する場合は、使用していないときはコマンド プロンプトと Windows PowerShell を無効にすることが重要です。上記の方法を使用して、これらのツールを無効にすることができます。上記の方法のどれが最も簡単かをコメントでお知らせください。