Linux Mint は、コンピューティング体験をより楽しくするためのさまざまな機能を提供する、人気のあるユーザーフレンドリーな Linux ディストリビューションです。エクスペリエンスをさらに強化したい場合は、KDE Plasma デスクトップ環境をインストールしてみてください。
KDE Plasma は、最新のカスタマイズ可能なインターフェイスと、さまざまなタイプのユーザーに対応できる豊富なアプリケーション セットで知られています。 Linux Mint システムに KDE Plasma をインストールすると、Linux Mint の安定性を享受しながら、好みに合わせてカスタマイズできるエレガントで強力なデスクトップにアクセスできるようになります。
目次
Linux Mint に KDE Plasma デスクトップをインストールする前に
Linux Mint に KDE Plasma デスクトップをインストールする前に、Linux Mint を更新し、KDE バックポートをインポートする必要があります。インストールに必要な PPA (またはパーソナル パッケージ アーカイブ)。
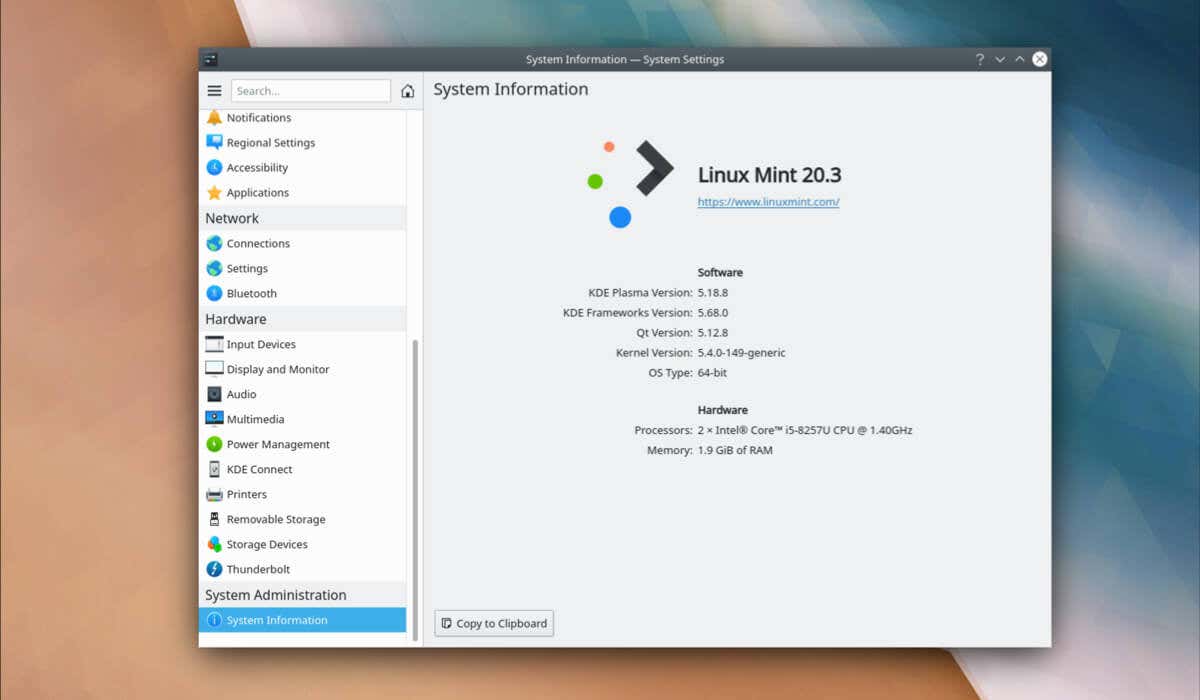
Linux Mint を更新する
Linux Mint システムを最新の状態に保つことは、新しいソフトウェアとの安定性と互換性を確保するために重要です。これを念頭に置いて、KDE Plasma をインストールする前に、必ず Linux Mint インストールを更新してください。
Linux Mint システムを更新するには:
新しいターミナル ウィンドウを開きます。 「sudo apt update」と入力して Enter キーを押します。 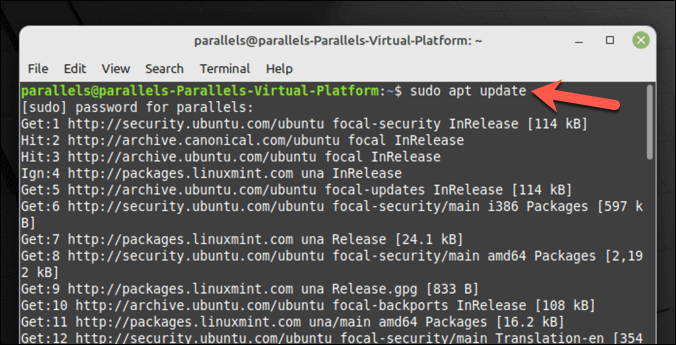 更新が完了したら、「sudo apt upgrade」と入力して Enter キーを押します。プロンプトが表示されたら、Y キーと Enter キーを押して確認し、更新をインストールします。
更新が完了したら、「sudo apt upgrade」と入力して Enter キーを押します。プロンプトが表示されたら、Y キーと Enter キーを押して確認し、更新をインストールします。 
システムは最新の状態になりました。
KDE バックポート PPA のインポート
最新バージョンの KDE Plasma とそのアプリケーションでは、特定のバックポート PPA リポジトリをシステムに追加する必要がある場合があります。 Kubuntu Backports と Kubuntu-PPA/Backports-extra はどちらも、KDE パッケージの新しいバージョンへのアクセスを提供する必須のリポジトリです。
KDE バックポート PPA をインポートするには:
新しいターミナル ウィンドウを開きます。 「sudo add-apt-repository ppa:kubuntu-ppa/backports」と入力し、Enter キーを押します。 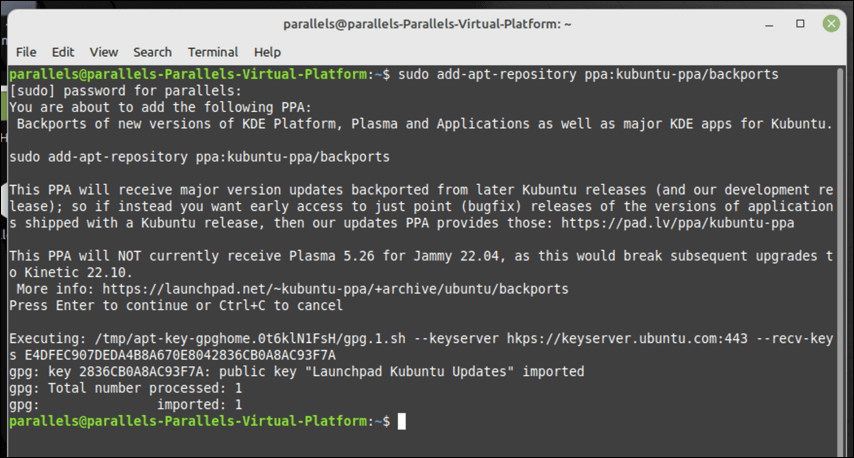 sudo apt update と入力して Enter キーを押し、新しく追加したリポジトリでパッケージ リストを更新します。
sudo apt update と入力して Enter キーを押し、新しく追加したリポジトリでパッケージ リストを更新します。 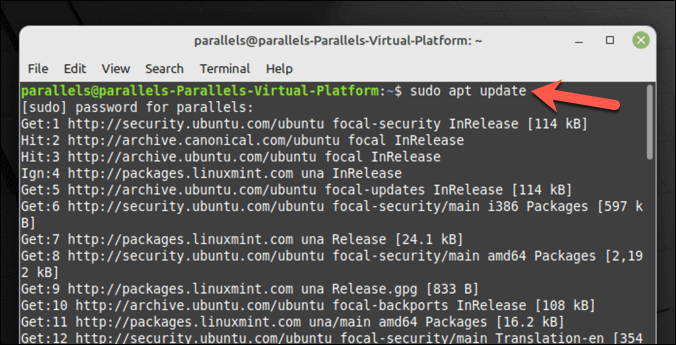
これで、必要な KDE バックポート PPA がシステムに追加され、Linux Mint への KDE Plasma デスクトップのインストールを続行する準備が整いました。
Linux Mint への KDE Plasma デスクトップのインストール
Linux Mint システムを更新し、必要な KDE PPA を追加したら、KDE Plasma のインストールを開始できるようになります。
3 つのオプションから選択できます。 KDE Plasma に必要な最小限のインストールである kde-plasma-desktop をインストールできます。あるいは、多数の KDE アプリケーション、壁紙などが含まれる kde-standard を選択することもできます。
さらに包括的な KDE エクスペリエンスを得るには、さらに多くのアプリケーションと機能が含まれる kde-full を使用できます。
Linux Mint に KDE Plasma をインストールするには:
新しいターミナル ウィンドウを開きます。次に、希望する KDE パッケージを選択します。最小の KDE パッケージをインストールするには、「sudo apt install kde-plasma-desktop」と入力し、Enter キーを押します。 KDE Plasma をいくつかの標準アプリケーションとともにインストールするには、「sudo apt install kde-standard」と入力して Enter キーを押します。 KDE をすべてのデフォルトのアプリケーションとともにインストールするには、「sudo apt install kde-full」と入力して Enter キーを押します。 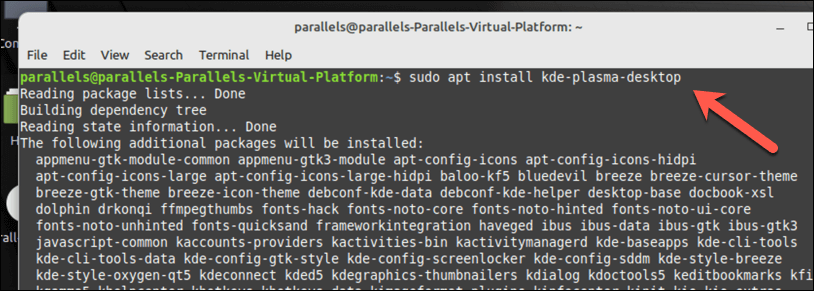 プロンプトが表示されたら、Y キーと Enter キーを押してインストールを続行します。インストール中に、Linux Mint は使用するディスプレイ マネージャーを選択するよう求めます。これは、PC へのサインインを可能にする重要な Linux コンポーネントであるため、慎重に選択することが重要です。 KDE Plasma には標準で SDDM ディスプレイ マネージャーが組み込まれているため、標準の KDE エクスペリエンスを得るにはこれを選択しますが、代わりに LightDM または別のマネージャーを使用することも選択できます。
プロンプトが表示されたら、Y キーと Enter キーを押してインストールを続行します。インストール中に、Linux Mint は使用するディスプレイ マネージャーを選択するよう求めます。これは、PC へのサインインを可能にする重要な Linux コンポーネントであるため、慎重に選択することが重要です。 KDE Plasma には標準で SDDM ディスプレイ マネージャーが組み込まれているため、標準の KDE エクスペリエンスを得るにはこれを選択しますが、代わりに LightDM または別のマネージャーを使用することも選択できます。 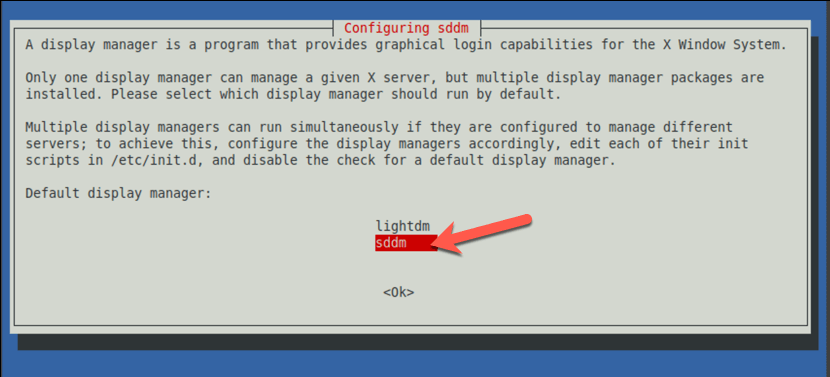 画面上の追加の指示に従ってプロセスを完了します。インストールが完了したら、コンピュータを再起動します。再起動が完了すると、ログイン画面で KDE Plasma デスクトップ環境を選択できるようになります。このメニューの外観は、使用するように選択したディスプレイ マネージャーによって異なりますが、サインインする前に必ず [プラズマ] を選択してください。
画面上の追加の指示に従ってプロセスを完了します。インストールが完了したら、コンピュータを再起動します。再起動が完了すると、ログイン画面で KDE Plasma デスクトップ環境を選択できるようになります。このメニューの外観は、使用するように選択したディスプレイ マネージャーによって異なりますが、サインインする前に必ず [プラズマ] を選択してください。 
これで、KDE Plasma デスクトップ エクスペリエンスを楽しみ始めることができますLinux Mint で。
Linux Mint での KDE Plasma デスクトップの構成
Linux Mint に KDE Plasma デスクトップをインストールしたら、好みに合わせて構成できます。ここでは、開始するための基本的な手順をいくつか示します。
デスクトップの壁紙を変更する: KDE Plasma には、選択できるデスクトップの壁紙が組み込まれています。テーマやその他の画面上の設定を変更するには、デスクトップを右クリックし、「デスクトップの構成」を選択します。設定ウィンドウで、壁紙を選択し、提供されるオプションから新しい写真を選択します (または独自の写真をアップロードします)。 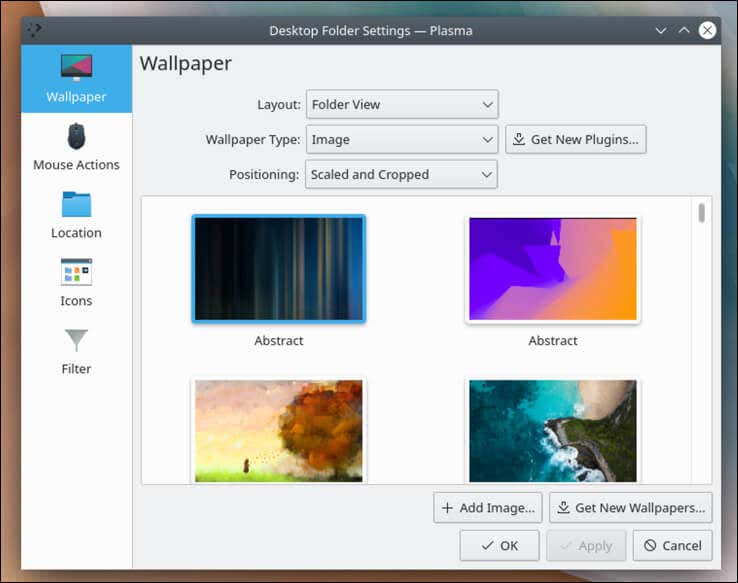 ウィジェットの追加: KDE Plasma Desktop を使用すると、時計や天気ウィジェットなどのウィジェットをデスクトップに追加できます。ウィジェットを追加するには、デスクトップを右クリックして「ウィジェットの追加」を選択し、追加するウィジェットを選択してデスクトップにドラッグします。
ウィジェットの追加: KDE Plasma Desktop を使用すると、時計や天気ウィジェットなどのウィジェットをデスクトップに追加できます。ウィジェットを追加するには、デスクトップを右クリックして「ウィジェットの追加」を選択し、追加するウィジェットを選択してデスクトップにドラッグします。 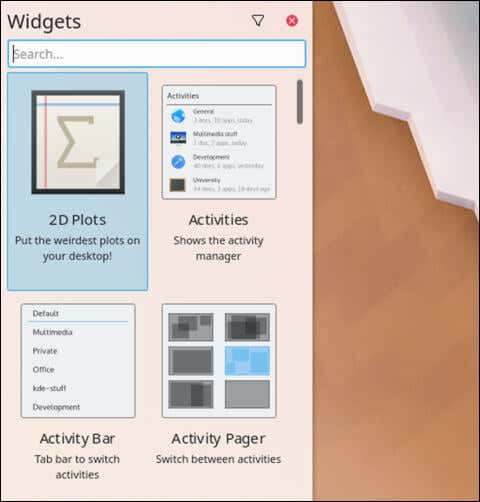 デフォルト パネルの構成: デフォルト パネルは、アプリケーション ランチャー、タスク マネージャー、およびシステム トレイを含むデスクトップの下部にあるバーです。パネルを構成するには、パネルを右クリックして「パネルの編集」を選択します。
デフォルト パネルの構成: デフォルト パネルは、アプリケーション ランチャー、タスク マネージャー、およびシステム トレイを含むデスクトップの下部にあるバーです。パネルを構成するには、パネルを右クリックして「パネルの編集」を選択します。
 テーマ、アイコン、ウィンドウの動作などを変更する: [システム設定] メニューから、Linux Mint インストール上の KDE をさらに変更することもできます。ここから、新しいテーマの設定、ウィンドウの動作の変更、アイコン、フォント、カーソルの変更などを行うことで、Linux Mint での KDE エクスペリエンスをカスタマイズできます。
テーマ、アイコン、ウィンドウの動作などを変更する: [システム設定] メニューから、Linux Mint インストール上の KDE をさらに変更することもできます。ここから、新しいテーマの設定、ウィンドウの動作の変更、アイコン、フォント、カーソルの変更などを行うことで、Linux Mint での KDE エクスペリエンスをカスタマイズできます。 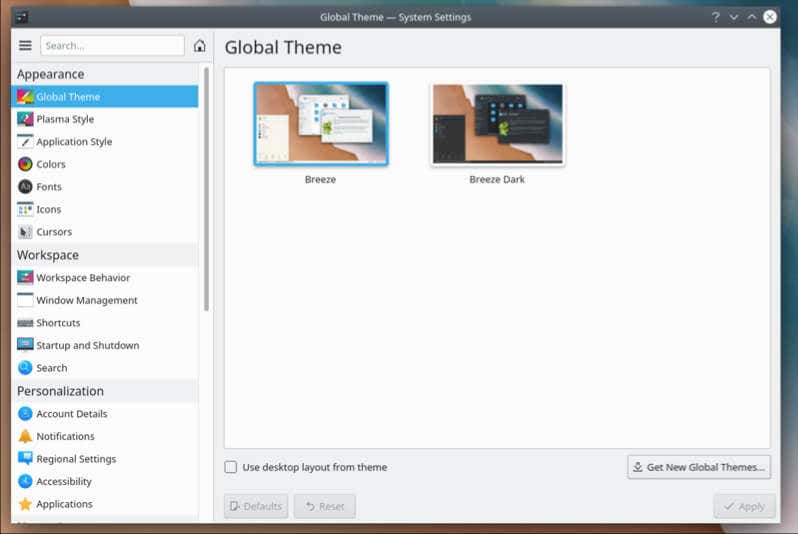
Linux Mint PC の管理
Linux Mint に KDE Plasma Desktop をインストールすると、機能豊富な代替デスクトップ エクスペリエンスが提供されます。上記の手順に従うことで、KDE を使用するように Linux Mint PC を簡単に設定できますが、必要に応じて、別の Linux ディストリビューションに切り替えることも検討できます。
インストールで問題が発生したため、もう一度やり直したいですか?データを失うことなく、いつでも Linux Mint を最初から再インストールしてみることができます。 Linux Mint と Windows をデュアルブートする可能性もありますが、その前に必ずハード ドライブのパーティションを慎重に作成してください。