ノートパソコンまたは携帯電話で Zoom ミーティングを録画したい場合は、この投稿に興味があります。セッションを記録して後で参照したい場合に非常に役立ちます。こうすることで、重要な会議ポイントを逃すことがなくなります。ここでは、許可の有無にかかわらず、ラップトップ/PC と携帯電話の両方で Zoom ミーティングを録画する方法を説明します。
Zoom でミーティングを録画する方法はありますか?
はい。 , Zoomで会議を録画することができます。 Zoom ミーティングを録画するために使用できる専用の録画機能を提供します。主催者はすぐに会議の記録を開始できます。ただし、参加者が同じことを行うには主催者の許可を取得する必要があります。録画機能を使用するには、コンピューターに Zoom デスクトップ アプリがインストールされている必要があります。
ラップトップで Zoom ミーティングを録画する方法
Windows PC で Zoom ミーティングを録画するには、またはラップトップの場合、そのためにはいくつかの前提条件があります。要件には、コンピューターに Zoom デスクトップ アプリケーションがインストールされていること、無料アカウントまたはサブスクリプション アカウントがあることが含まれます。この要件を満たしている場合は、次の手順に従ってラップトップまたは PC で Zoom ミーティングを録画できます。
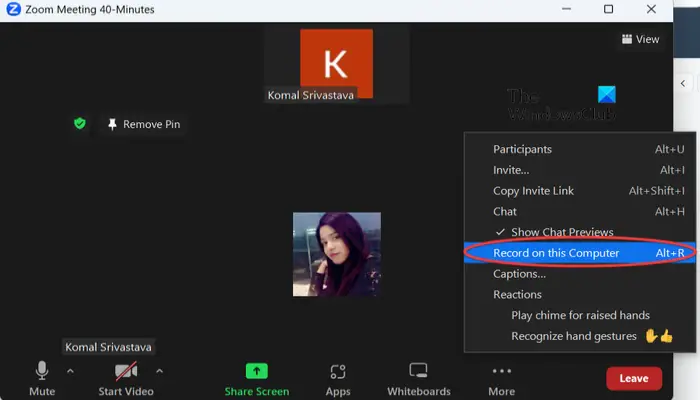 Zoom を開きます。ミーティングを開始します。[このコンピューターに録画] オプションをクリックします。参加者は、ミーティングの録画リクエストを送信します。該当する場合は、録画の許可を与えます。録画を開始します。完了したら、録画を停止します。
Zoom を開きます。ミーティングを開始します。[このコンピューターに録画] オプションをクリックします。参加者は、ミーティングの録画リクエストを送信します。該当する場合は、録画の許可を与えます。録画を開始します。完了したら、録画を停止します。
まず、コンピューターで Zoom アプリを開いて、Zoom ミーティングを開始する必要があります。 @media(min-width:0px){}
次に、Zoom ミーティング ウィンドウの下部にさまざまなコントロール ボタンが表示されます。 [詳細] ボタンに移動し、[このコンピュータに記録する] オプションをクリックします。または、 Alt + R ホットキーを押して、進行中の会議の録画をすぐに開始することもできます。
@media(min-width:0px){}
読み取り: Zoom ミーティングに参加するときにカメラをオフにする方法は?
あなたが Zoom ミーティングのオーナーの場合、「録画中」という音声メッセージとともに録画が開始されます。これにより、現在のミーティングが録画中であることがすべての参加者に通知されます。
ただし、参加者が Zoom ミーティングを録画しようとしている場合は、ミーティングを開始した主催者から許可を得る必要があります。 p>
そこで、[リクエストを送信] ボタンをクリックしてホストの許可を求めます。
ホストには、Komal Srivastava が要求しているように、録音許可を与えるように求めるプロンプトが表示されます。この会議をローカルで記録します。ホストが [ 録画を許可] ボタンをクリックすると、セッションの録画を開始できます。
さらに、ホストは許可を与える前に、[これらの許可を適用する] チェックボックスをオンにできます。今後のすべてのリクエスト」チェックボックスをオンにすると、今後も Zoom 会議を録画できるようになります。
参照: より良いビデオ会議のための Zoom のヒントとコツ。@media( min-width:0px){}
@media(min-width:0px){}その後、参加者はもう一度 [このコンピュータに録画] をクリックして録画を開始できます。オプションを選択するか、Alt + R ショートカット キーを押します。
完了したら、録画停止 ボタンをクリックするか、もう一度 Alt + R ホットキーを押すだけで録画を停止できます。
ミーティングが終了すると、録画は MP4 形式に変換され、ローカルに保存されます。
Zoom のダッシュボードに移動して、[録画済み] タブに移動できます。ここから、録画を確認したり、再生したりできます。録音が保存されている場所も表示されます。音声のみで録画を再生することもできます。
この方法では、Zoom でのミーティング セッションを録画するために主催者からの許可が必要です。しかし、主催者の許可を求めずに Zoom で会議を録画したい場合はどうすればよいでしょうか?
お読みください: Zoom プラグインが Outlook で動作しない問題を修正してください。
許可なく Zoom ミーティングを録画する方法
主催者の許可なしに Zoom ミーティングを録画するには、無料のスクリーン レコーダー ツールを使用できます。ただし、音声付きで会議を記録するには、スクリーンレコーダーを選択してください。一部のデスクトップ画面録画アプリケーションでは、音声付きの画面ビデオを録画できます。例を挙げると、FreeZ Screen Video Capture、ByteScout Screen Capturing、SMRecorder などがそれに適しています。
ByteScout Screen Capturing は、許可なく Zoom 会議ビデオをキャプチャするために使用できるスクリーン レコーダー ソフトウェアの 1 つです。 。これは、許可を要求せずに Zoom ミーティングを記録するために使用できる軽量のスクリーンレコーダーです。方法は次のとおりです:
ByteScout Screen Capturing をダウンロードしてインストールします。ByteScout Screen Capturing を起動します。録画オプションを設定します。Zoom ミーティングに参加します。ByteScout Screen Capturing を開いて [録画] をクリックします。Zoom ミーティング ウィンドウを選択して録画を開始します。完了したら録画します。Zoom ミーティングの録画を保存します。
まず、ByteScout スクリーン キャプチャ アプリケーションをダウンロードします。ここから。次に、アプリケーションをコンピュータにインストールします。
その後、ByteScout Screen Capturing アプリケーションを起動し、その設定ボタンをクリックします。
<[strong>全般] タブで、[オーディオを有効にする] チェックボックスにチェックを入れ、要件に応じて他の出力オプションを設定し、[OK] ボタンを押して変更を保存します。
さあ、参加してください。 PC またはラップトップでの Zoom ミーティング。次に、ByteScout スクリーン キャプチャ インターフェイスを開き、録画 ボタンを押します。
参照: Zoom の高い CPU 使用率を削減するにはどうすればよいですか?
ここで、長方形領域、マウス周囲の領域、およびデスクトップからキャプチャする領域を選択する必要があります。これで、マウスを使用して Zoom ミーティング ウィンドウ領域を選択できるようになり、記録が開始されます。
記録が完了したら、スクリーン レコーダーのメイン インターフェイスを開き、[停止] ボタンをクリックします。または、CTRL+SHIFT+F12 ホットキーを押して、Zoom ミーティングの録画を停止することもできます。
次に、キャプチャした Zoom ミーティングのビデオを WMV ファイル形式で保存します。それでおしまい。 Zoom ミーティングは許可なく録画され、ローカルの指定された場所に保存されます。
お読みください: ラップトップで Zoom ミーティングの背景をぼかす方法
モバイルで Zoom ミーティングを録画する方法
Android または iPhone で Zoom ミーティングを録画することもできます。記録オプションは、Pro、Business、Education、または Enterprise アカウントで利用できます。また、会議を録画するには、ライセンスを取得した主催者であるか、共同主催者の権限を持っている必要があります。それ以外に、iOS または Android スマートフォンでミーティングを録画して保存するには、Zoom でクラウド録画を有効にする必要があります。
Android または iPhone で Zoom ミーティングを録画するには、次の手順に従うことができます。:
まず、携帯電話で Zoom アプリを開き、主催者としてミーティングを開始するか参加します。次に、画面の下部にあるミーティング コントロール ボタンから [録画] をクリックします。次に、[録画開始] ボタンをクリックして Zoom ミーティングの録画を開始します。その後、ミーティングの録画を停止する場合は [録画停止] ボタンを押します。
あなたが Zoom の無料ユーザーであるか、Zoom ミーティングの参加者である場合、携帯電話では録画機能を利用できません。また、参加者である場合は、会議を録画することはできません。
お読みください: Windows ラップトップで Zoom がクラッシュします。
録画する方法Android または iPhone で許可なく Zoom ミーティングを録画できますか?
携帯電話のスクリーン レコーダーを使用すると、許可なく Zoom ミーティングを録画できます。たとえば、Samsung Z Flip スマートフォンをお持ちの場合は、内蔵のスクリーン レコーダー ツールを使用して Zoom ミーティングをキャプチャできます。
これを行うには、Android スマートフォンで Zoom ミーティングに参加し、ステータス バーをドラッグします。クイック アクセス メニューを開きます。
ここから、スクリーン レコーダー オプションを選択します。
次に、メディアから希望のモードを選択します。強> モードとメディアおよびマイク モード。次に、録画開始 ボタンを押して Zoom ミーティングの録画を開始します。
完了したら、Zoom の録画が完了したら 停止 ボタンを押します。ミーティング。 Zoom ミーティングはローカル ストレージに保存され、[マイ ファイル] または別のファイル マネージャー アプリからアクセスできるようになります。
同様に、Android スマートフォンに内蔵されたスクリーン レコーダーを使用して、Zoom ミーティングを録画することができます。アンドロイド。または、Play ストアからサードパーティのスクリーン レコーダー アプリをインストールし、それを使用して Android スマートフォンで許可なく Zoom ミーティングを録画することもできます。
また、同じ方法を使用して Zoom を録画することもできます。 iOS スマートフォンでの会議。 App Store からスクリーン レコーダー アプリをインストールして同じことを行うこともできます。
お読みください: 参加中または画面共有中の Zoom の黒い画面の問題を修正してください。
私が主催者でなくても、Zoom ミーティングを録画できますか?
はい、ミーティングの主催者でなくても、Zoom ミーティングの録画を開始できます。ただし、そのためにはホストの許可が必要です。会議を録画しようとすると、主催者に許可を与えるよう求められます。許可されたら、進行中の Zoom ミーティングの録画を開始できます。