大量のデバイスを使用すると、すべてのデバイスに個別にサインインする必要があります。ただし、パスキーを使用すると、ボタンをタップするだけで Google アカウントにログインできます。それでは、Android で Google アカウントのパスキーを設定する方法を見てみましょう。
パスキーは、既存のデバイスのパスワードと生体認証データを使用してサインインを容易にするため、パスワードのより安全な代替手段です。これは、ほとんどの場合、Google アカウントにログインするためのパスキーをハッキングしてアクセスすることが困難であることを意味します。
その点を踏まえて、Google アカウントのパスキーを設定し、Android デバイスでパスワードなしでログインできるようにする方法を詳しく見てみましょう。
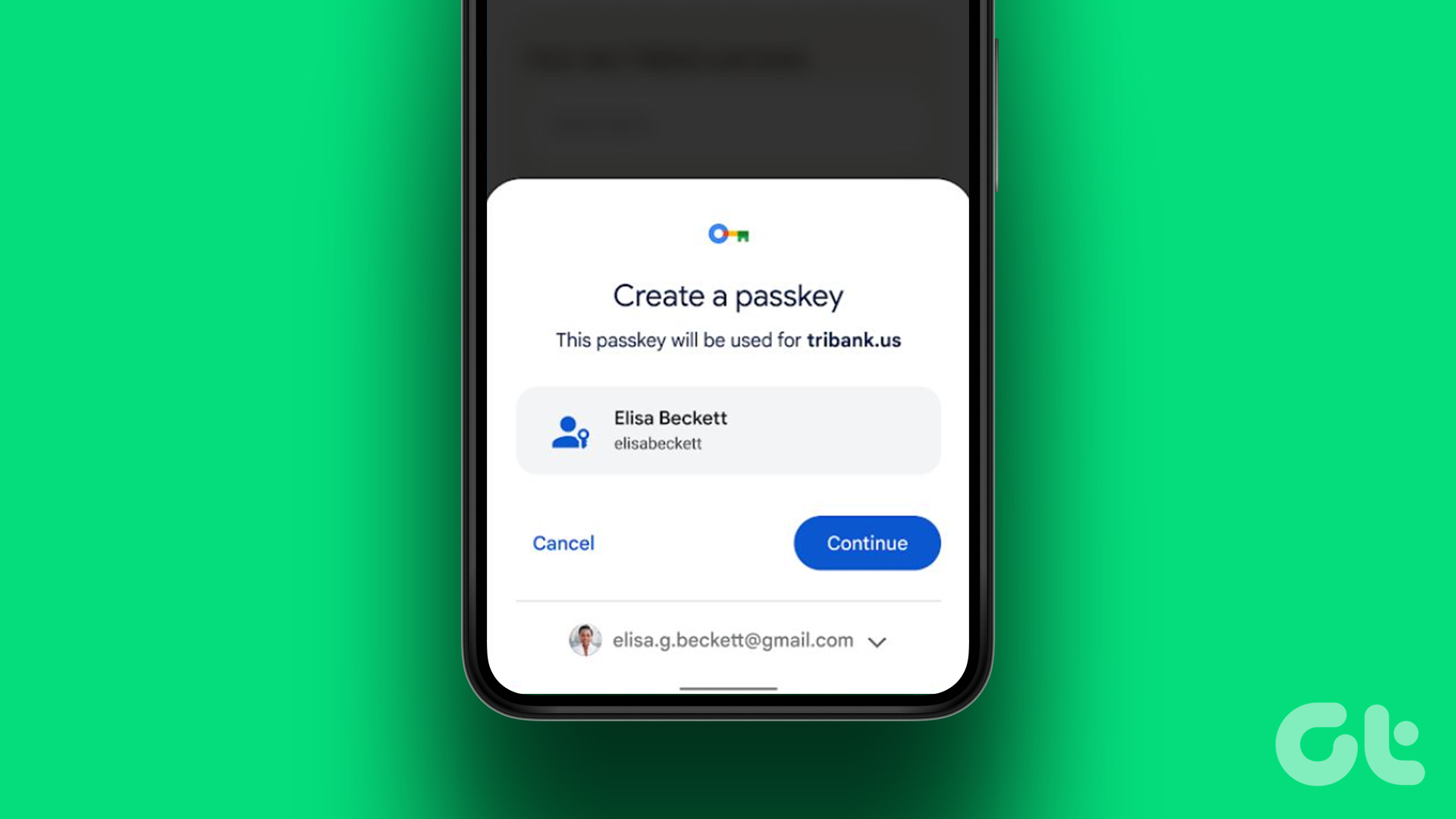
注: 個人の Google アカウントにサインインしていることを確認してください。ワークスペースまたはプロフェッショナルの Google アカウントは、Google パスキーの作成をサポートしていない可能性があります。
Google パスキーを使用するためのハードウェアおよびソフトウェア要件
パスキーを設定して使用する方法を始める前に、 Google アカウントをお持ちの場合は、お使いのデバイスでパスキーをサポートするためのソフトウェアとハードウェアの要件を簡単に見てみましょう。
PC を使用する場合は、少なくとも Windows 10、macOS Ventura、または ChromeOS 109 を実行している必要があります。 お使いのモバイル デバイス少なくとも iOS 16 または Android 9 を実行する必要があります。 PC とモバイルには、Bluetooth をオンにしてセットアップするための準備が必要です。デバイスのハードウェア セキュリティ キーは、FIDO2 プロトコルをサポートしている必要があります。パスワード、生体認証ロック、またはその両方が Android デバイスと PC で利用可能であり、設定されている必要があります。ブラウザを使用している場合は、Chrome の場合はバージョン 109 以降、Safari の場合はバージョン 16 以降、Edge の場合はバージョン 109 以降が実行される必要があります。
デバイスに互換性があることが確認できたので、Android でパスキーを設定して使用する方法を確認しましょう。
Android で Google パスキーを作成する方法
ほとんどの Google アカウントは、サインインすると Android デバイスのパスキーを自動的に設定しますが、これが行われない場合もあります。この場合、Android デバイスで Google パスキーを手動で作成できます。これを行うには、以下の手順に従ってください。
ステップ 1: Android デバイスで Google アプリを開きます。
ステップ 2: ここで、プロフィール アイコンをタップします。
ステップ 3: 次に、Google アカウントをタップします。
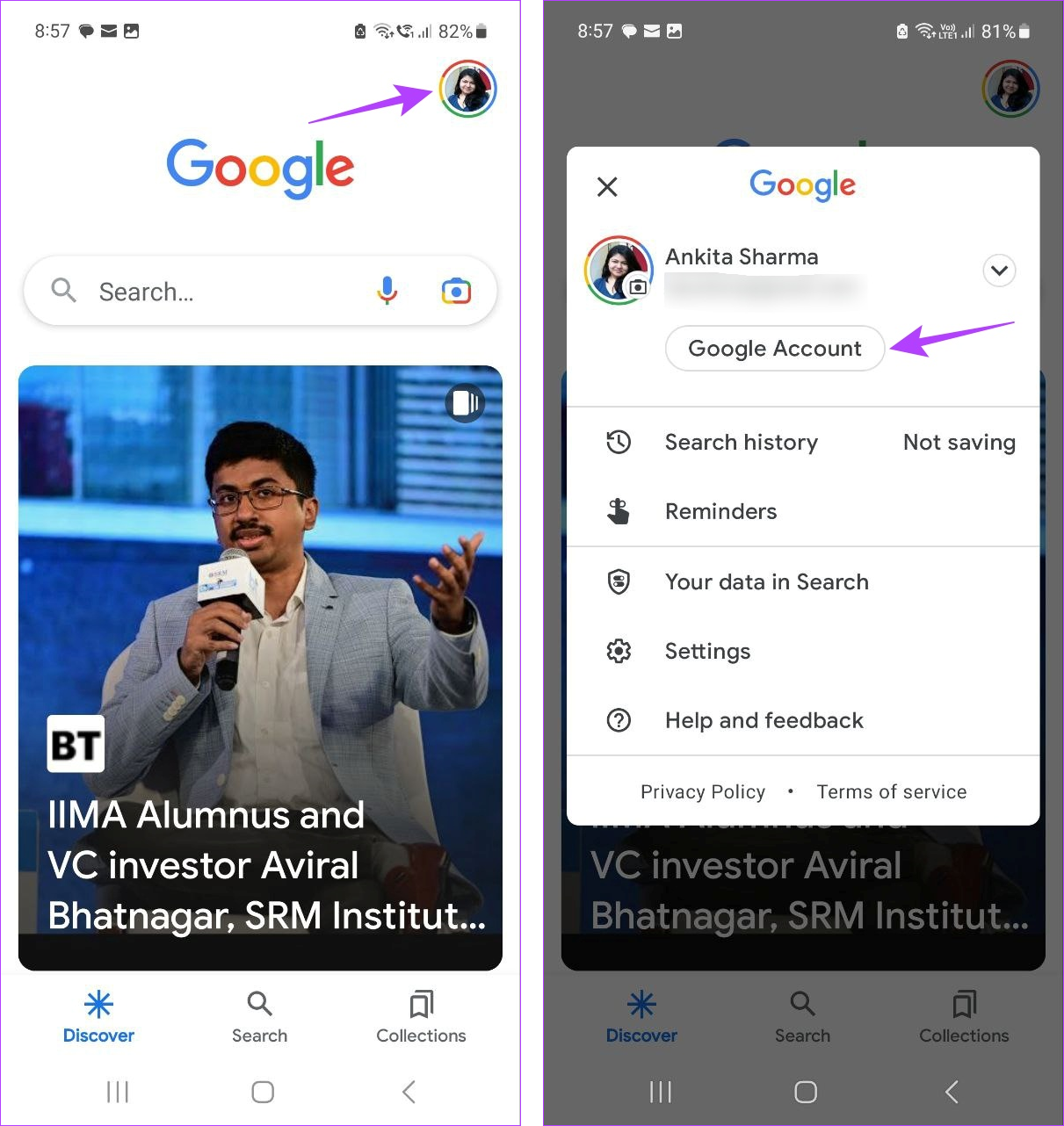
ステップ 4: メニュー オプションから [セキュリティ] に移動します。
ステップ 5: 下にスクロールして [パスキー] をタップします。
ステップ 6: プロンプトが表示されたら、Google アカウントのパスワードを入力し、[次へ] をタップします。
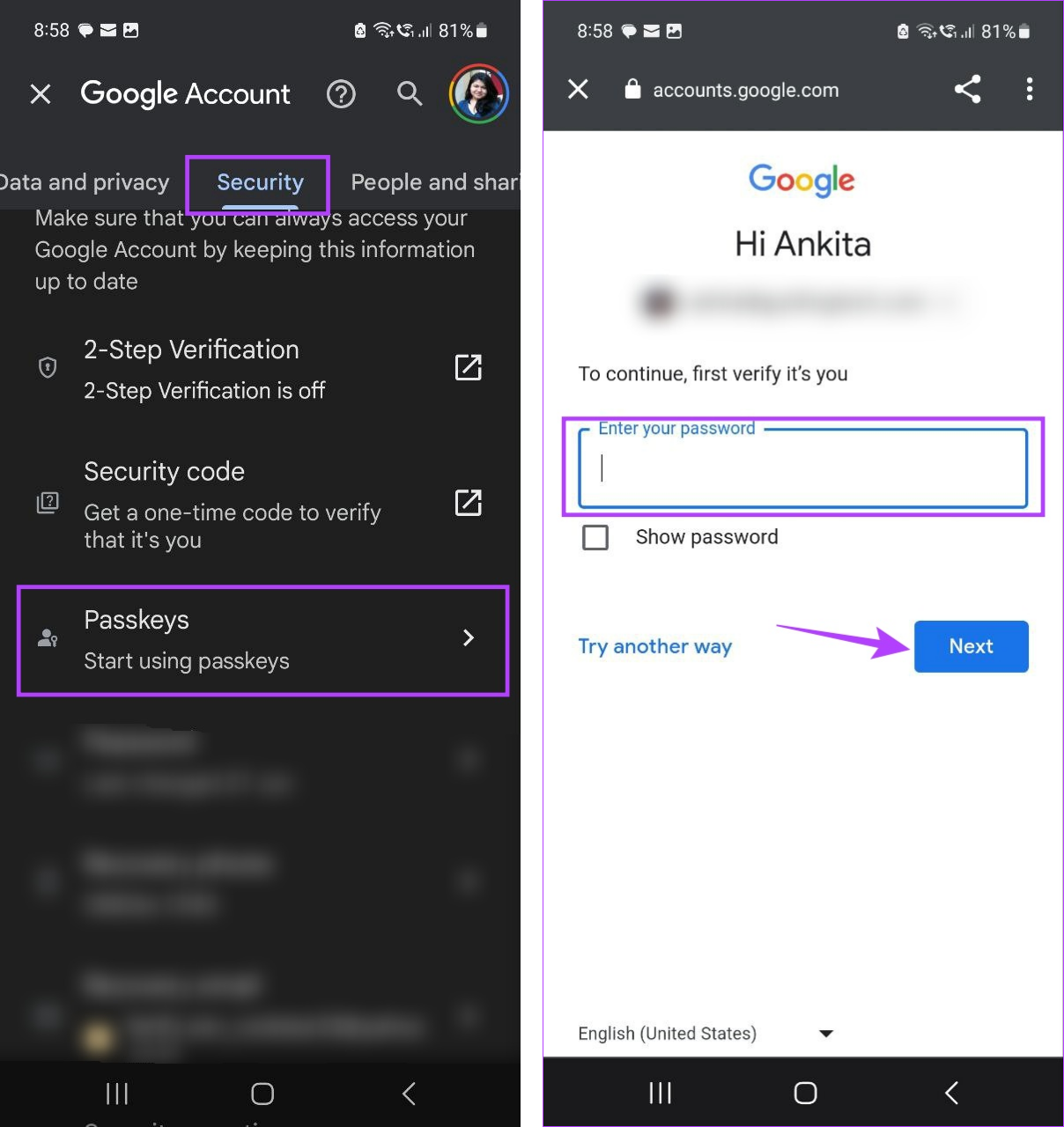
ステップ 7: ここで、[パスキーを使用する] をタップします。
ステップ 8: [完了] をタップします。
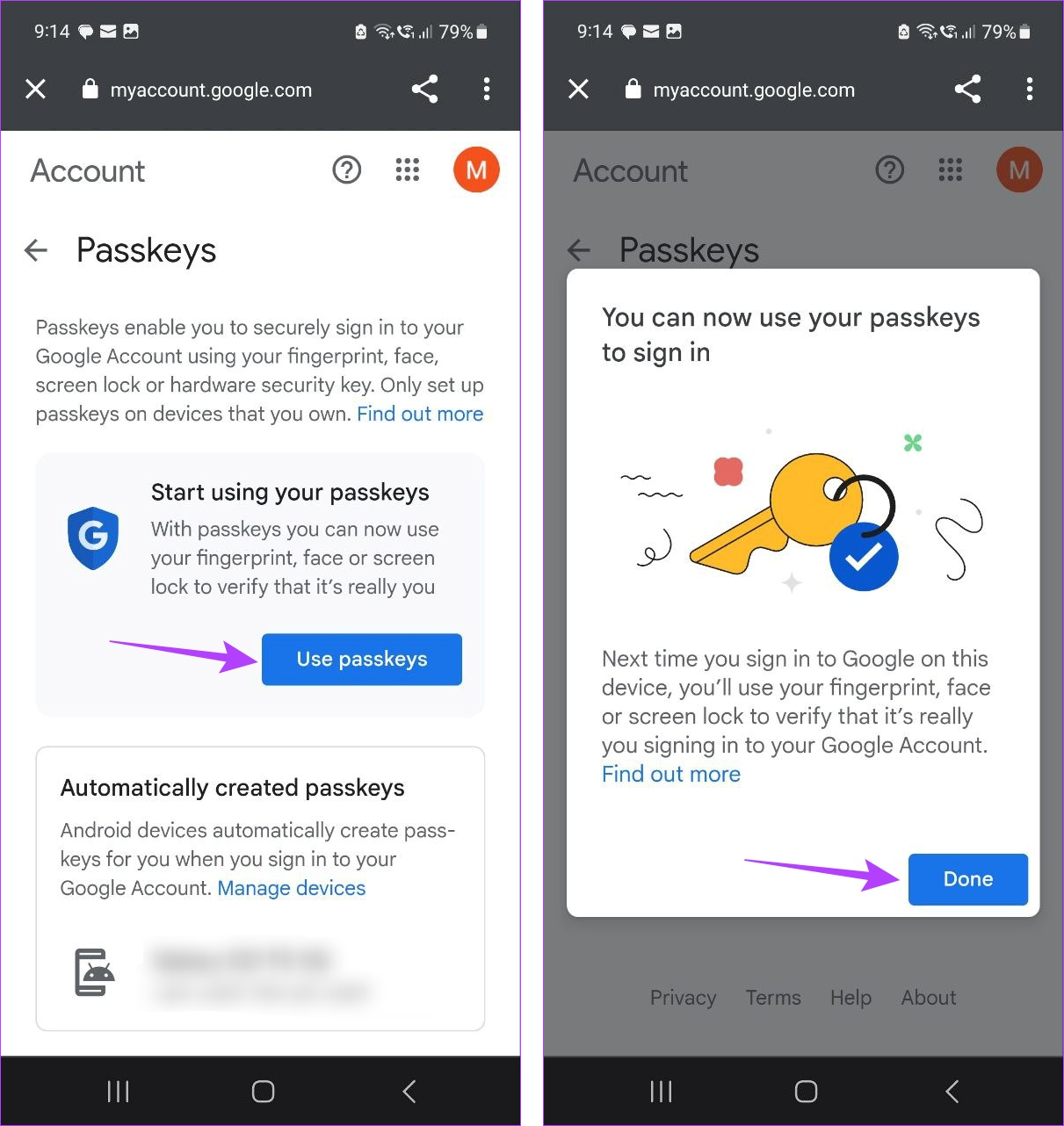
これにより、次のパスキーが有効になります。選択したデバイス。これで、必要に応じていつでもこれを使用して、選択した Google アカウントにログインできるようになります。
Android で Google パスキーを使用して他のデバイスにログインする方法
セットアップが完了したら、いよいよです。 Android 上の Google アカウントのパスキーを使用して他のデバイスにログインするには。ここでは、Google パスキーを使用して Windows PC にサインインします。これを行うには、以下の手順に従ってください。
注: 続行する前に、両方のデバイスで Bluetooth が有効になっていることを確認してください。
ステップ 1: 任意の Web ブラウザで Google を開きます。
ステップ 2: ここで、[サインイン] をクリックします。
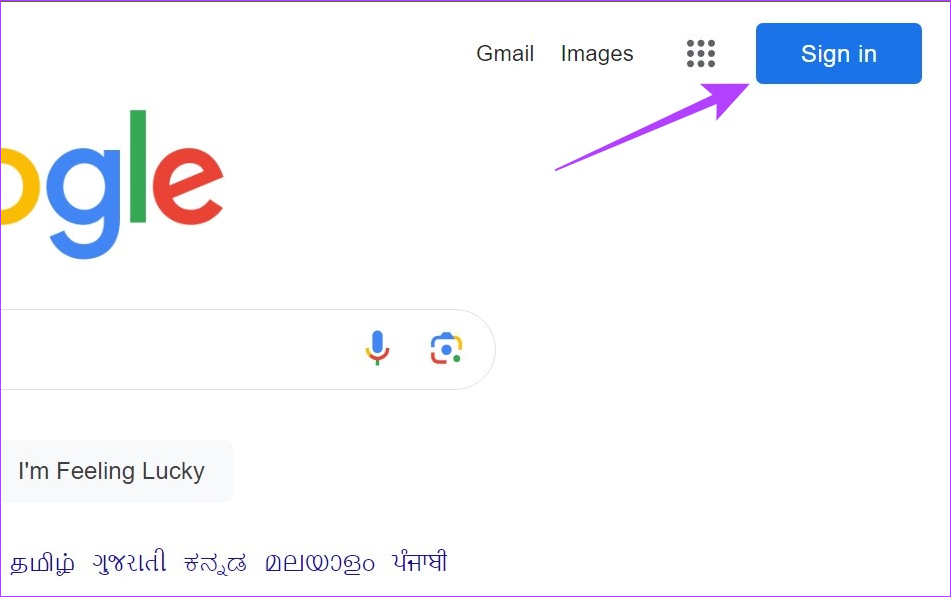
ステップ 3: サインインする電子メール ID を入力し、[次へ] をクリックします。
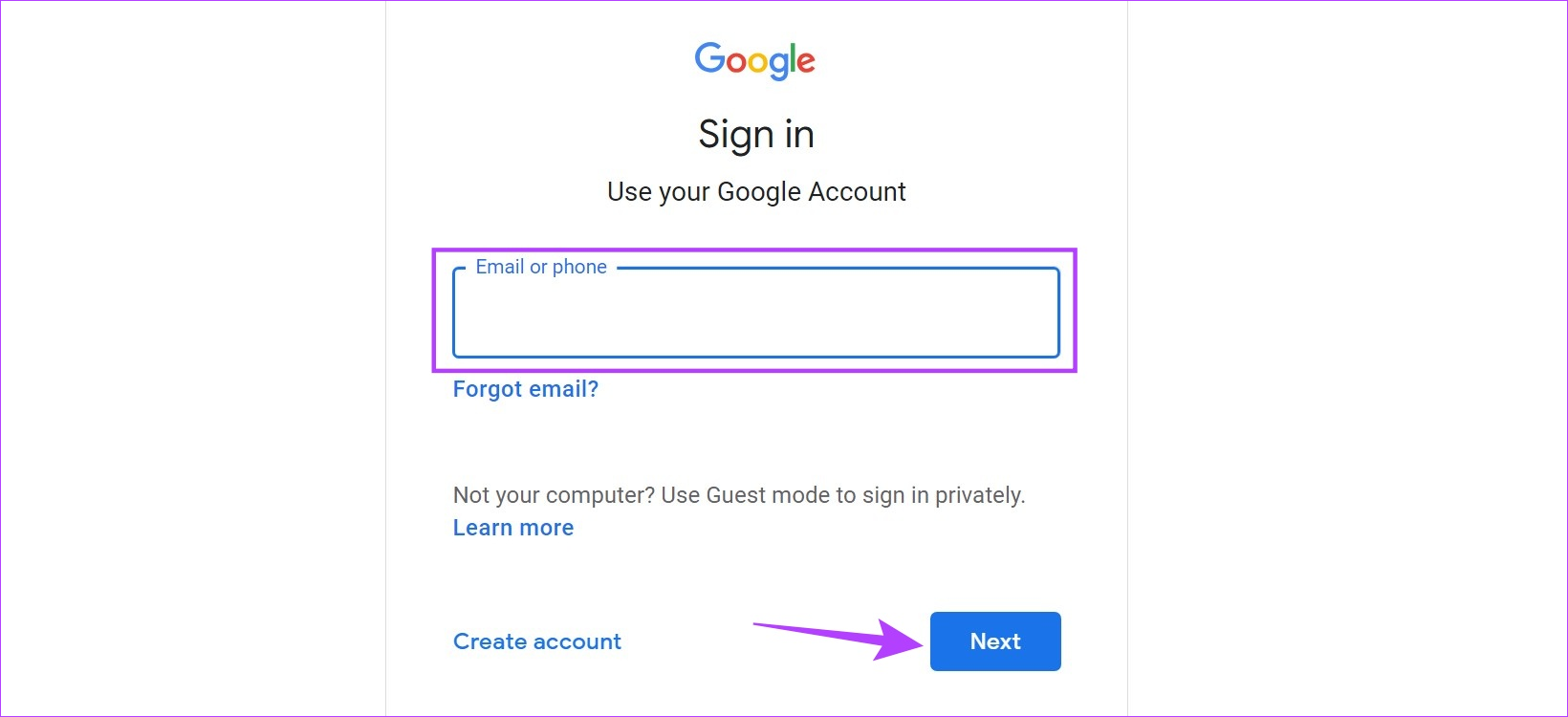
ステップ 4: 次に、 をクリックします。
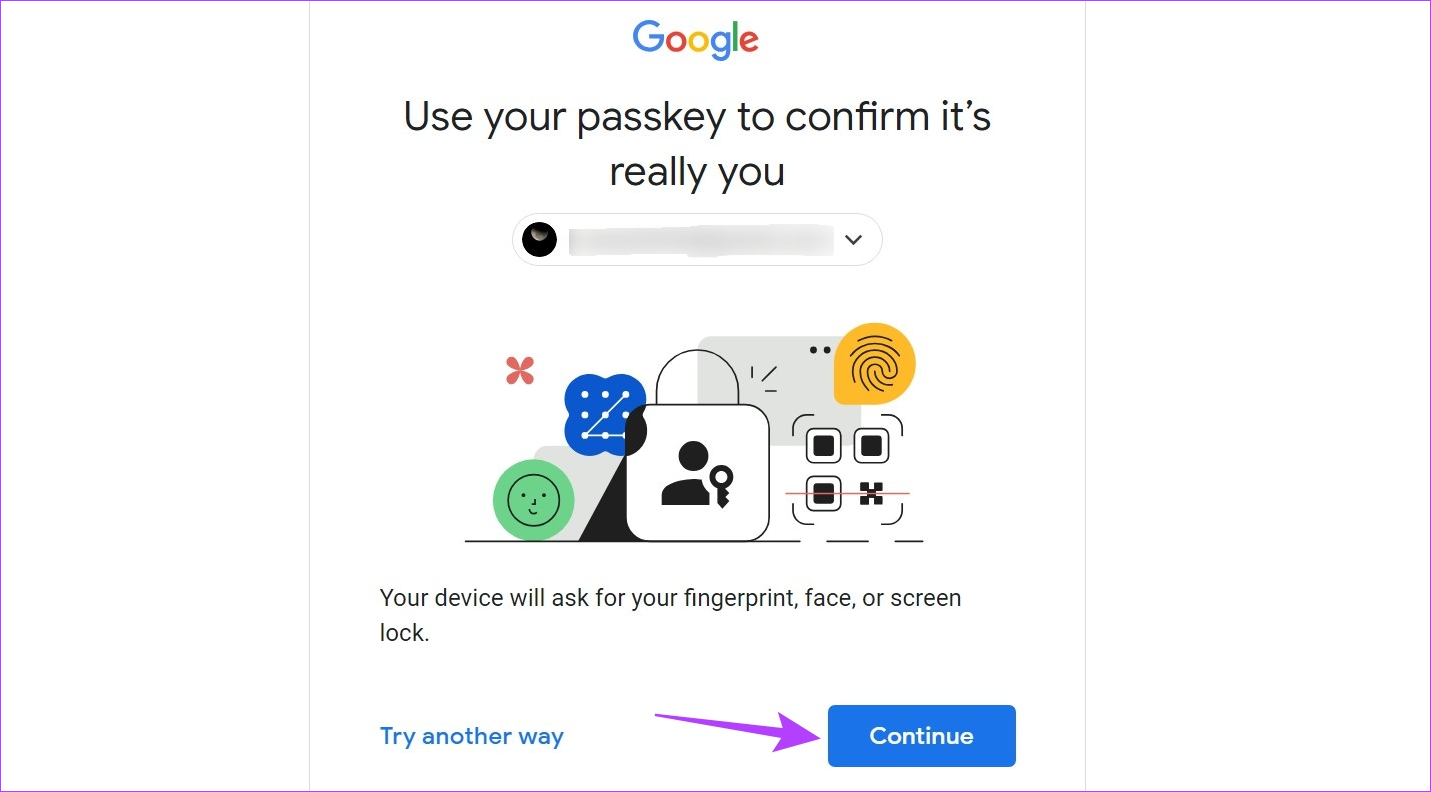
ステップ 5: QR コードが生成されたら、携帯電話に切り替えます。
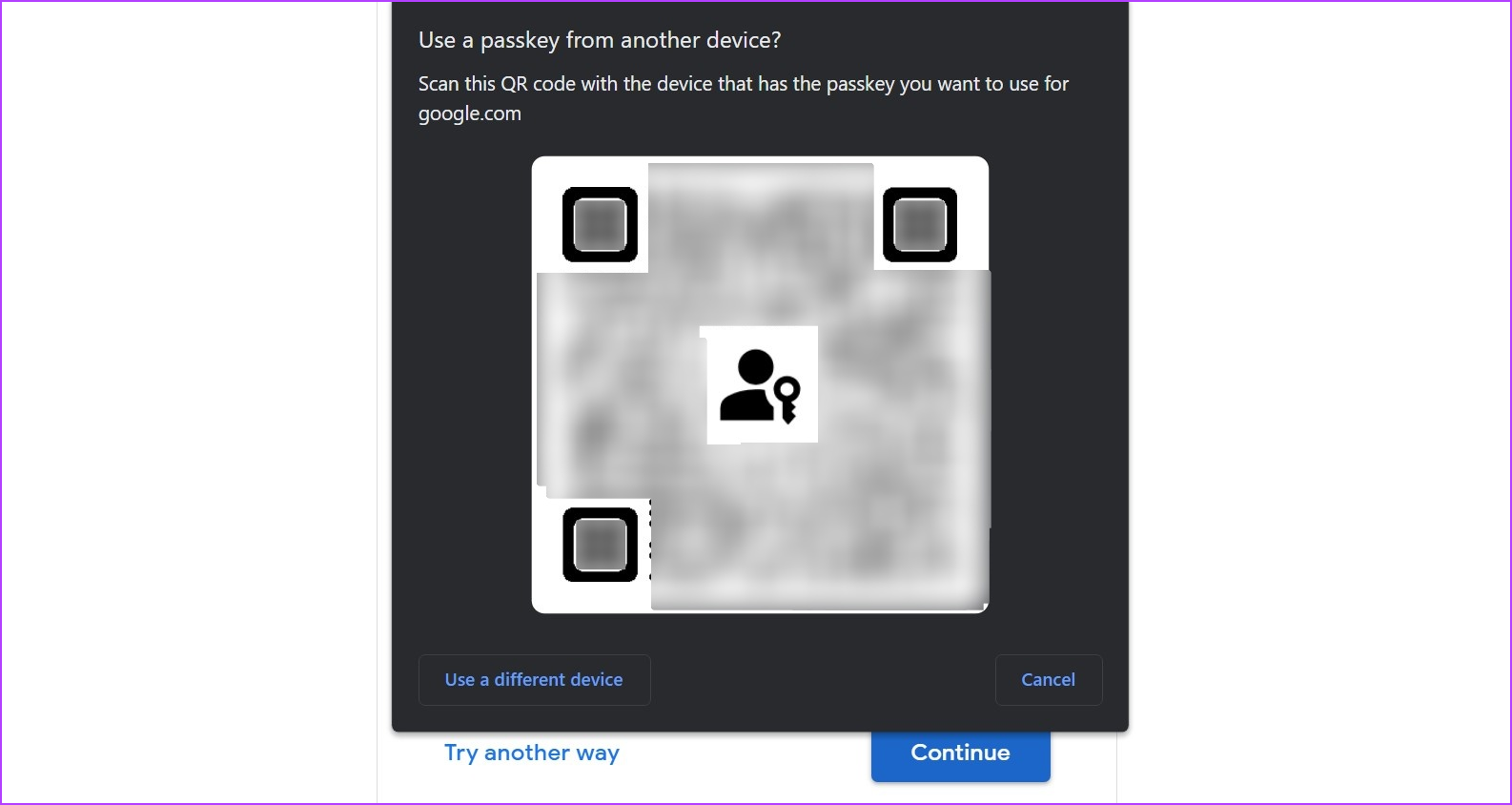
ステップ 6: ここでは、クイック設定メニューを使用して QR コードをスキャンします。
ヒント: すべての方法を確認してください。 Android を使用して QR コードをスキャンします。
ステップ 7: 次に、[リンクを開く] をタップします。
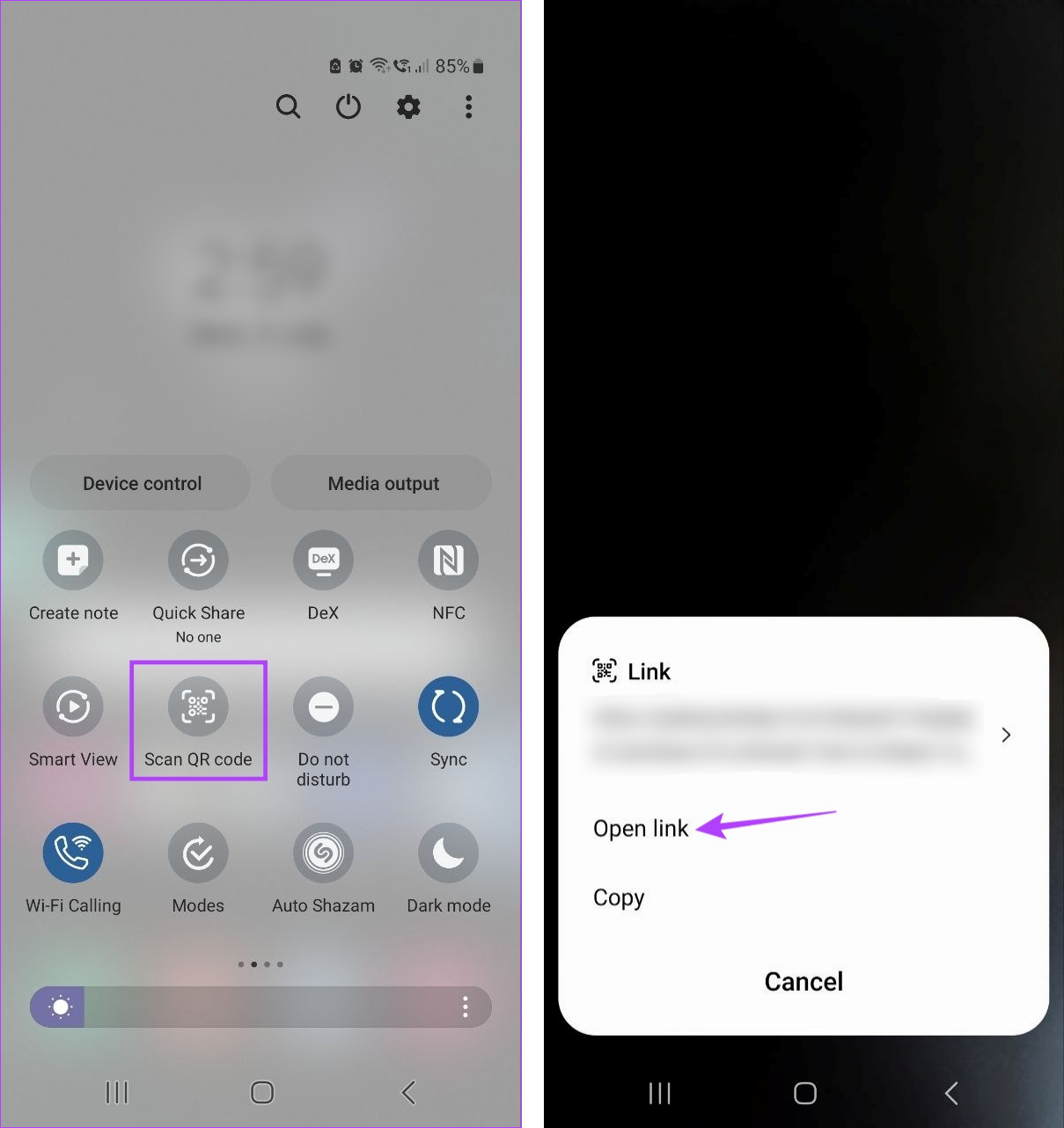
ステップ 8: 確認します。 Google にこのデバイスを記憶させたい場合は、[このコンピュータを記憶する] ボックスをオンにします。次に、[許可] をタップします。
ステップ 9: [許可] をタップします。
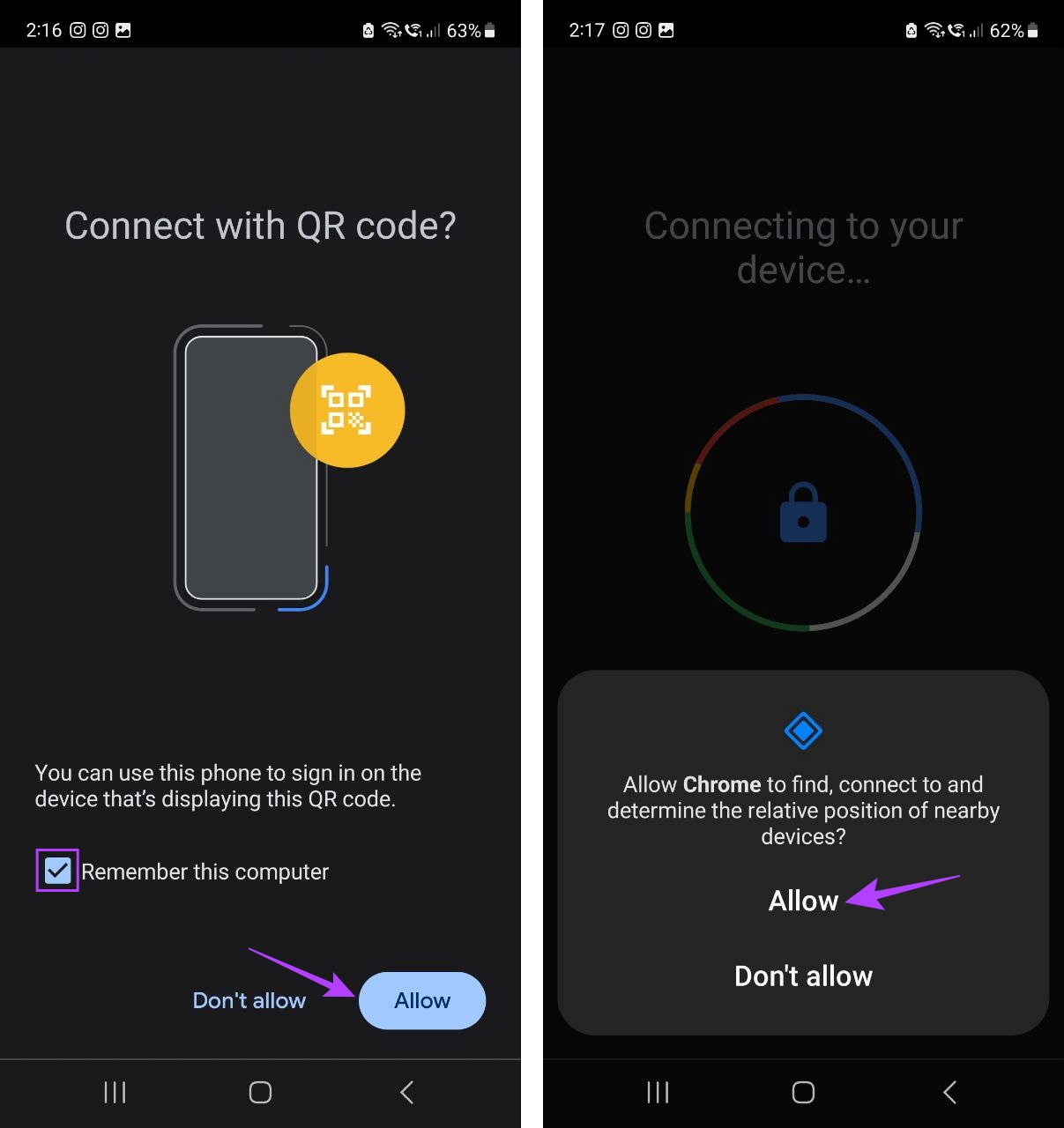
Google は生体認証を使用してデバイスのパスキーを確認するようになります。完了すると、Web ブラウザへのサインインに進みます。サインイン プロセスを容易にするために、Android デバイスが PC の近くに配置されていることを確認してください。
Android デバイスが見つからない場合の対処方法
デバイスのパスキーを有効にすると、そのデバイスは Google アカウントで使用可能なデバイスのリストに自動的に表示されます。ただし、一見しただけでは関連するデバイスが見つからない場合もあります。この問題が発生した場合は、現在および以前に追加されたすべてのデバイスのリストを開いて、再度確認してください。その方法は次のとおりです。
ステップ 1: Android デバイスで Google アプリを開きます。
ステップ 2: ここで、プロフィール アイコンをタップします。 。
ステップ 3: Google アカウントをタップします。
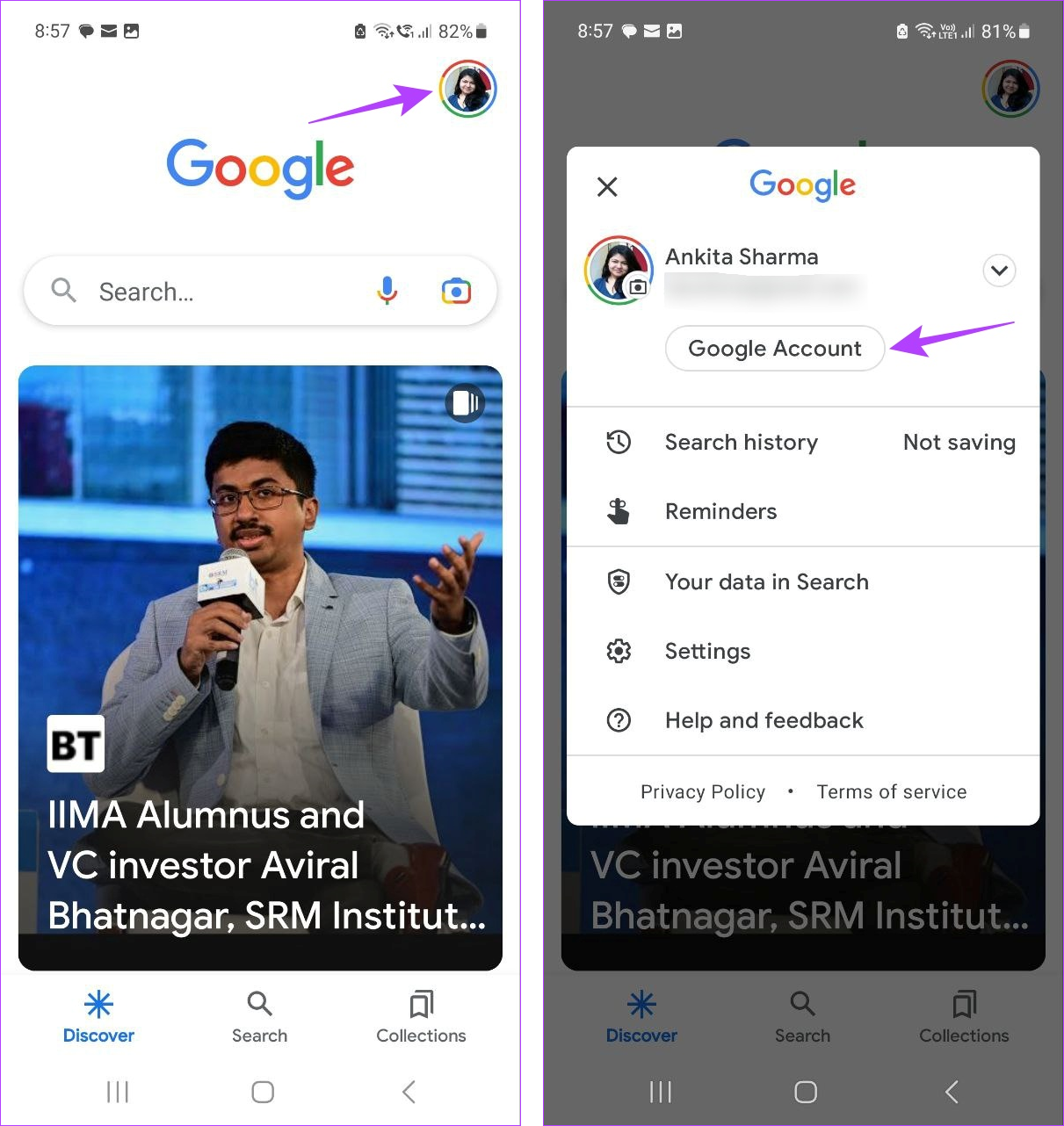
ステップ 4: [セキュリティ] に移動します。
ステップ 5: 次に、[続行] をタップします。
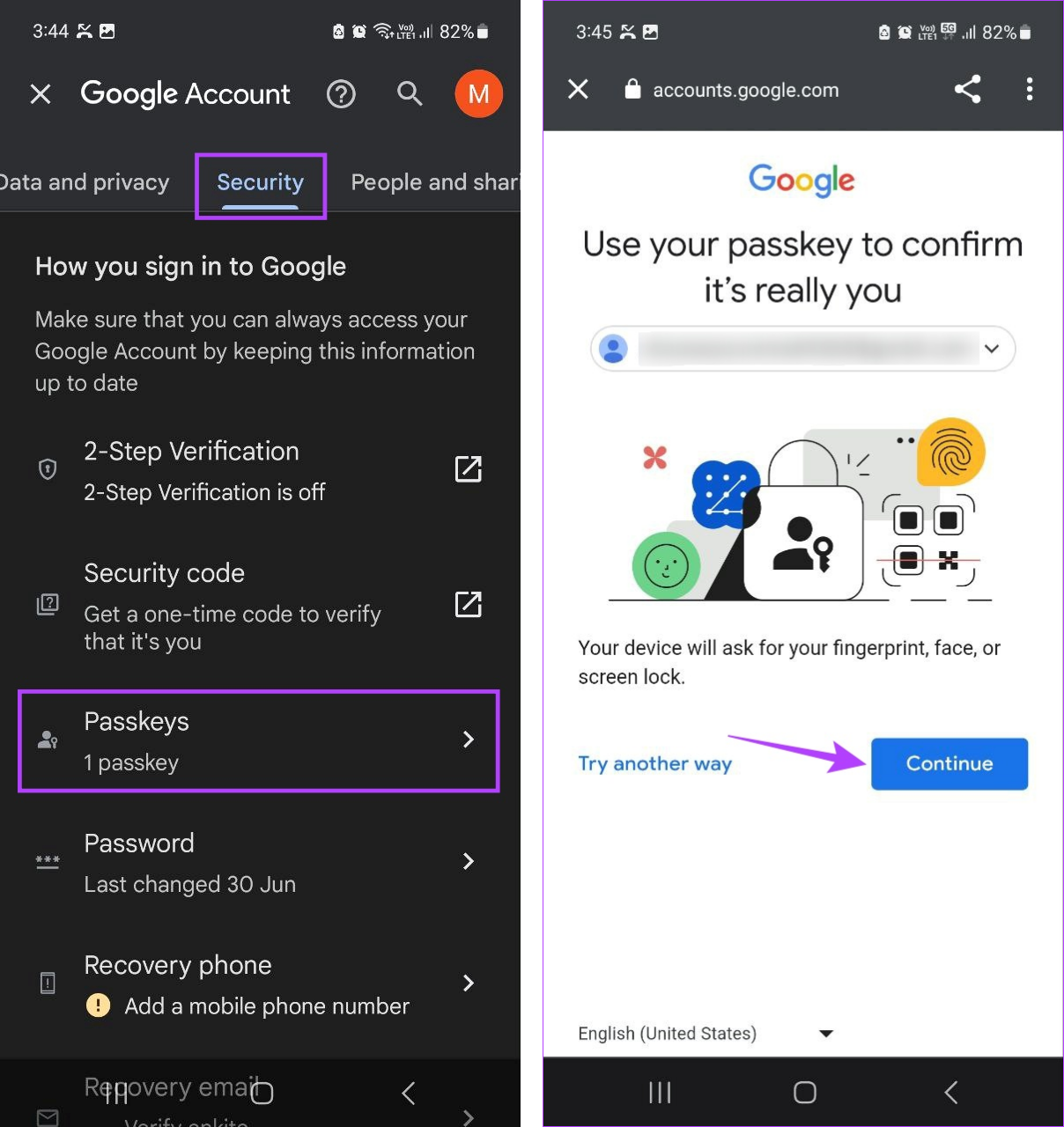
ステップ 6: デバイスのパスワードまたは生体認証を使用して身元を確認します。
ステップ 7: ここで、デバイスを確認します。見つからない場合は、[デバイスの管理] をタップします。
ステップ 8: 利用可能なデバイスのリストをスクロールして、Android デバイスを見つけます。
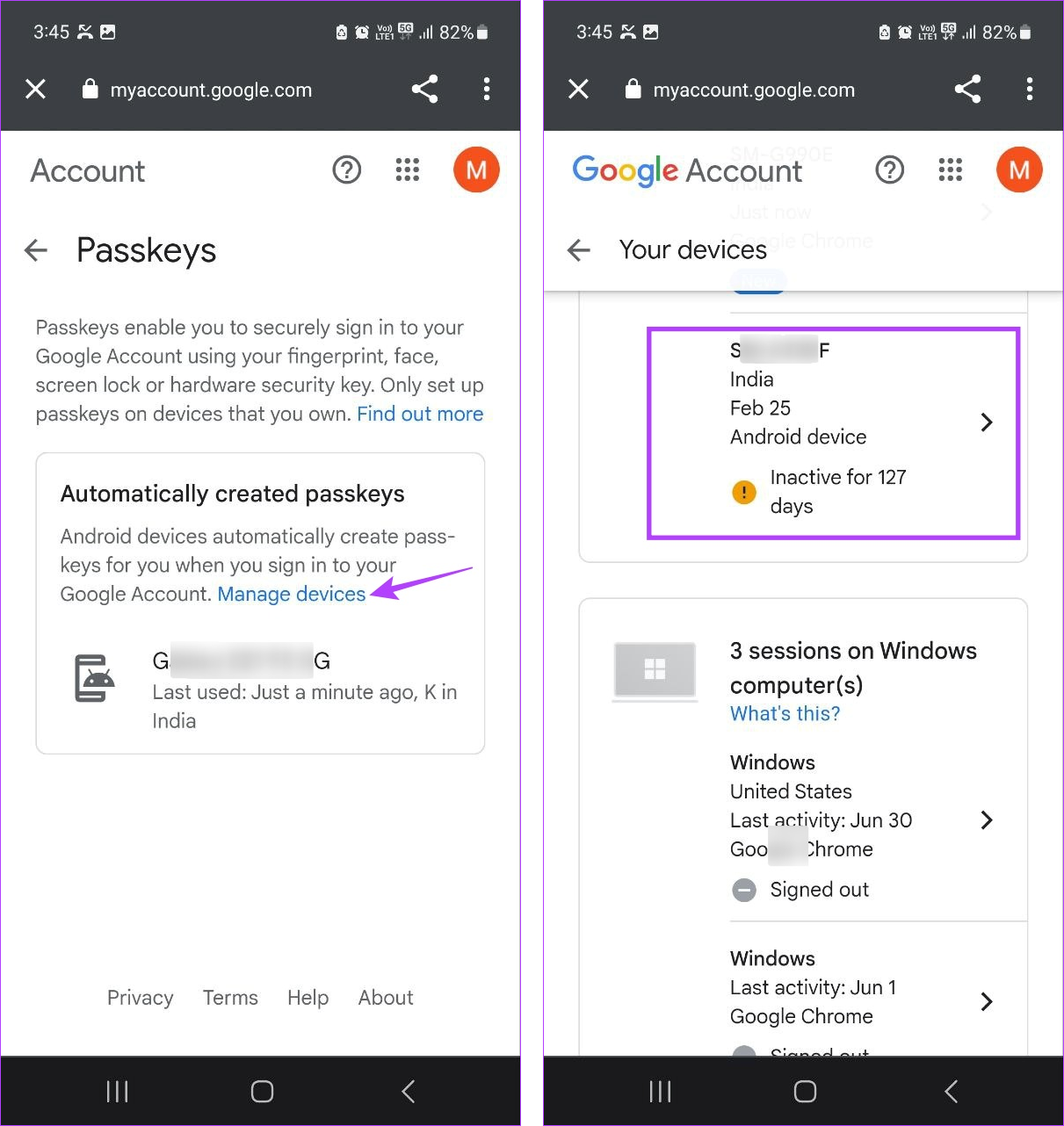
一定期間非アクティブだった Android デバイスは、リストの下部に黄色のアイコンが表示され、その前に非アクティブな日数が表示される場合があります。さらに、デバイスの前に灰色のアイコンがある場合は、そのデバイスに再度サインインする必要がある場合があります。
ボーナス: Web ブラウザからパスキーを設定する
作成とは別に、 Android では Google パスキーを使用できますが、Windows デバイスでも設定できます。これにより、Google パスキーを使用して Windows にログインできるようになります。 Google パスキーは同期しない場合があり、すべての Windows デバイスに対して個別にパスキーを作成する必要があることに注意してください。これを行うには、以下の手順に従ってください。
ステップ 1: 任意の Web ブラウザで Google マイ アカウント ページを開きます。
ステップ 2: サイドバーのメニュー オプションから、安全。
ステップ 3: 次に、「パスキー」をクリックします。
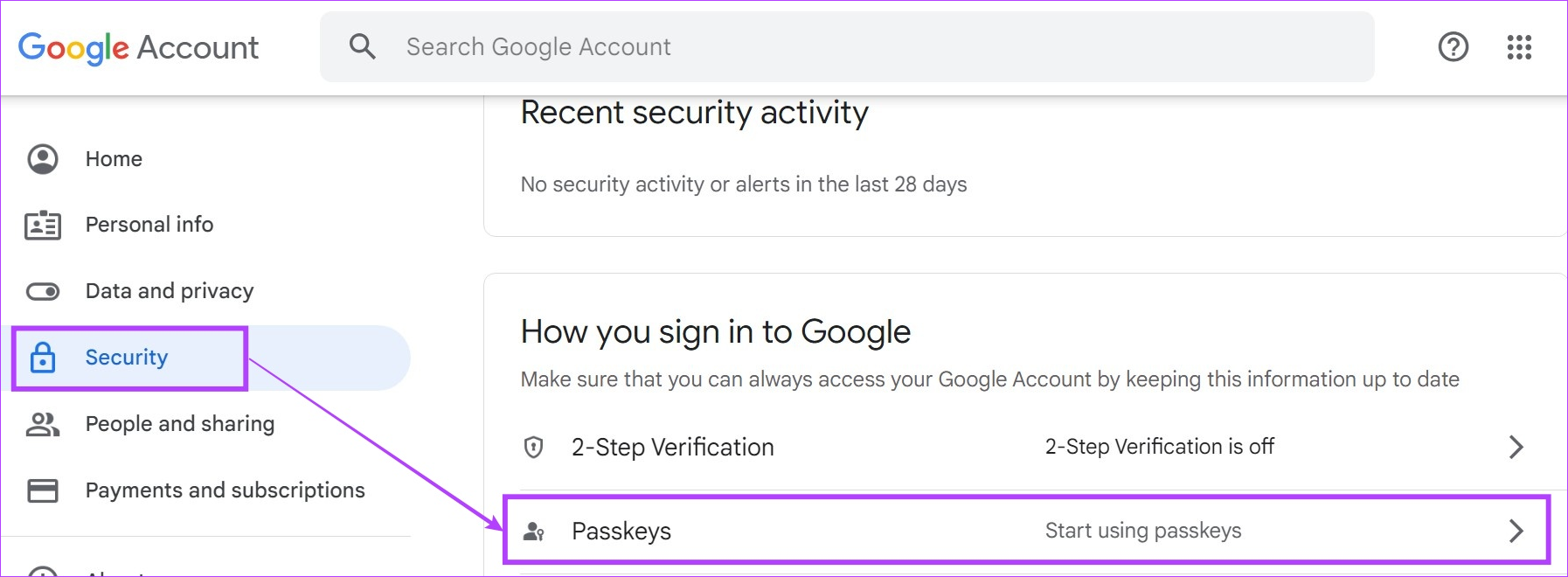
ステップ 4: プロンプトが表示されたら、Google アカウントのパスワードを入力し、[次へ] をクリックします。
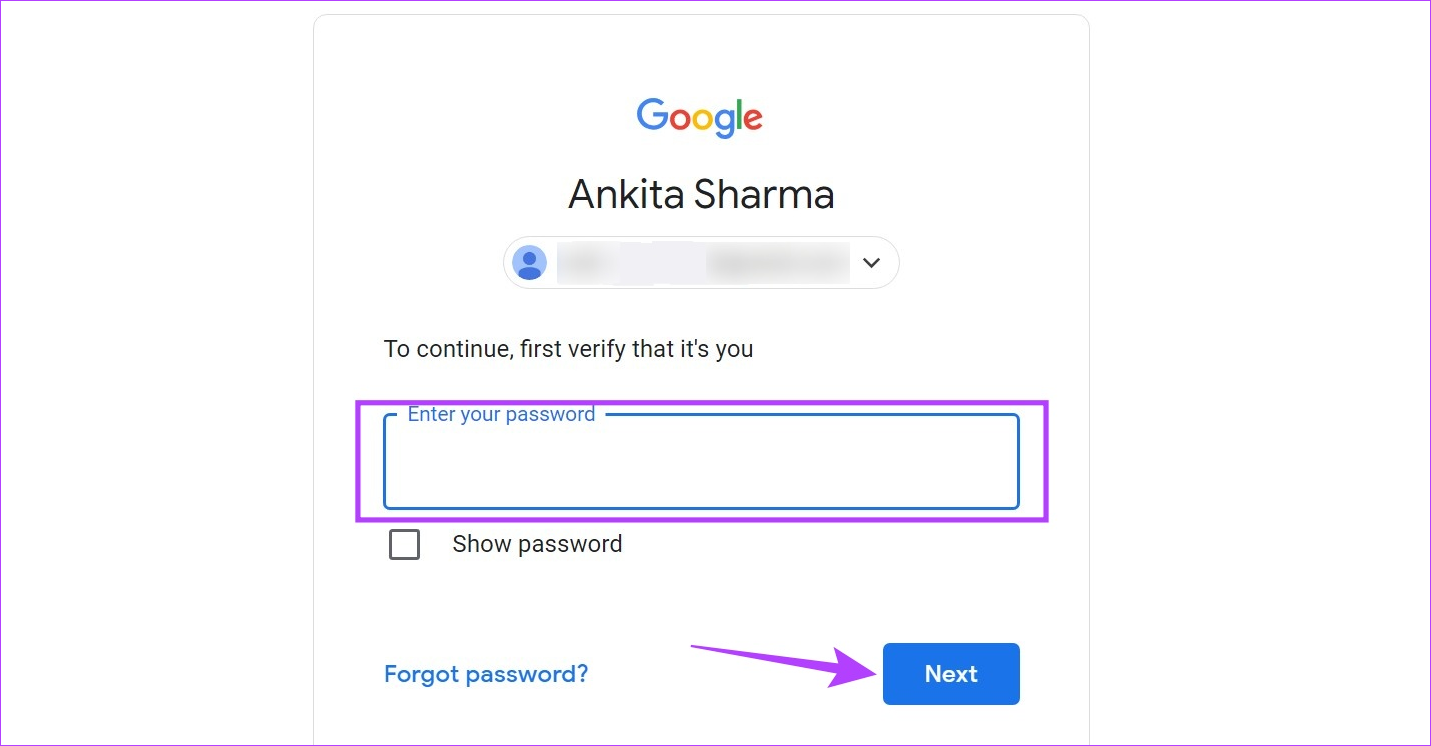
ステップ 5: 下にスクロールして [パスキーの作成] をクリックします。
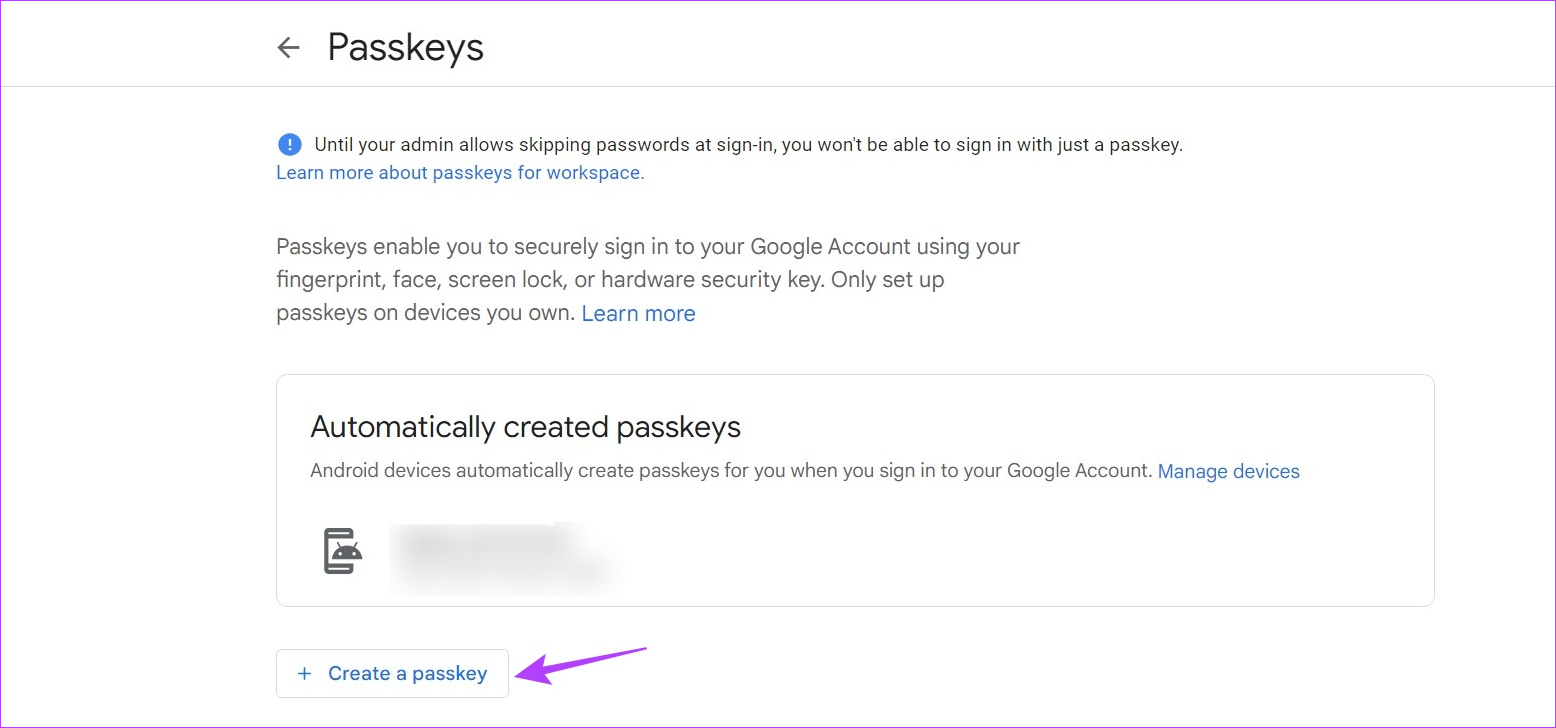
ステップ 6: ここで、「続行」をクリックします。
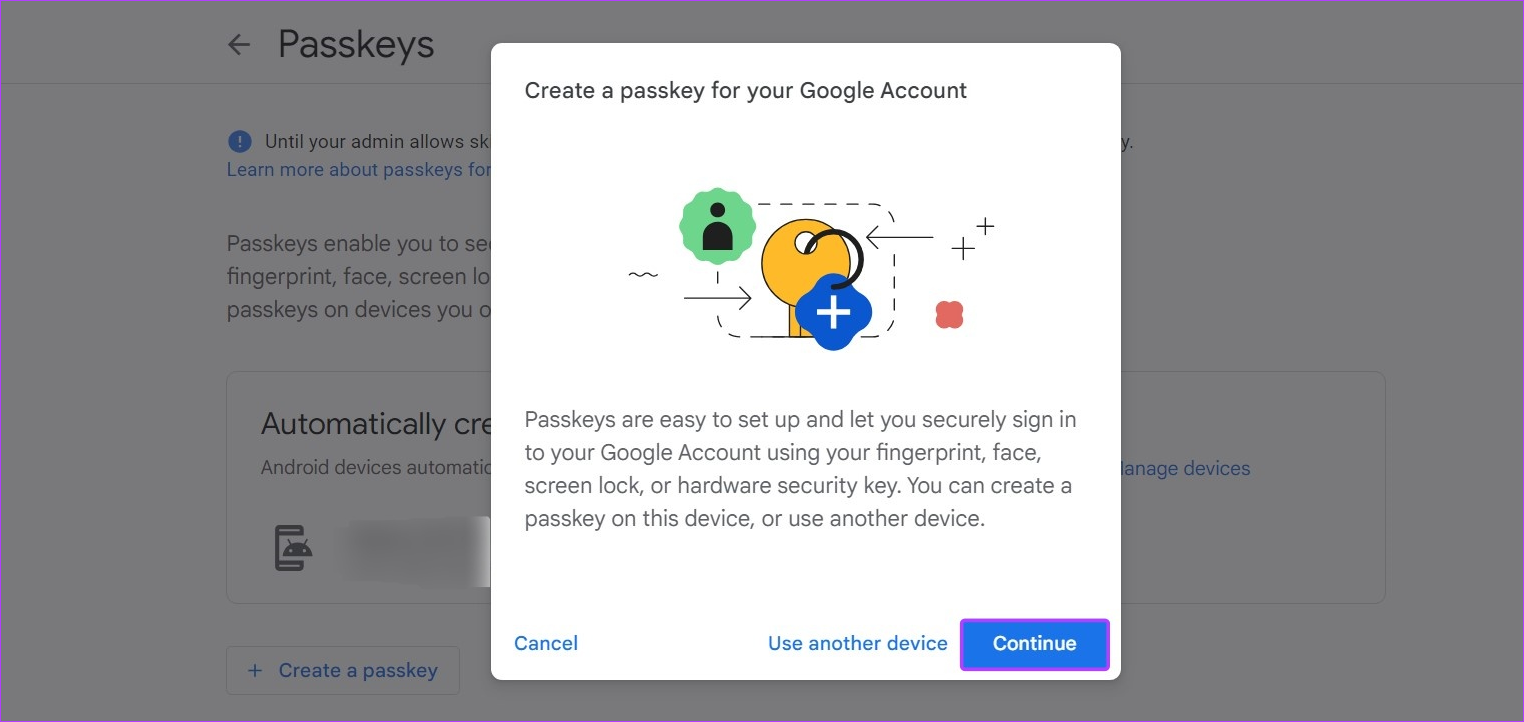
ステップ 7: PC に PIN またはパスワードがある場合は、指定されたボックスにそれを入力します。
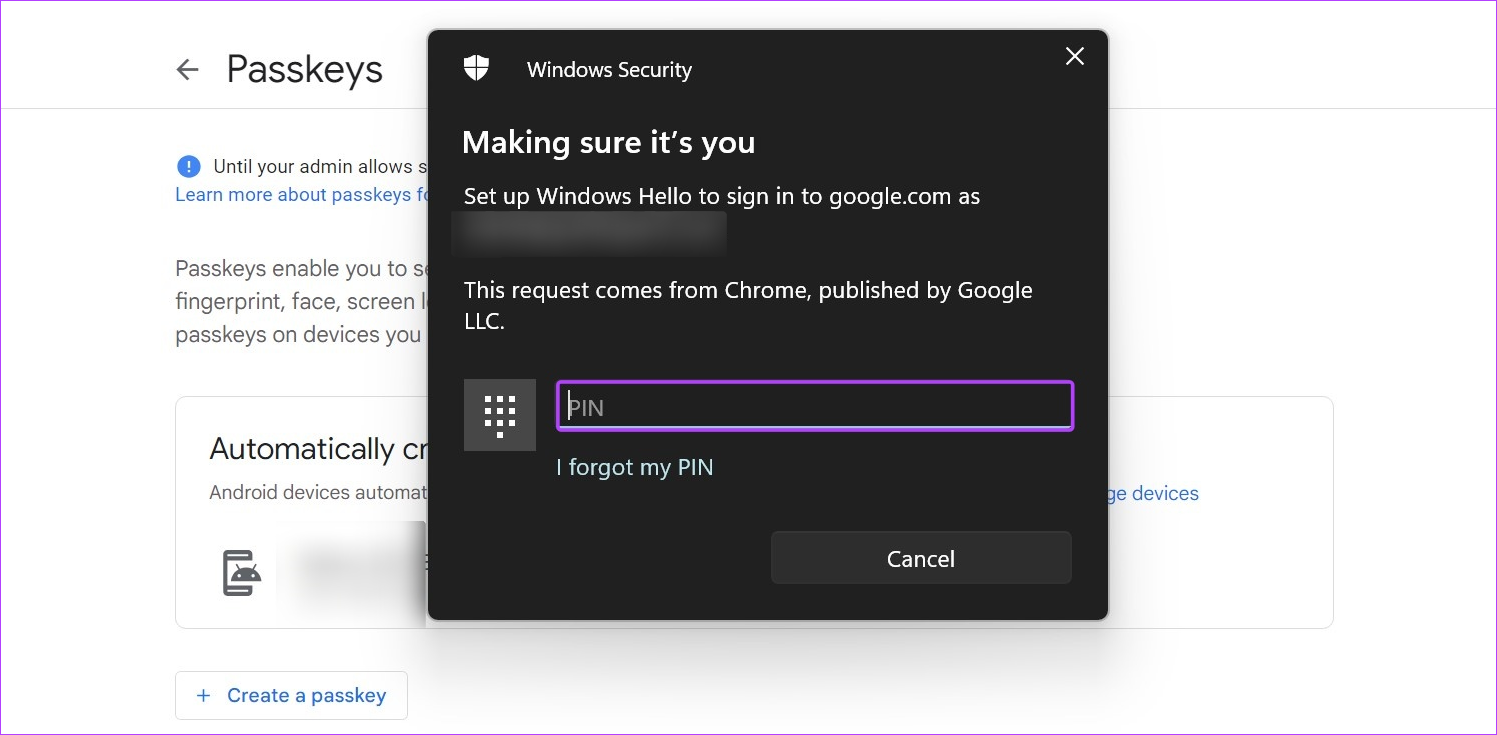
ステップ 8: [完了] をクリックします。
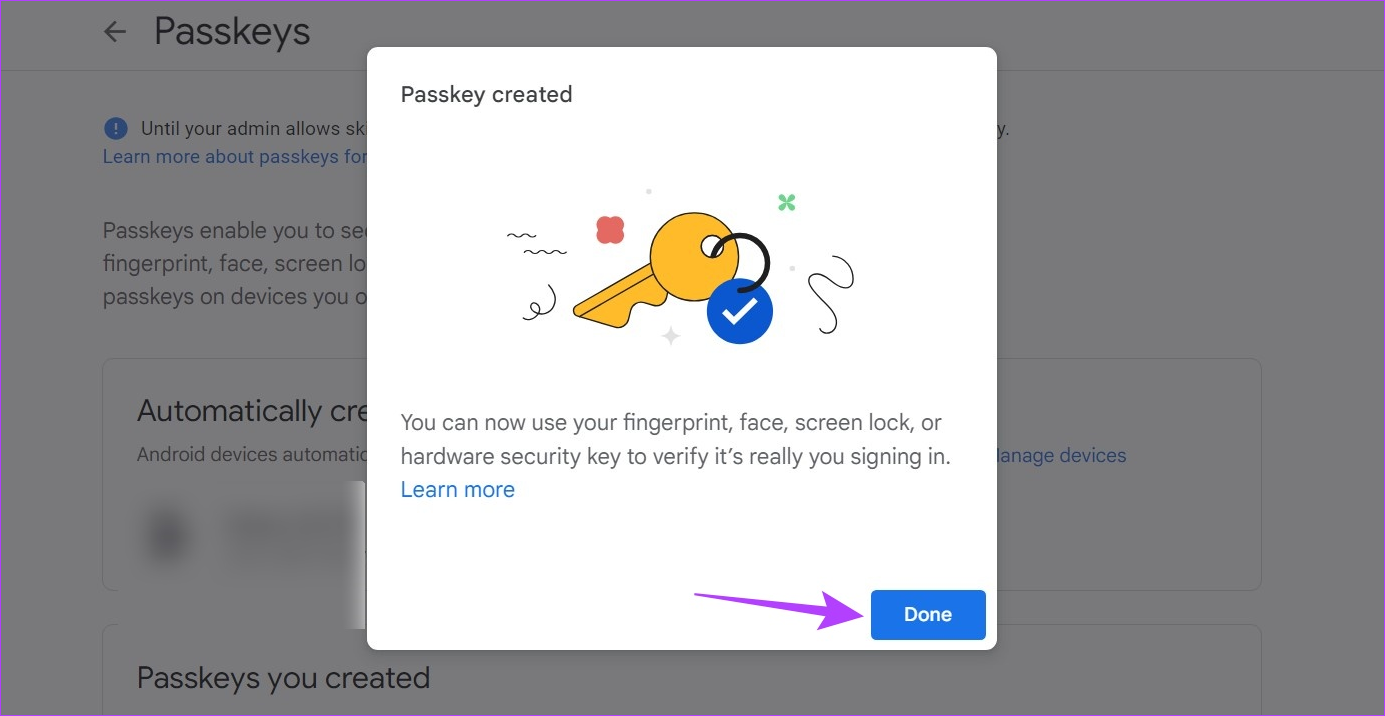
これにより、Google パスキーが作成されますWindows デバイスへのパスワードなしのログインを容易にします。
Google アカウントのパスキーの使用に関するよくある質問
1. Google パスキーはどこに保存されますか?
Google パスキーには生体認証データまたはパスワード データが必要なため、通常はデバイスのローカルに保存されます。これは、Windows Hello 機能を使用してパスキーを設定している場合に特に当てはまります。
2. Google パスキーを変更できますか?
前述したように、Google パスキーはデバイスの生体認証データまたはパスワード データを使用します。つまり、Android デバイスの既存の生体認証データやパスワード データを置き換えたり変更したりすると、サインインに必要な Google パスキーも変更されます。
Android で Google パスキーを作成する
この記事が、Android での Google アカウントのパスキーの設定と使用に役立つことを願っています。ただし、サインインに Google パスキーを使用したくない場合は、Android デバイスから Google パスキーを削除することもできます。