Twitch でのプレゼンスを刷新し、新しいオンライン アイデンティティを取得したいと考えていますか? Twitch のユーザー名と表示名を変更すると、ブランドが再定義され、視聴者とより効率的につながることができます。この記事では、Twitch のユーザー名と表示名をすばやく簡単に変更する方法を説明します。
おそらく、現在のユーザー名が大きくなりすぎたか、自分自身のブランドを変更しようとしており、より良い名前が必要になっているのかもしれません。あなたのブランドを反映します。理由が何であれ、詳しく調べて、Twitch での名前の変更を手伝ってみましょう。
Twitch ユーザー名を変更する前に知っておくべきこと
Twitch ユーザー名を変更する前に、いくつかの重要な点があります。検討してください;
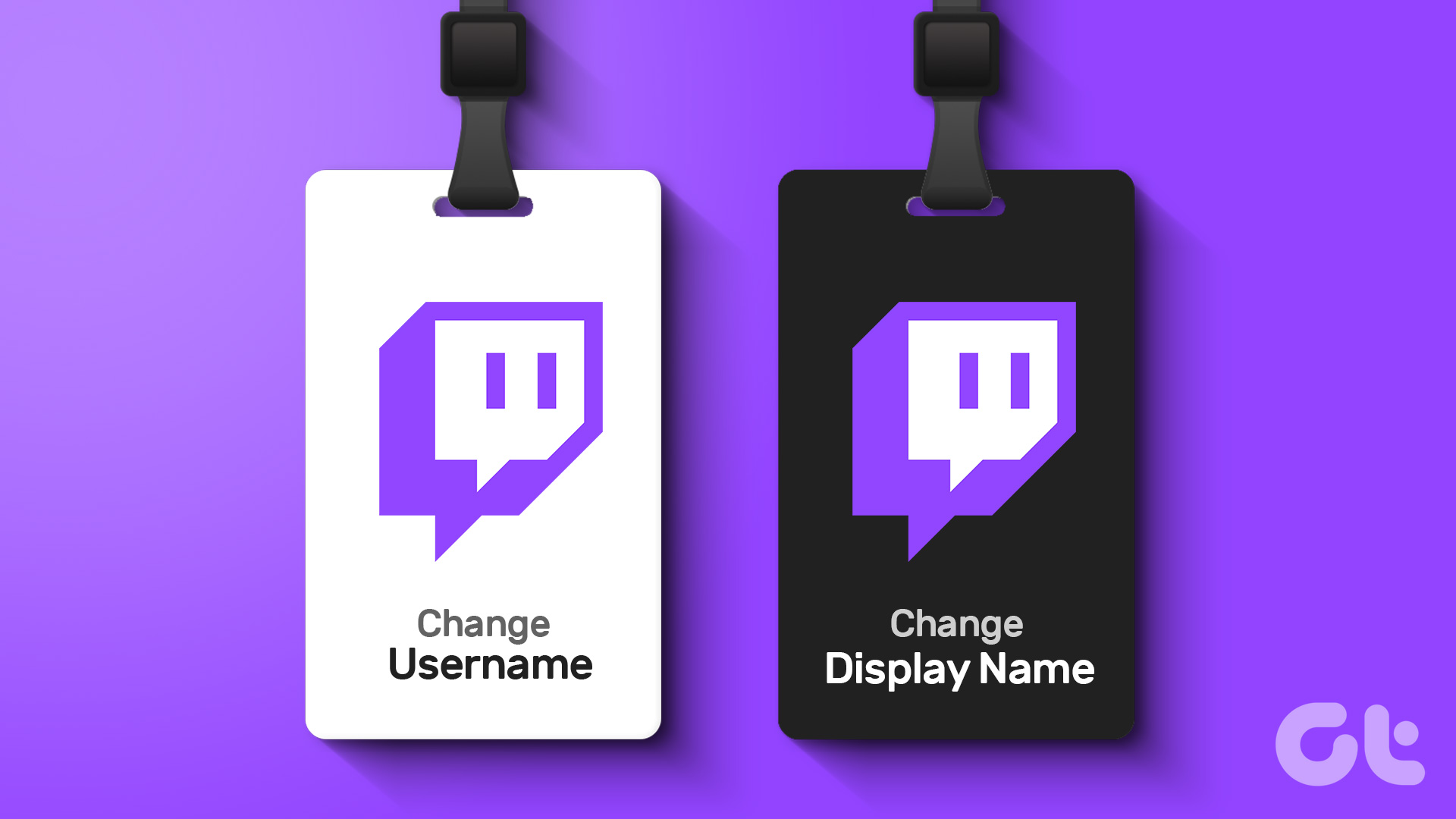
 Twitch ユーザー名を変更しても自動的に更新されないチャンネルの URL または共有した外部リンク。必ずフォロワーに通知し、他のプラットフォームで共有したリンクを更新して新しいユーザー名を反映させてください。
Twitch ユーザー名を変更しても自動的に更新されないチャンネルの URL または共有した外部リンク。必ずフォロワーに通知し、他のプラットフォームで共有したリンクを更新して新しいユーザー名を反映させてください。
Twitch アカウントに認証済みバッジがある場合、ユーザー名を変更すると認証ステータスが失われる可能性があります。確認バッジを新しいユーザー名に移行できるかどうか、Twitch サポートに問い合わせてください。再申請する必要があります。
Twitch を他のサービスまたはプラットフォーム (ストリーミング ソフトウェア、拡張機能など) と統合している場合は、新しいユーザー名と表示名を反映するために設定と構成を更新する必要がある場合があります。
Twitch ユーザー名は 60 日に 1 回のみ変更してください。さらに、60 日後に古いユーザー名に戻すことはできません。そのユーザー名は、6 か月後に使用可能なユーザー名のプールに戻されて初めて使用可能になります。
決定する前に、Twitch ユーザー名と表示名を変更する場合の上記のすべての影響と影響を考慮してください。それを念頭に置いて、手順を開始しましょう。
Twitch ユーザー名の変更方法
Twitch ユーザー名の変更は比較的簡単に実行できます。数回クリックまたはタップするだけで、ユーザー名を更新し、Twitch でオンライン プレゼンスを構築し続けることができます。
手順を始める前に、ユーザー名は 60 日に 1 回変更できることを繰り返しておきます。それでは、手順に進みましょう。
デスクトップ ブラウザの場合
ステップ 1: お好みのブラウザで Twitch Web サイトを開き、アカウントでログインします。
ステップ 2: ログインしたら、右上隅にあるプロフィール アイコンをクリックします。
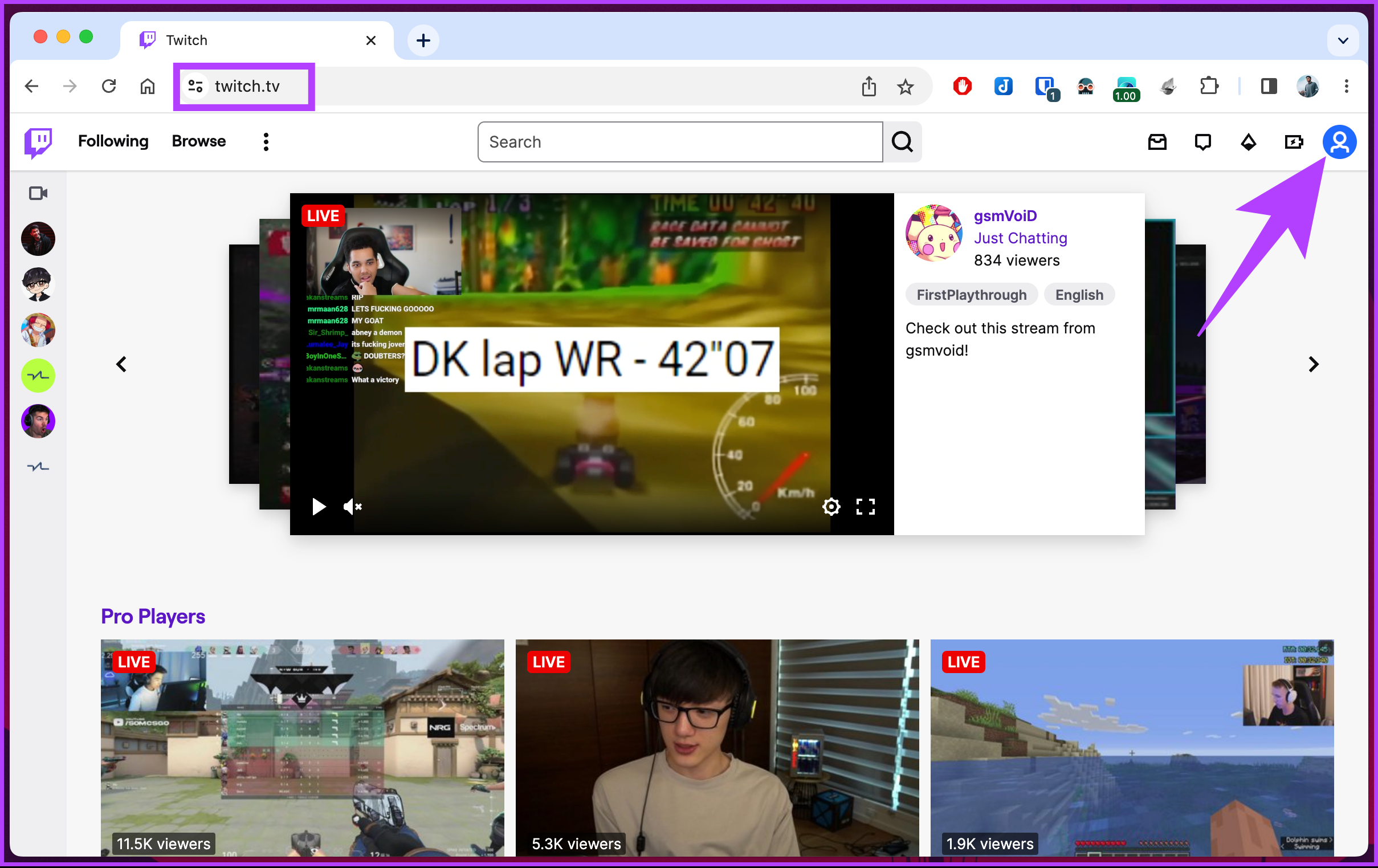
ステップ 3: ドロップから-ダウン メニューで [設定] を選択します。
アカウント設定ページが表示されます。
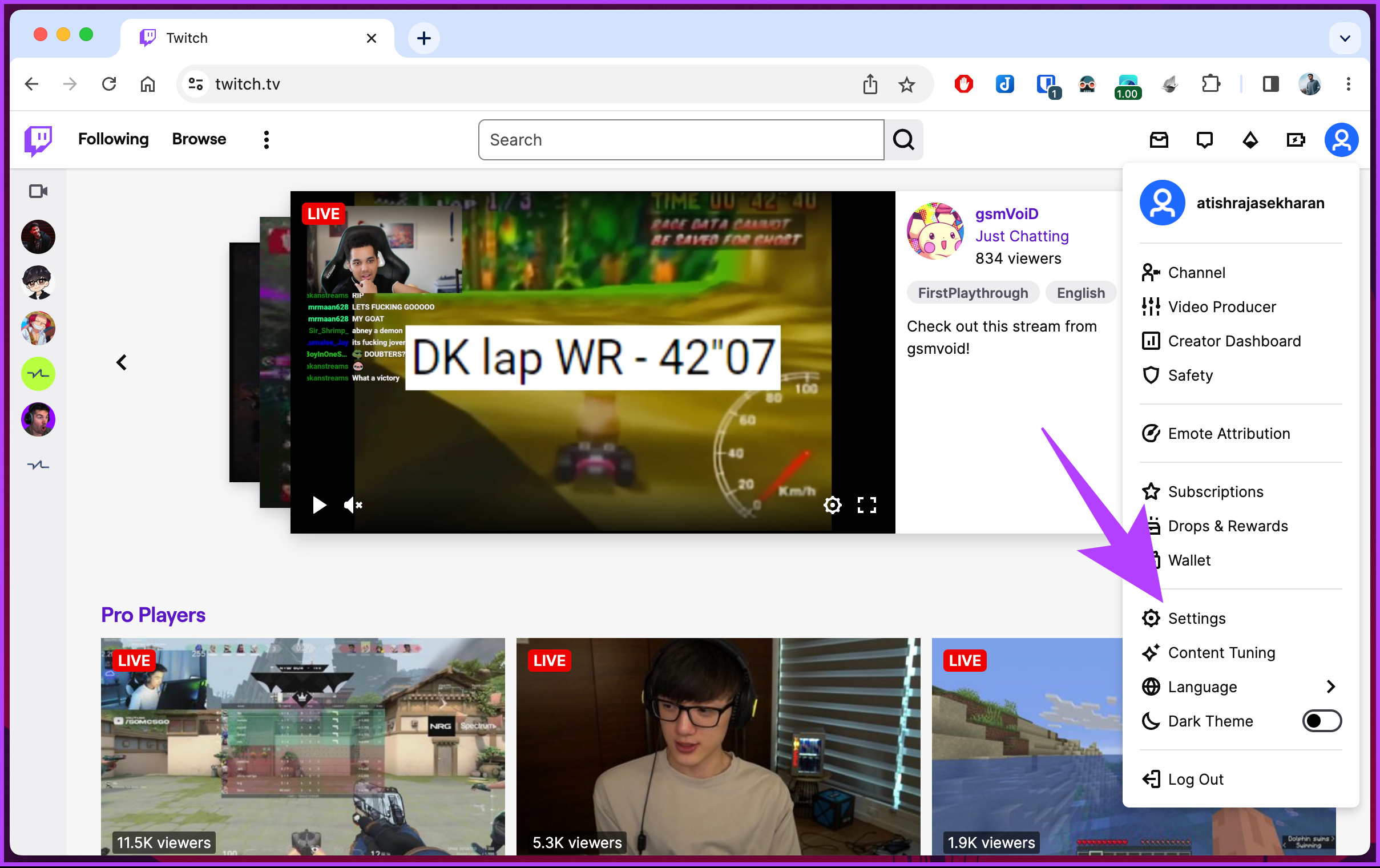
ステップ 4: [プロファイル] タブの [プロファイル設定] セクションまでスクロールし、ユーザー名の横にある鉛筆アイコン。
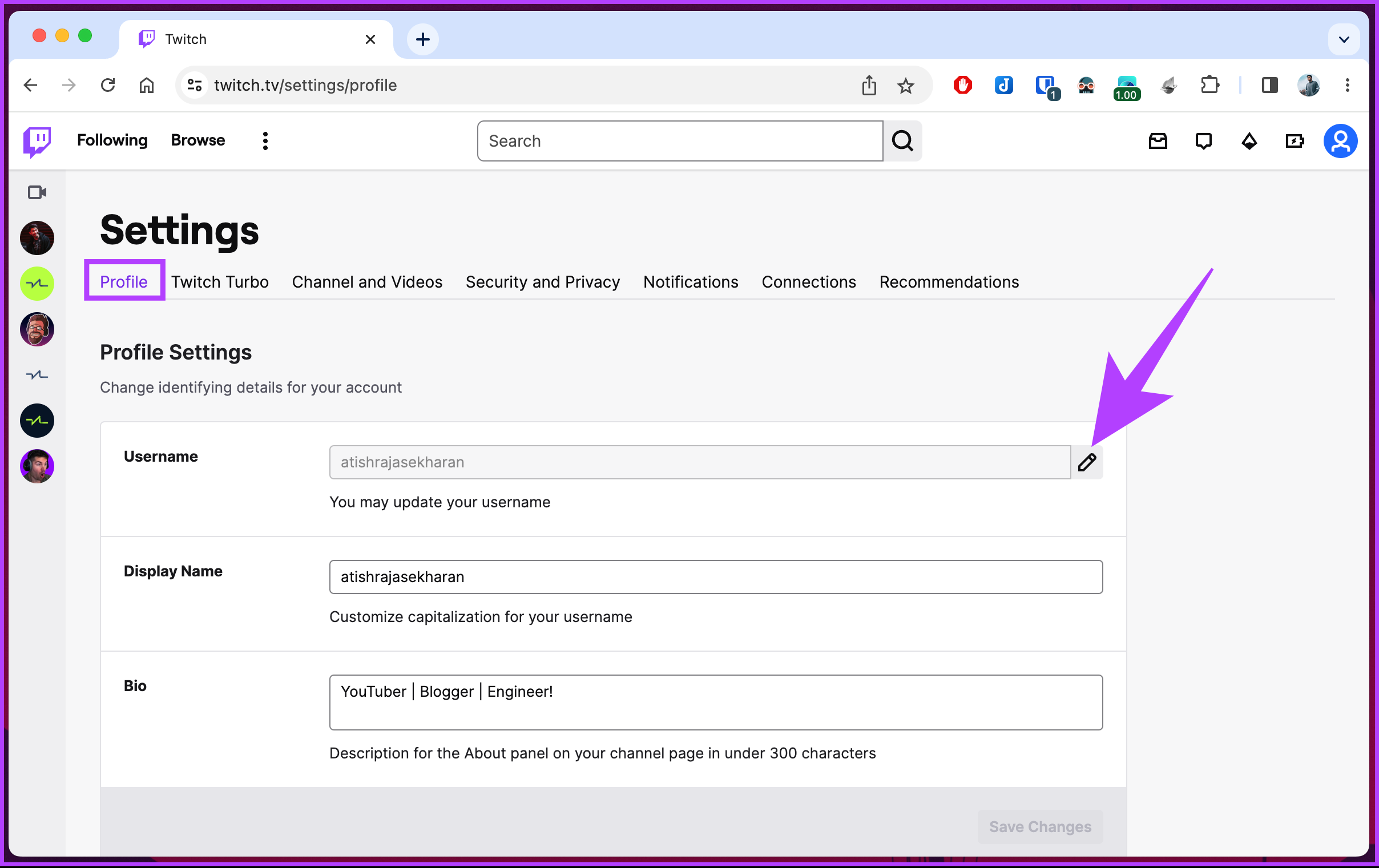
ステップ 5: [ユーザー名の変更] ポップアップで新しいユーザー名を入力し、使用可能な場合は [更新] をクリックします。
注: ユーザー名が使用できないと表示される場合は、入力した新しい名前を調整して、その名前が使用可能かどうかを確認する以外に選択肢はありません。
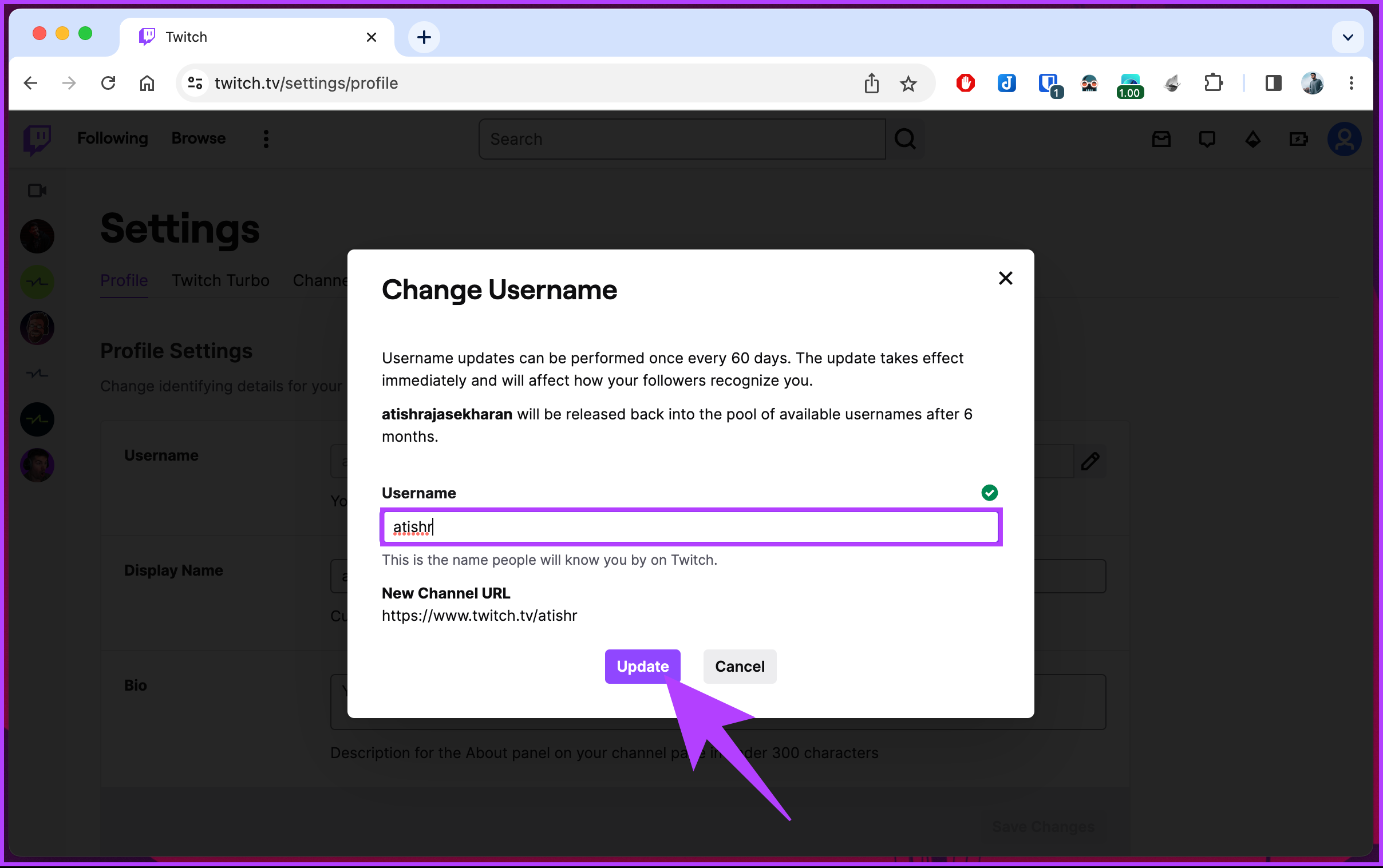
それだけです。ユーザー名の更新は、ソーシャル メディアで以前に共有した Twitch リンクからリダイレクトされることなく、すぐに有効になります。新しい Twitch ユーザー名について広める必要があります。
Twitch デスクトップ ユーザーではないが、モバイルでユーザー名を変更したい場合は、Twitch アプリを使用できます。読み続けてください。
こちらもお読みください: Twitch プロフィール写真を追加または変更する方法
Twitch モバイル アプリで
ステップ1: Twitch アプリを起動し、左上隅にあるプロフィール アイコンをタップします。
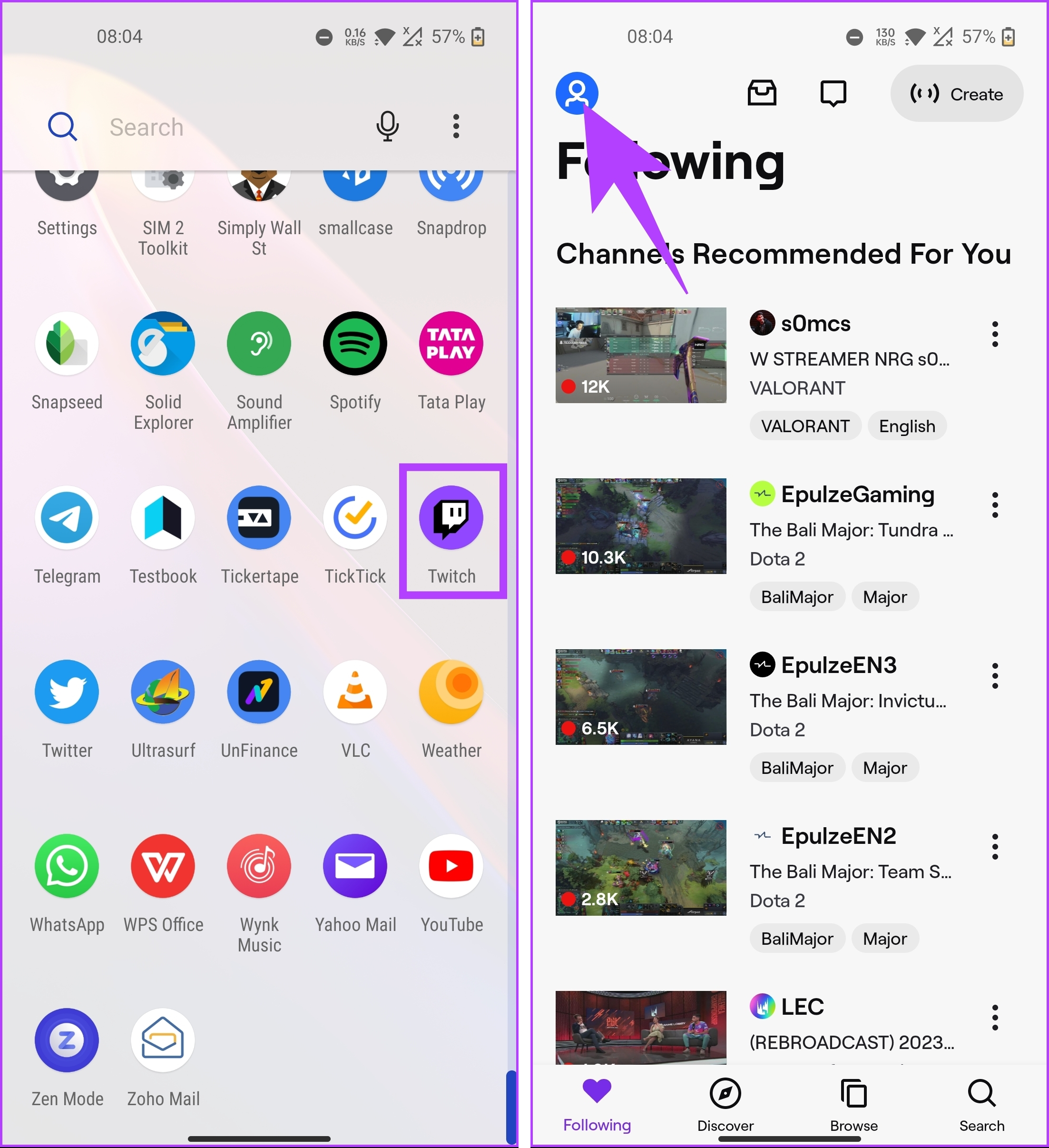
ステップ 2: [アカウント] 画面で、[アカウント設定] を選択します。次の画面で、「アカウント」をタップします。
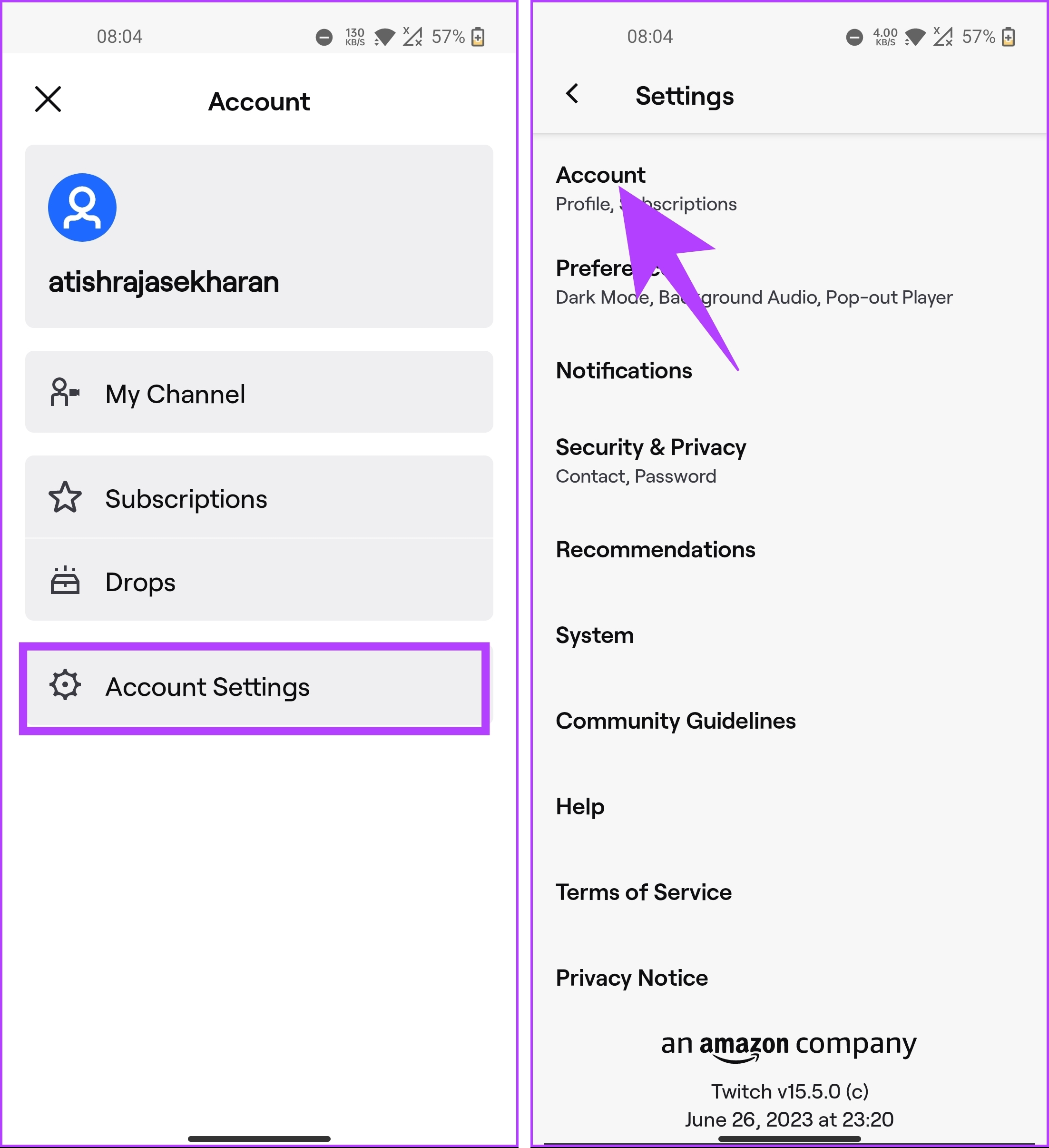
ステップ 3: [アカウント] ページで、[プロファイルの編集] オプションを選択します。ここで、[バージョン情報] セクションまで下にスクロールし、[ユーザー名] をタップします。
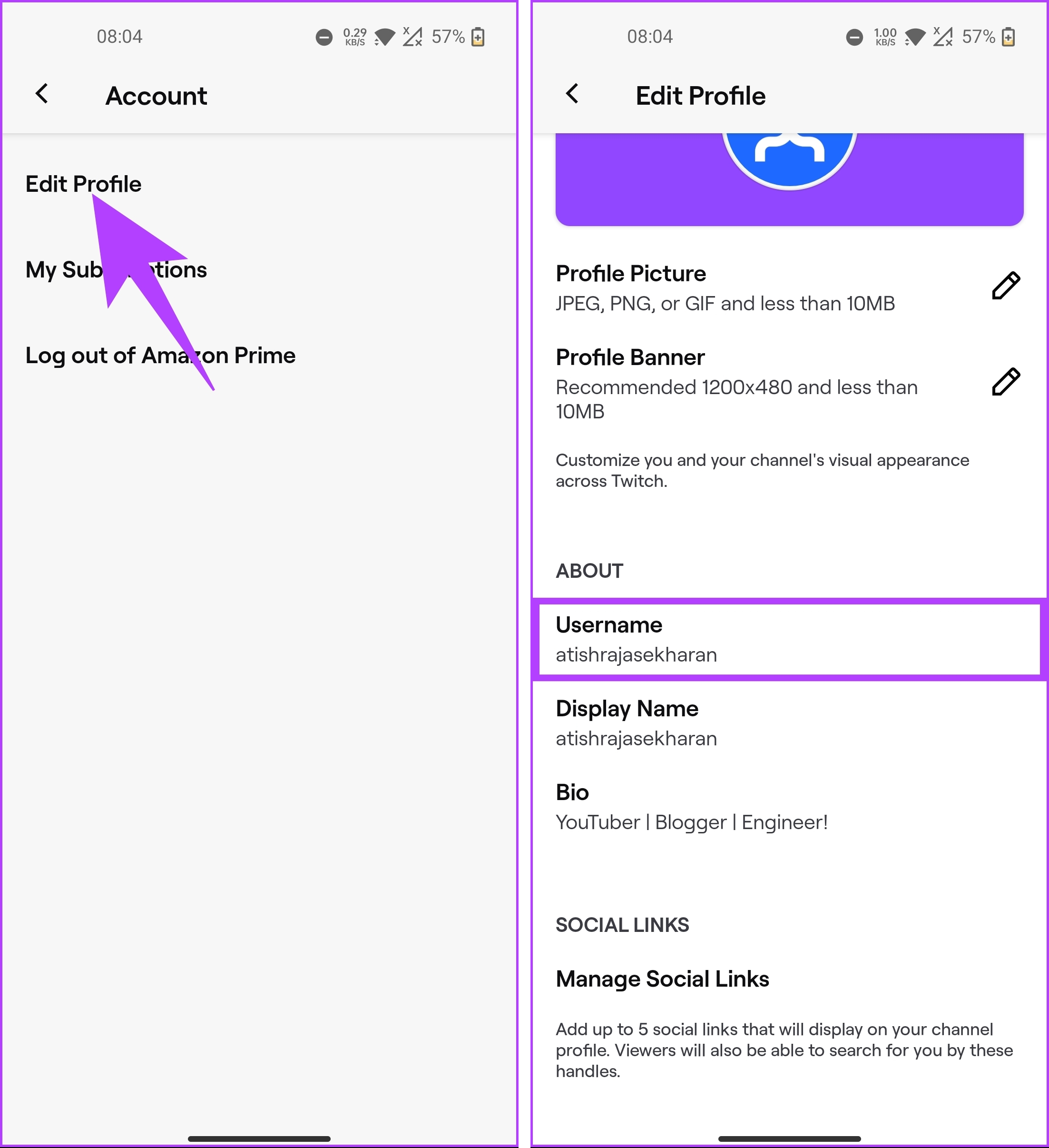
ステップ 4: [ユーザー名の変更] をタップし、次の画面で新しいユーザー名を入力し、右上の [保存] をタップします。
注: ユーザー名が使用不可として表示される場合は、入力したユーザー名を調整して使用可能かどうかを確認する必要があります。
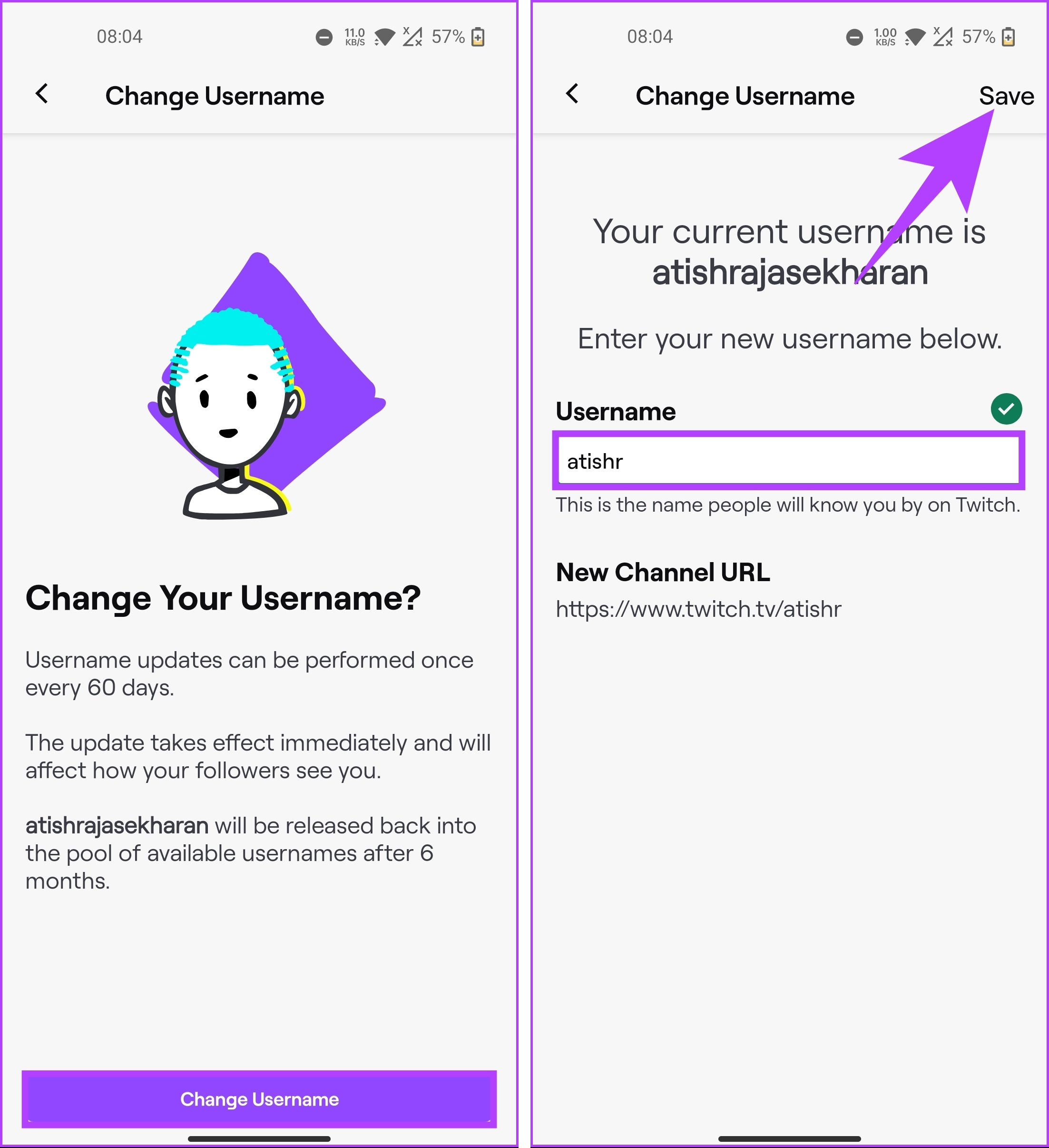
それでは。 Twitch で新しいユーザー名に正常に移行しました。ただし、変更したいのがユーザー名ではない場合、またはユーザー名の変更とともに表示名も変更したい場合は、このまま読み続けてください。
こちらもお読みください: Twitch で誰かを MOD にする方法
Twitch の表示名は変更できますか
技術的には、Twitch の表示名を調整できます。ただし、ユーザー名と異なるものにすることはできません。混乱している?さて、変更できるのはTwitchの表示名の大文字のみです。名前は変更できません。
それでも先に進みたい場合は、デスクトップの手順から始めましょう。
デスクトップ ブラウザ上
ステップ 1: お好みのブラウザで Twitch を開き、アカウント認証情報でログインします。
ステップ 2: ログインしたら、プロフィール アイコンをクリックします。
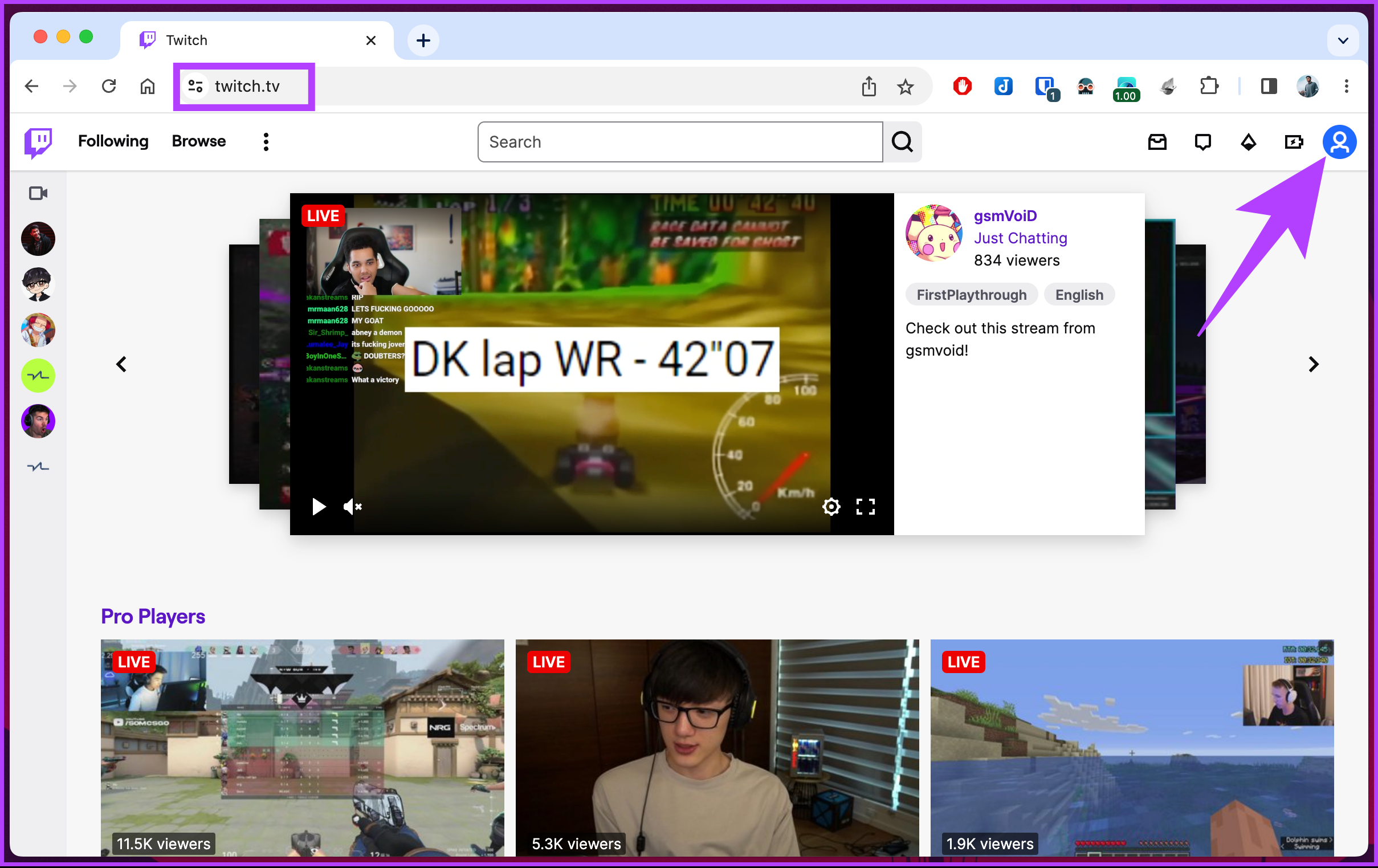
ステップ 3: ドロップダウン メニューから [設定] を選択します。
アカウント設定ページが表示されます。
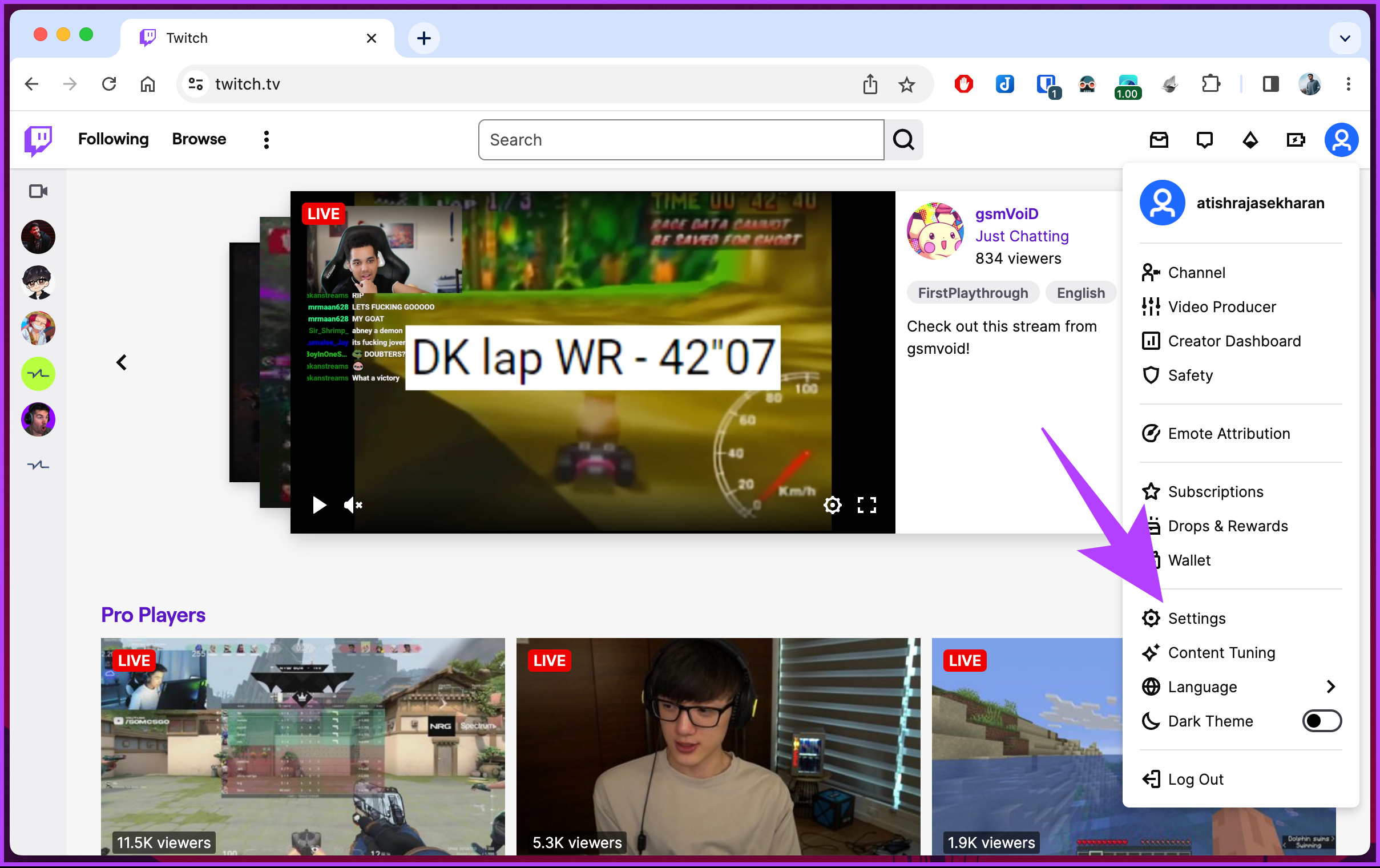
>ステップ 4: [プロファイル] タブの [プロファイル設定] セクションまでスクロールし、表示名をクリックして変更を加えます。
ステップ 5: 完了したら、 [変更を保存] をクリックします。
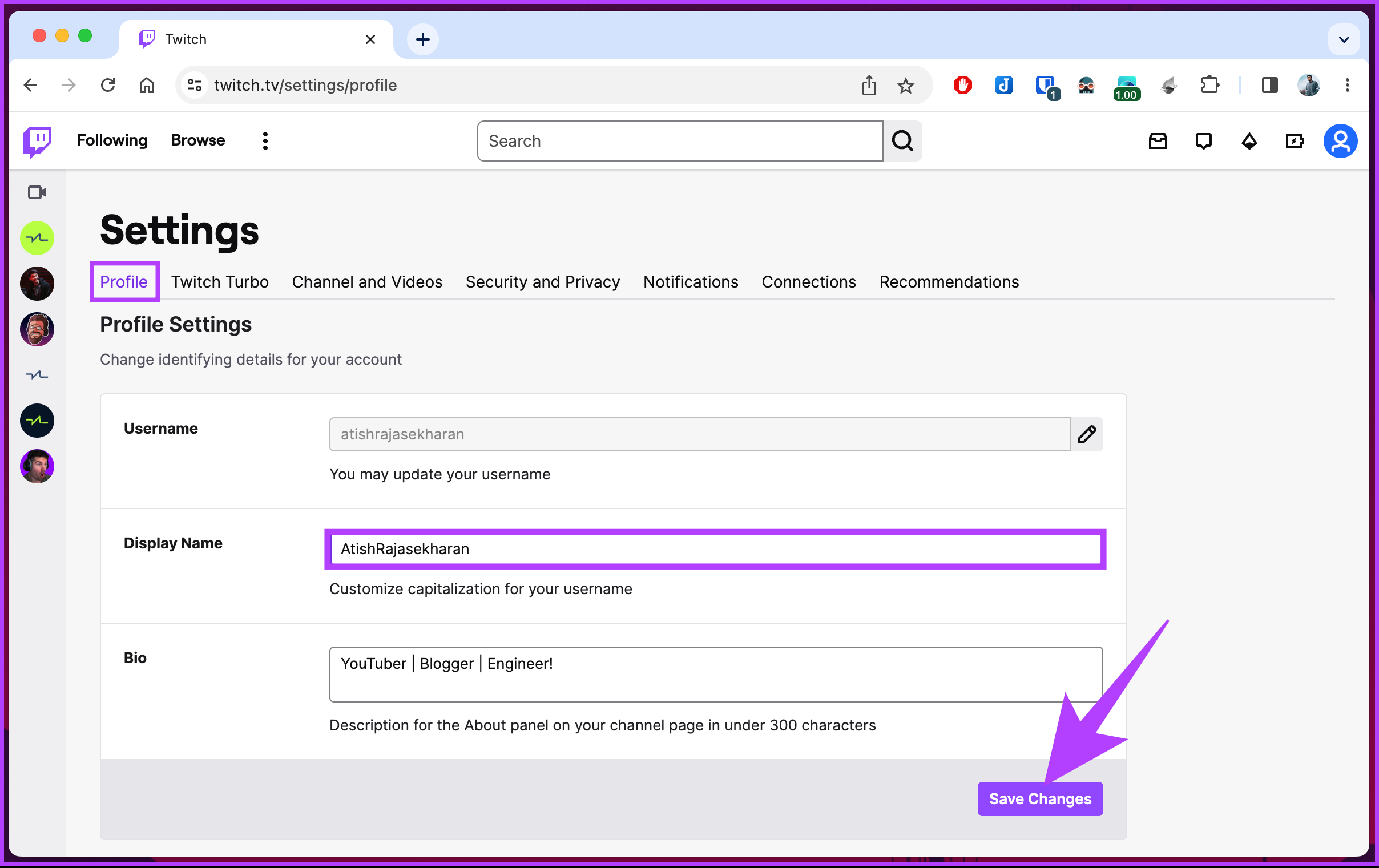
それでは。 Twitchの表示名を変更しました。デスクトップにアクセスできず、モバイルでも同じことをしたい場合は、読み続けてください。
Twitch Android または iOS アプリの場合
ステップ 1: Twitch アプリを起動し、左上隅にあるプロフィール アイコンをタップします。
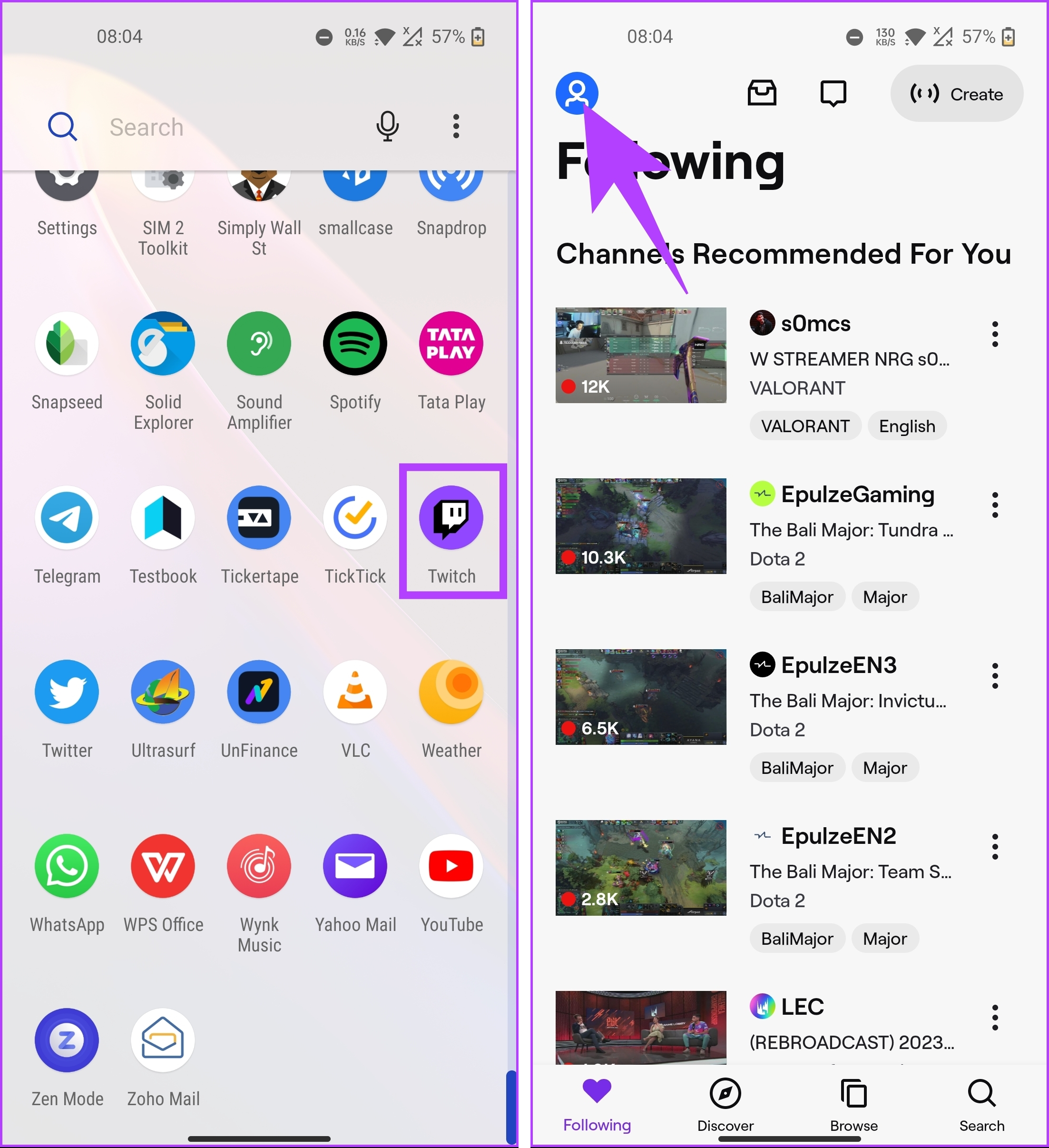
ステップ 2: [アカウント] 画面で、[アカウント設定] を選択します。次の画面で、「アカウント」をタップします。
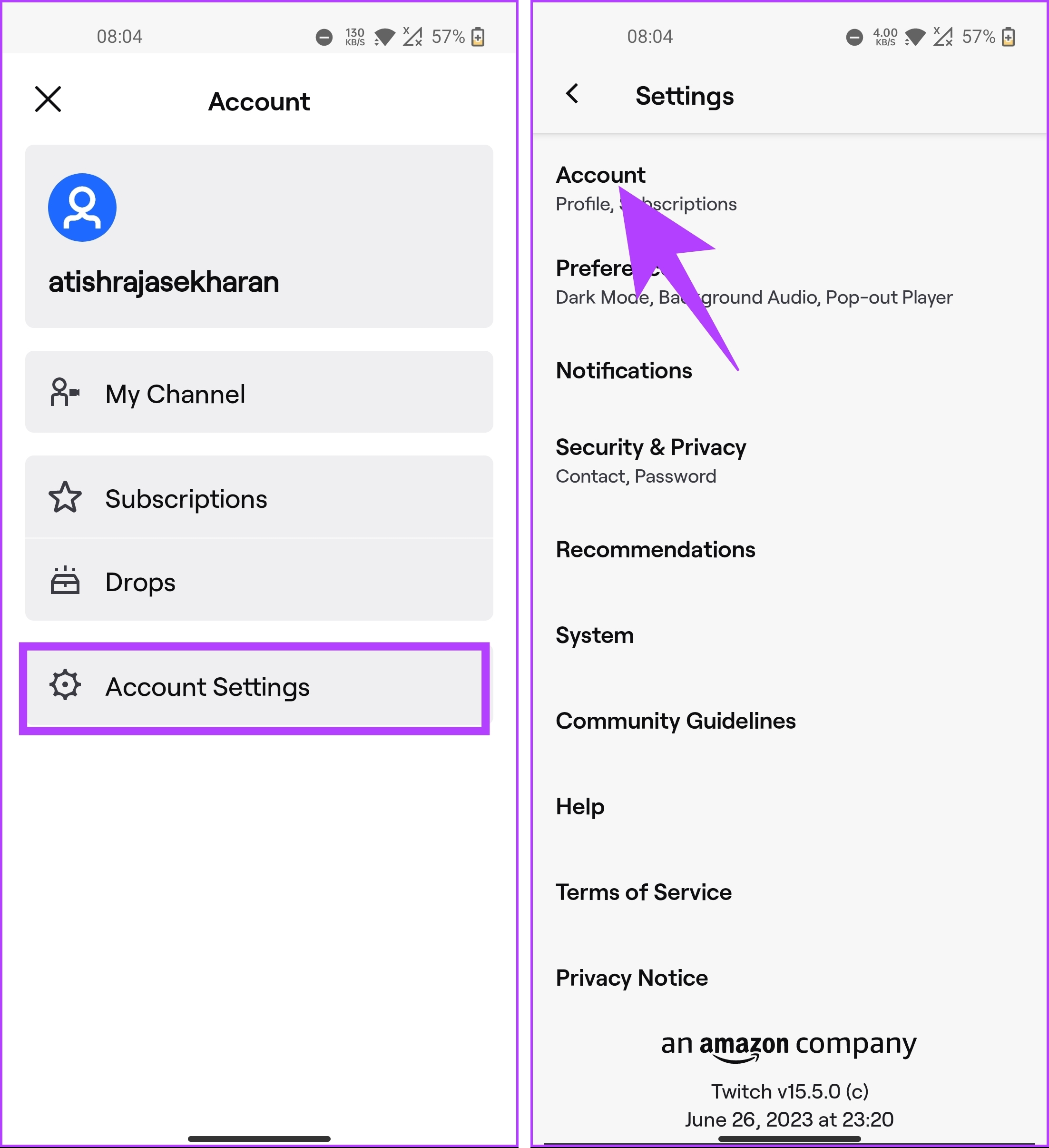
ステップ 3: [アカウント] ページで、[プロファイルの編集] オプションを選択します。ここで、[バージョン情報] セクションまで下にスクロールし、[表示名] をタップします。
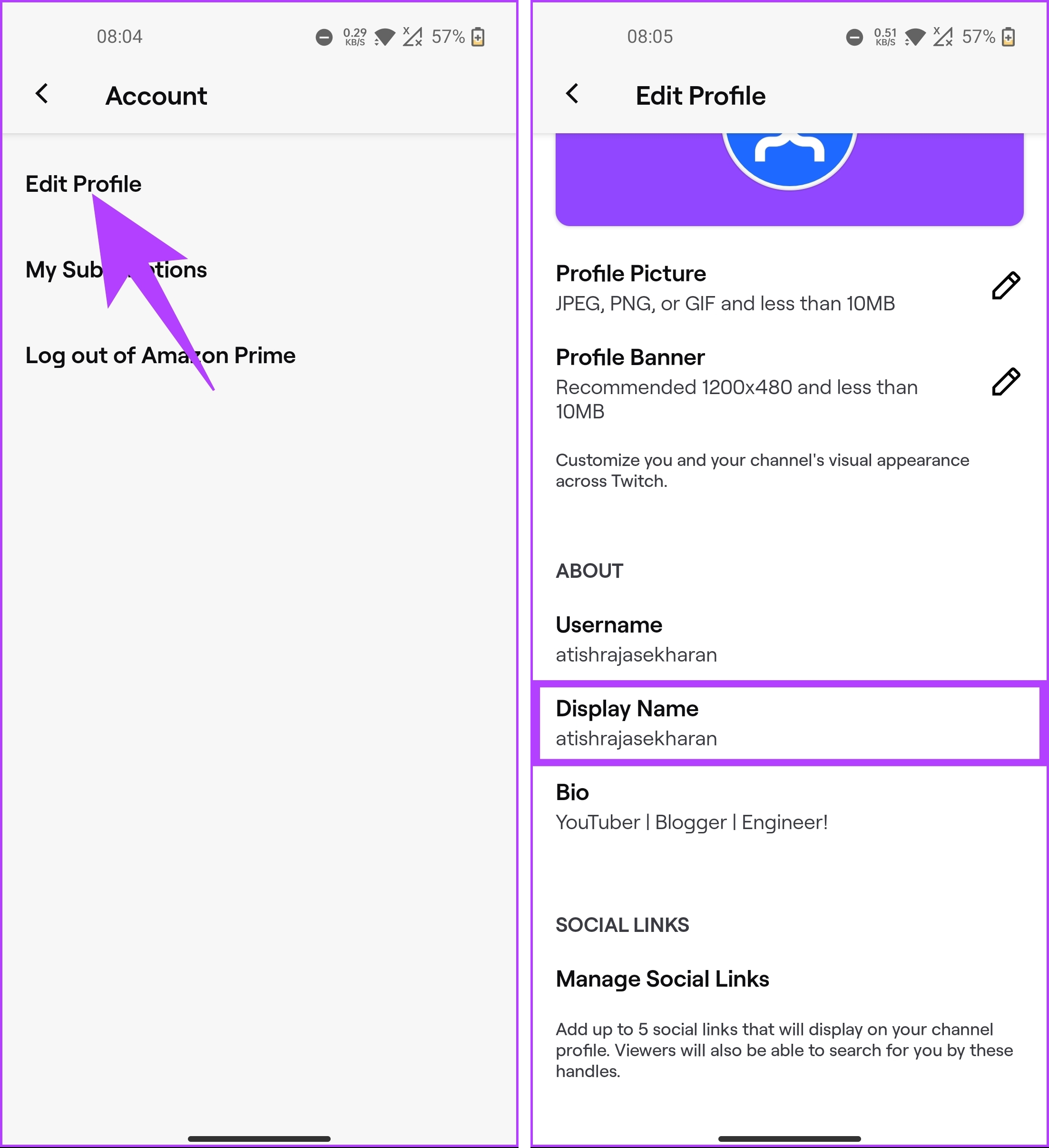
ステップ 4: 次に、希望の表示名を入力し、右上隅の [保存] をタップして変更を実装します。
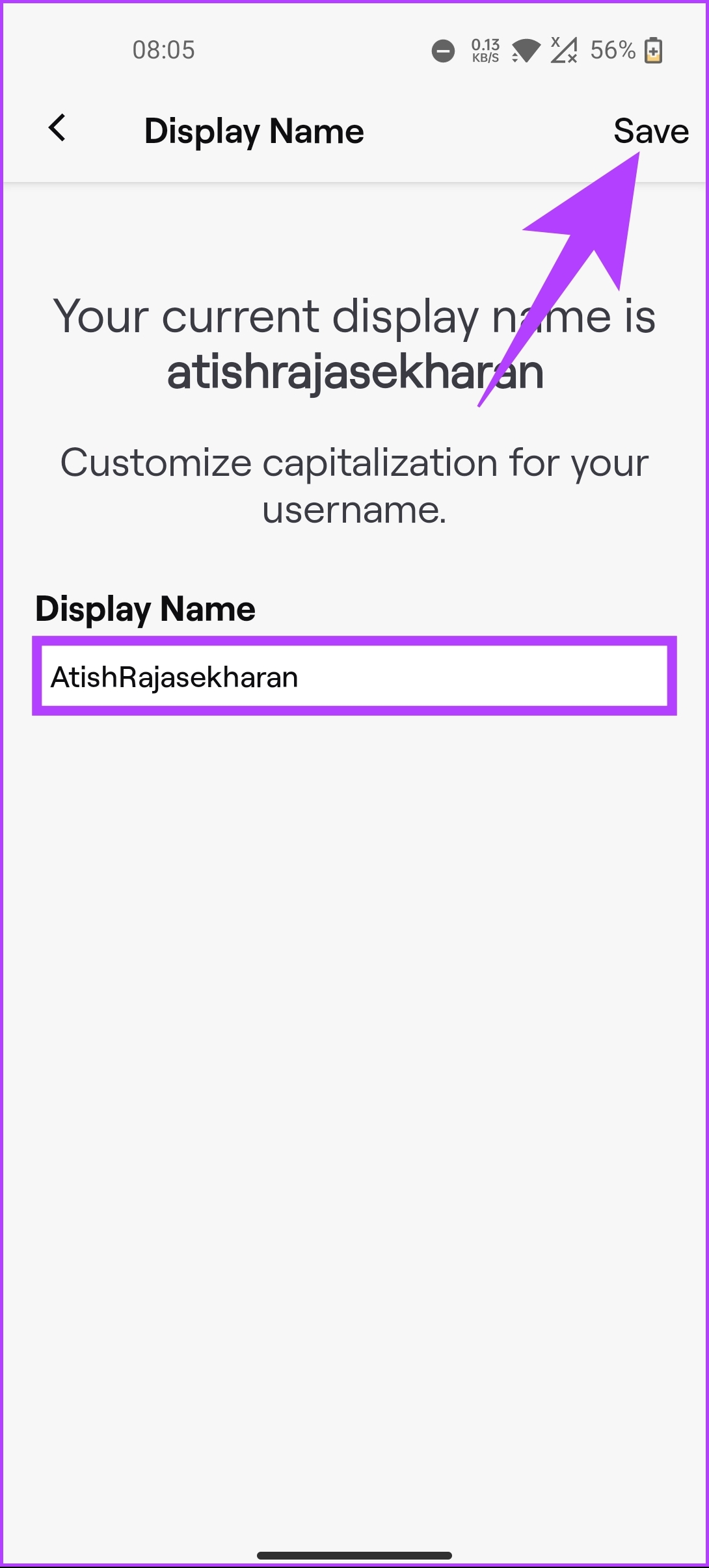
そこにありますあなたが行く。 Twitch アプリで表示名を変更することができました。対処できなかった質問がある場合は、以下の FAQ セクションをご覧ください。
Twitch 名の変更に関する FAQ
1. Twitch のユーザー名と表示名は異なっていても大丈夫ですか?
いいえ。 Twitch ではユーザー名と表示名を異なるものにすることはできません。前述したように、表示名に加えられる唯一の変更は、文字の大文字化です。
2. Twitch で自分の名前の色を変更できますか?
はい、変更できます。ただし、Twitch Turbo または Prime サブスクリプションが必要です。 Twitch で名前の色を変更する方法について詳しく説明しました。
Twitch アカウントを調整する
Twitch のユーザー名と表示名を変更すると、ストリーミングの旅に活気が加わり、コミュニティとのより強いつながりを確立します。この記事の詳しい手順に従えば、名前を簡単に更新できます。ただし、誰かがあなたまたは誰かのアイデンティティを悪用していることに気付いた場合は、Twitch で報告できます。