Chromebook で Zoom が誤動作していますか? Zoom はランダムな間隔でフリーズ/クラッシュしますか?会議に参加できないか、または一部の機能 (画面共有、仮想背景など) が動作しませんか? Zoom を最新バージョンに更新すると、これらの問題が解決される可能性があります。
Zoom のアップデートには、新しい機能やバグやその他のパフォーマンスの不具合の修正が含まれる場合があります。このチュートリアルでは、Chromebook の Zoom を最新バージョンに更新する方法を説明します。
目次 ポーランド、ポズナン – 2020 年 9 月 23 日: クラウドベースのピアツーピア ソフトウェア プラットフォームを介して、Zoom、ビデオ電話、およびオンライン チャット サービスのロゴを表示するラップトップ コンピューター
Zoom アップデートの種類
Android、iOS、Windows、Mac/macOS デバイスの Zoom アプリでは 3 つの更新カテゴリが利用可能です。
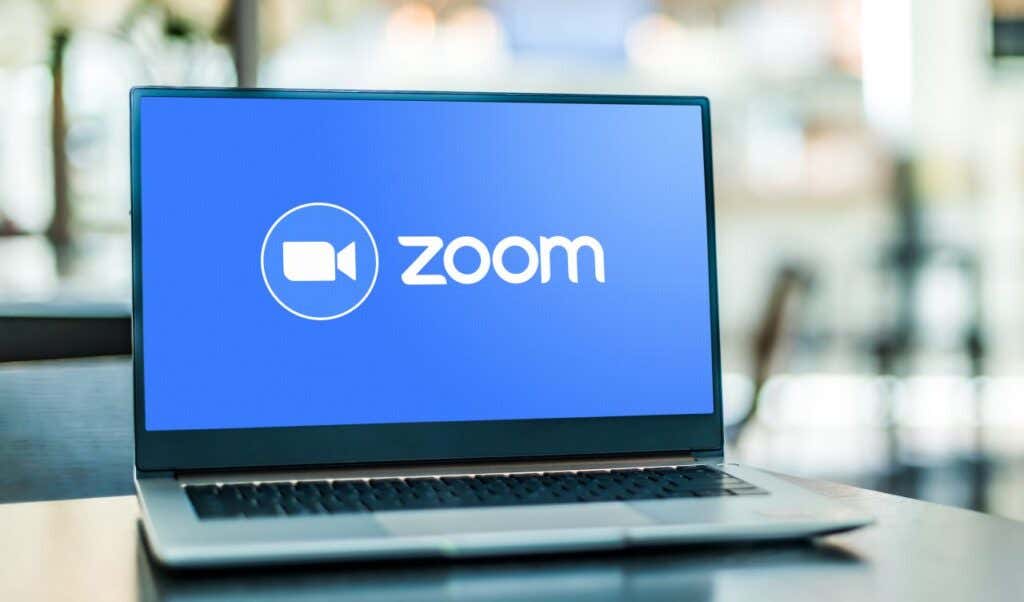 必須アップデート: インストールする必要がありますデバイスで Zoom を使用する前に、これらのアップデートを行ってください。通常、これらには重要なセキュリティ パッチやバグ修正が含まれています。デバイスに必須のアップデートがある場合は、Zoom を使用する前にアップデートをインストールするように求めるメッセージが表示されます。
必須アップデート: インストールする必要がありますデバイスで Zoom を使用する前に、これらのアップデートを行ってください。通常、これらには重要なセキュリティ パッチやバグ修正が含まれています。デバイスに必須のアップデートがある場合は、Zoom を使用する前にアップデートをインストールするように求めるメッセージが表示されます。 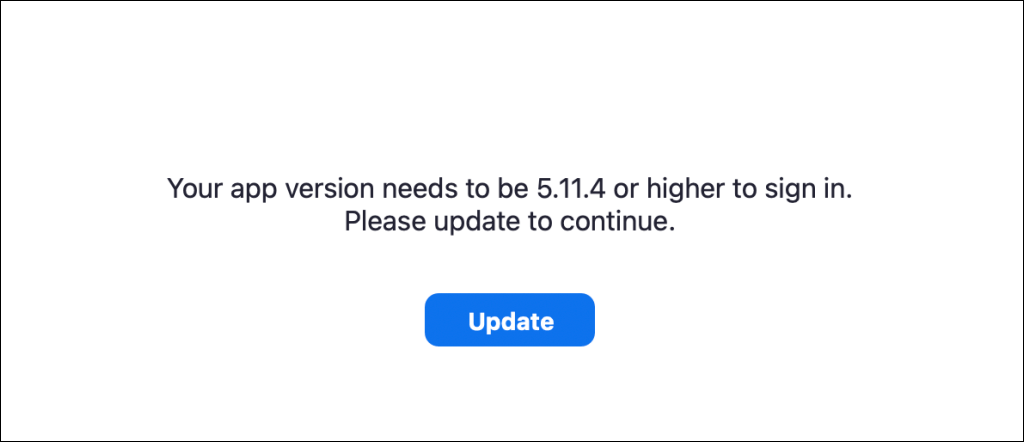 オプションの更新: これらの更新により、軽微なバグやその他のパフォーマンスの問題が修正されます。オプションのアップデートをインストールしなくても、デバイスで Zoom を使用できます。 Web のみのアップデート: これらは、差し迫ったバグ/パフォーマンスの修正とベータ機能を含むアップデートです。 Web のみのアップデートは Zoom の Web サイトでのみ利用できます。
オプションの更新: これらの更新により、軽微なバグやその他のパフォーマンスの問題が修正されます。オプションのアップデートをインストールしなくても、デバイスで Zoom を使用できます。 Web のみのアップデート: これらは、差し迫ったバグ/パフォーマンスの修正とベータ機能を含むアップデートです。 Web のみのアップデートは Zoom の Web サイトでのみ利用できます。
Chrome OS 用の Zoom PWA の更新
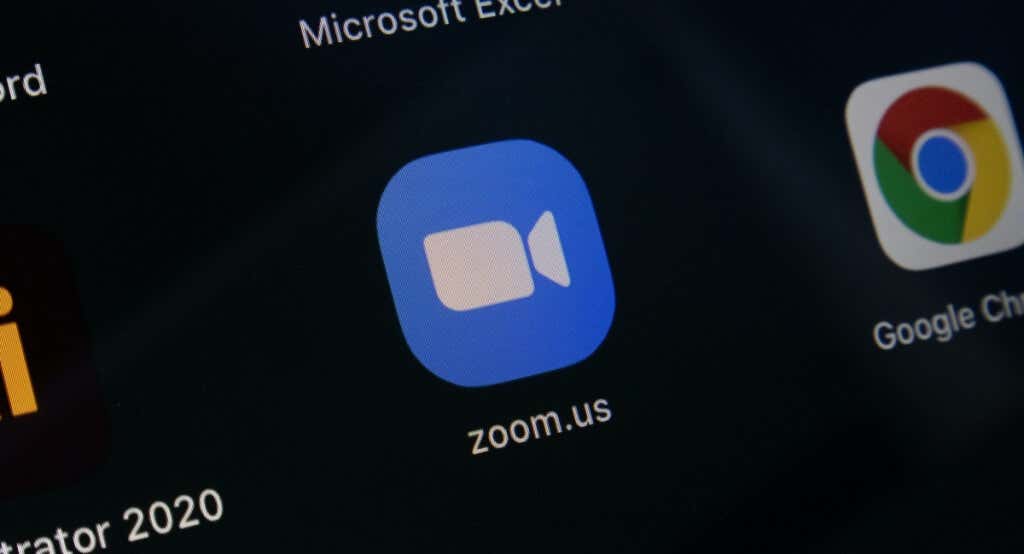
Zoom には Chromebook 用のプログレッシブ ウェブ アプリケーション (PWA) があります。 Google Play ストアからインストールされる他のアプリと同じように機能しますが、Web 上で実行されます。プログレッシブ Web アプリは通常、ネイティブ アプリよりも高速で高機能で、消費するストレージが少なくなります。
Zoom PWA は Chromebook の Play ストアを通じてのみ更新できます。このZoom for Chrome ページを開くか、「 Play ストアで「Zoom PWA」を選択し、[更新] ボタンを選択します。
Zoom PWA を更新するもう 1 つの方法は、古いアプリケーションを自動更新するように Play ストアを設定することです。こうすることで、Google Play ストアに新しいバージョンが存在すると、Chromebook は Zoom PWA を自動的に更新します。
Play ストアを開き、右上隅にあるプロフィール写真を選択します。 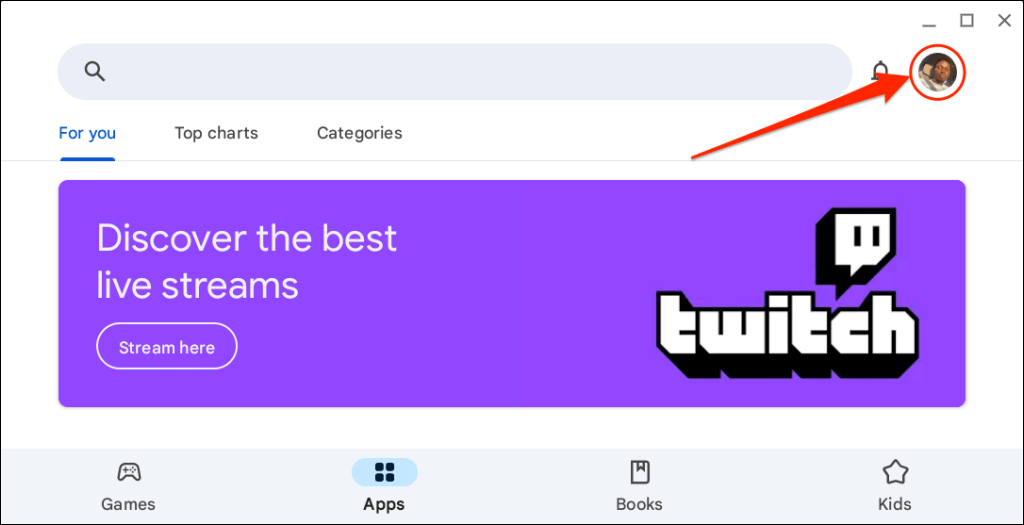 設定メニューの下部にある [設定] を選択します。
設定メニューの下部にある [設定] を選択します。  [ネットワーク設定] ドロップダウン メニューを展開し、[アプリの自動更新] を選択します。
[ネットワーク設定] ドロップダウン メニューを展開し、[アプリの自動更新] を選択します。 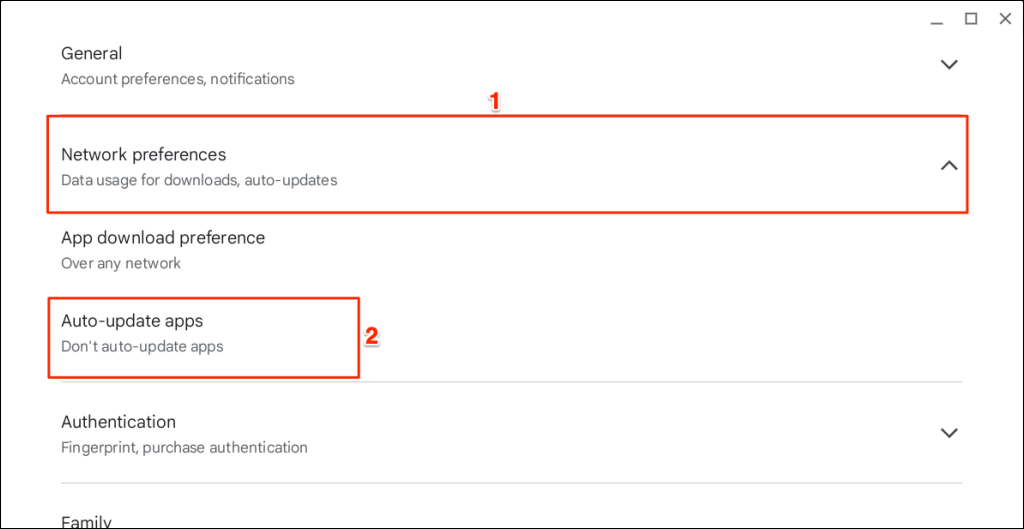 [任意のネットワーク上] を選択し、[OK] を選択します。
[任意のネットワーク上] を選択し、[OK] を選択します。 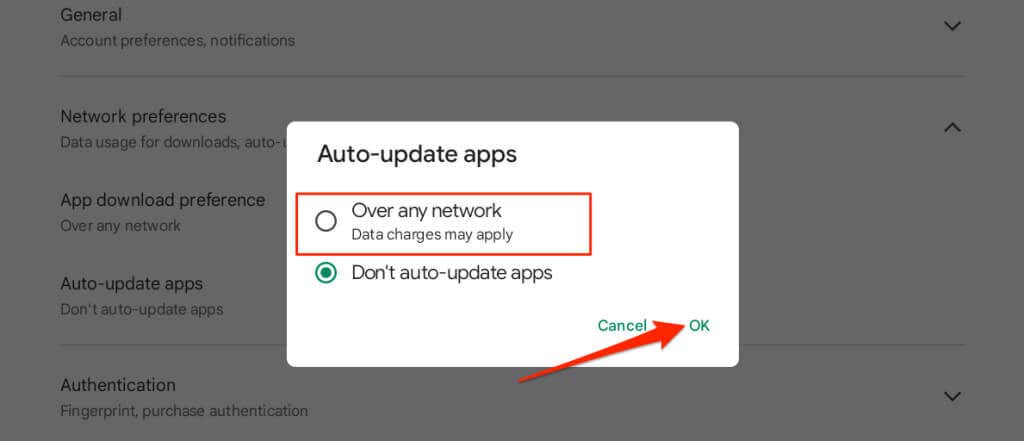
Zoom Chrome 拡張機能を更新する方法
Chrome ウェブストアを通じて Chromebook に Zoom をインストールした場合は、以下の手順に従って拡張機能を更新します。
Zoom アプリを閉じて、Google Chrome ブラウザを開きます。アドレス バーに chrome://extensions を入力するか貼り付けて、Chromebook のキーボードの Enter キーを押します。 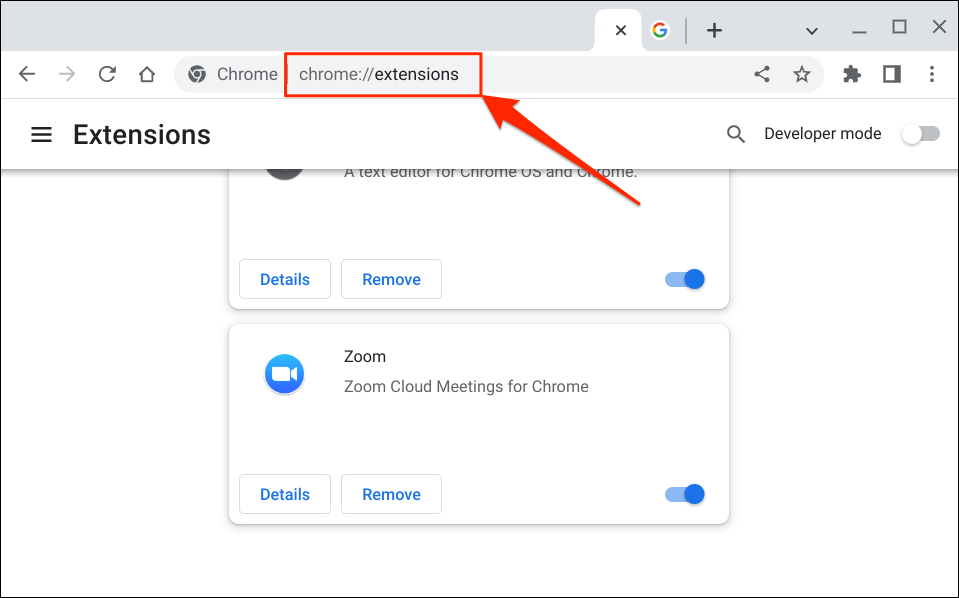
または、右上隅にある 3 点メニュー アイコンを選択し、[その他のツール] を選択して、[拡張機能] を選択します。
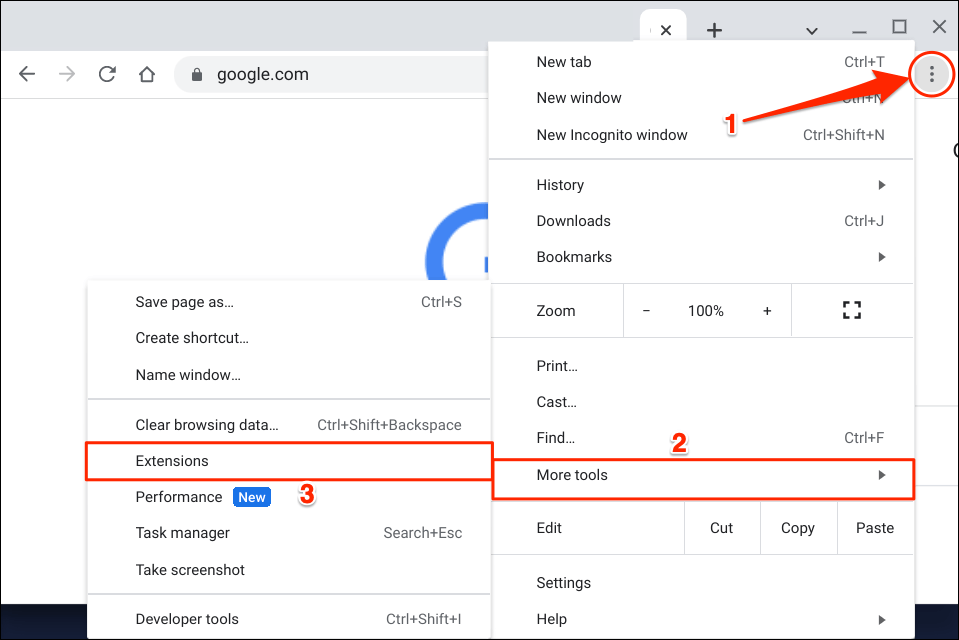 右上隅にある開発者モードに切り替えます。
右上隅にある開発者モードに切り替えます。 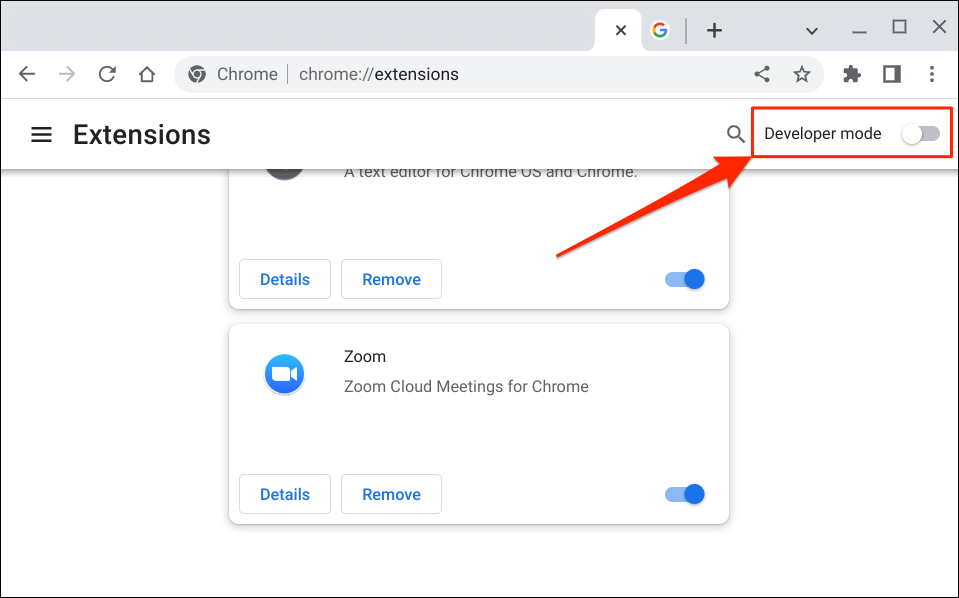 次に、上部メニューの [更新] ボタンをタップして続行します。これにより、Zoom を含むすべての Chrome 拡張機能が更新されます。
次に、上部メニューの [更新] ボタンをタップして続行します。これにより、Zoom を含むすべての Chrome 拡張機能が更新されます。 
Chrome が拡張機能を更新している間、左下隅に「更新中…」ポップアップが表示されます。

Chrome にインストールされている拡張機能の数に応じて、操作には数秒または数分かかる場合があります。
下隅に「拡張機能が更新されました」という成功メッセージが表示されたら、Zoom を開きます。 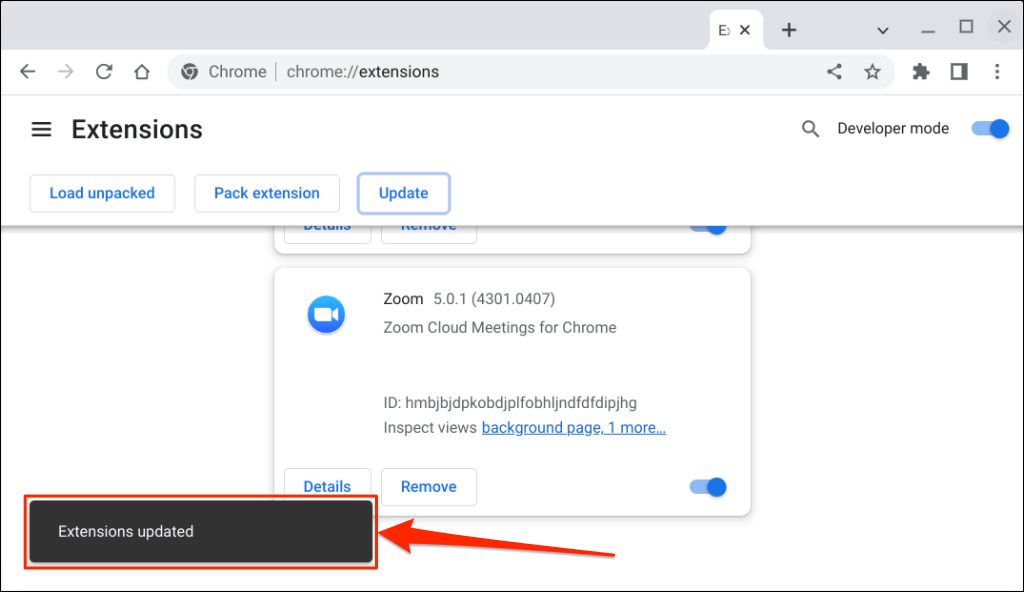
最新バージョンの Zoom を使用する
それでも Zoom アプリの使用または更新に問題がある場合は、Zoom Web クライアント (Web ブラウザで Zoom にサインイン) を使用します。 Chromebook を再起動するか、オペレーティング システムを更新して、Zoom を再度更新してみてください。 Zoom サポートにお問い合わせいただくか、Zoom をアンインストールして再インストールしてください。問題が解決しない場合は、Chrome OS デバイスを削除してください。