Windows 11 PC では Windows キーを押しても何も起こりませんか?このキーが機能しなくなる理由はさまざまです。ほとんどの場合、問題の原因はソフトウェアまたは設定オプションであり、オプションをオンまたはオフに切り替えることで解決できます。 Windows キーを修正する方法を紹介します。
Windows キーが機能しない理由としては、ゲーミング キーボードまたはゲーム モードでキーがオフになっている、PC に軽度の不具合がある、キーボード ドライバーが古いなどが考えられます。
目次
以下のソフトウェアのトラブルシューティングのヒントに従う前に、Windows キーが物理的に詰まっていないことを確認してください。その場合は、キーを物理的に修正する必要があるため、以下の方法は機能しません。

ゲーミング キーボードの Windows キー オプション
Logicool 製などの一部のゲーミング キーボードには、ゲーム モードを有効にして Windows キーをオフにするボタンが付いています。これらのキーボードは、誤って Windows キーを押してゲーム体験を中断しないようにするためのものです。
この場合、ゲーミング キーボードのトグルをオフにすることで Win ボタンが機能するようにできます。キーボードのさまざまな機能キーを調べて、Windows ボタンを停止してゲーム モードを有効にするキーを見つけて、そのトグルをオフにします。
Windows キーが機能し始めます。
Microsoft Windows 11 でゲーム モードを無効にする
ゲーム キーボードの Windows キーを有効にすることに加えて、Windows 11 のゲーム モードを無効にして、Windows ボタンが機能できるようにします。このモードはゲームのパフォーマンスに合わせて PC を最適化しますが、キーボードのさまざまなキーの動作に影響を与える場合があります。
[スタート] ボタンを右クリックし、[設定] を選択して、Windows 設定アプリを開きます。 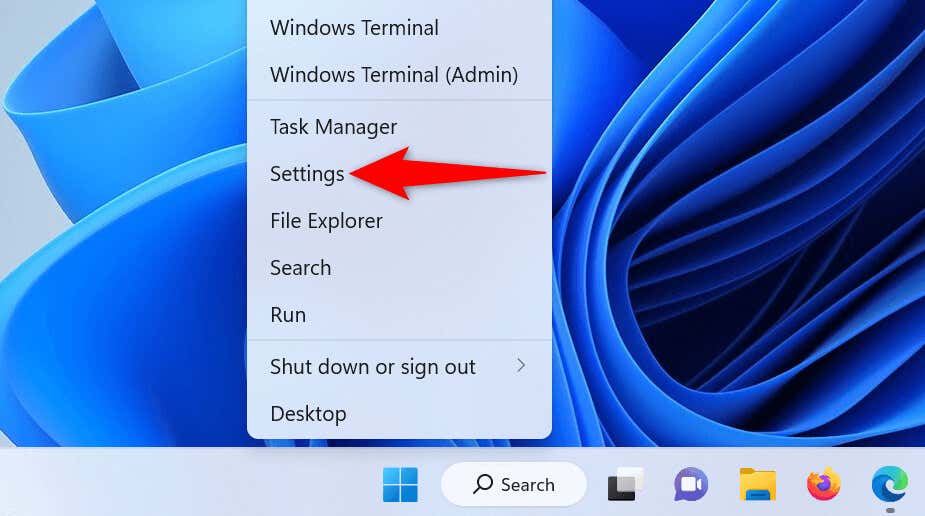 左側のサイドバーで [ゲーム] を選択し、右側のペインで [ゲーム モード] を選択します。ゲームモードの切り替えをオフにします。
左側のサイドバーで [ゲーム] を選択し、右側のペインで [ゲーム モード] を選択します。ゲームモードの切り替えをオフにします。 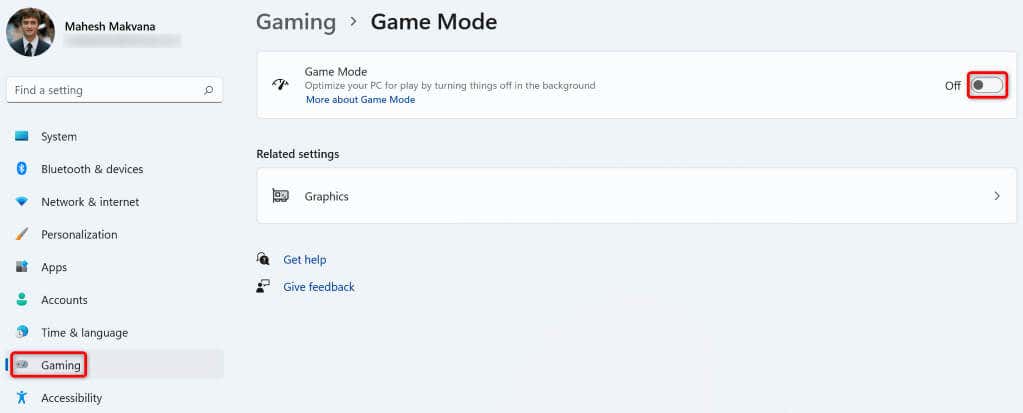 Windows キーが機能するかどうかを確認します。
Windows キーが機能するかどうかを確認します。
Windows 11 PC を再起動します
PC の小さな不具合により、キーボードのキーが機能しなくなることがあります。こうした小さな問題は、突然起こることがよくあります。これらを修正する 1 つの方法は、Windows 11 PC の電源をオフにして再度オンにすることです。
これを行うと、PC のすべての機能がオフになり、それらの機能が再ロードされ、システムの軽微な問題が解決されます。
マウスを使用して [スタート] メニュー アイコンを選択します。電源アイコンを選択し、再起動を選択して PC を再起動します。 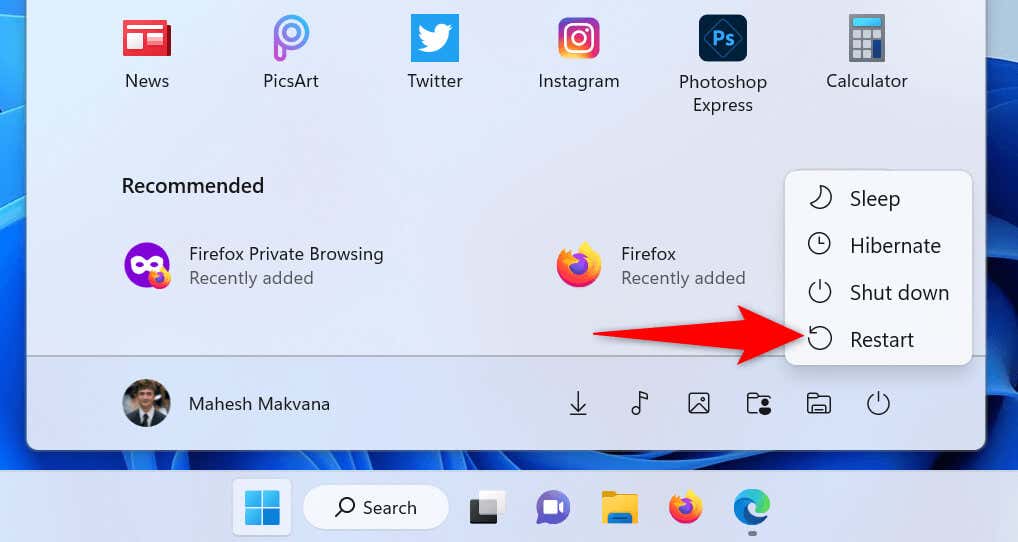
キーボードを PC から取り外して再接続する
キーボードと PC の間の物理的な接続に問題があると、キーが機能しなくなることがあります。この場合、キーボードをコンピューターから取り外して再接続することで問題の解決を試みることができます。
キーボードを PC から取り外し、約 30 秒待ってから、キーボードを PC に再度接続します。それでも Windows キーが機能しない場合は、コンピューターの別のポートを使用してキーボードを接続します。
Windows 11 のキーボード トラブルシューティング ツールを使用する
Windows 11 には、マシン上のさまざまなデバイスの問題を見つけて修正できるようにする多くのトラブルシューティング ツールが用意されています。その 1 つはキーボードのトラブルシューティング ツールで、その名前が示すように、このツールを使用すると PC のキーボードの問題を見つけて解決できます。
このツールはほとんどの場合単独で実行され、キーボードの問題を自動的に検出して修正します。
[スタート] メニュー アイコンを右クリックし、[設定] を選択します。 [設定] で [システム] > [トラブルシューティング] > [その他のトラブルシューティング] に移動します。 [キーボード] の横にある [実行] を選択して、トラブルシューティング ツールを起動します。 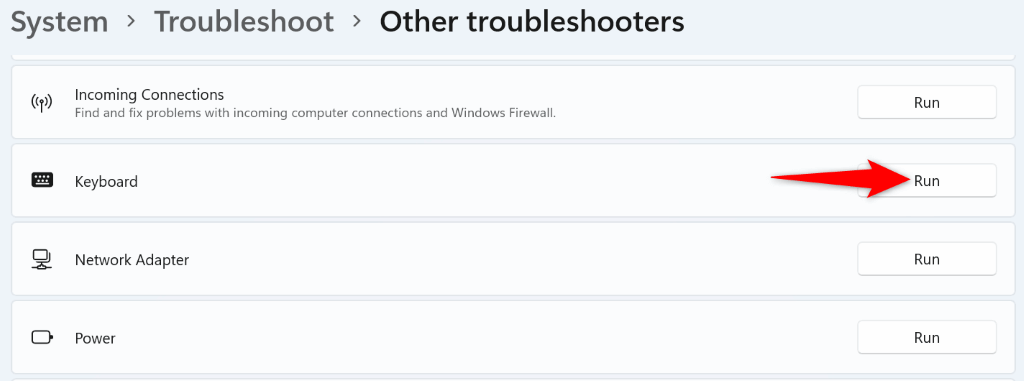 トラブルシューティング ツールがキーボードの問題を見つけて修正するまで待ちます。
トラブルシューティング ツールがキーボードの問題を見つけて修正するまで待ちます。 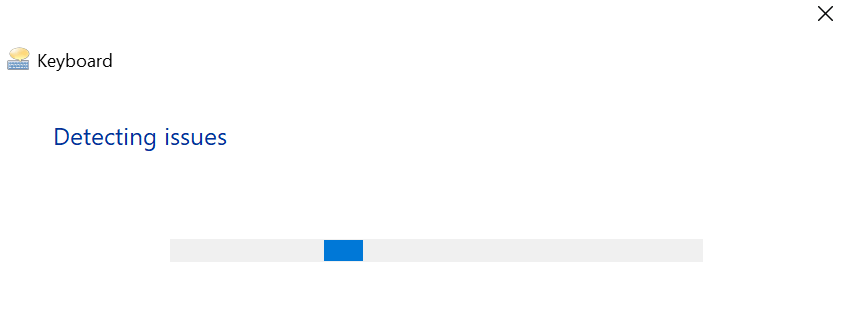
Windows PC のキーボード ドライバーを更新する
キーボードはドライバーと呼ばれるソフトウェアを使用して PC と通信します。場合によっては、これらのドライバーが破損し、デバイスにさまざまな問題が発生することがあります。ドライバーが古いと、キーボードの特定のキーが機能しなくなる場合もあります。
この場合、PC のキーボード ドライバーを更新すると、問題は解決します。
[スタート] メニュー アイコンを右クリックし、[デバイス マネージャー] を選択します。 [キーボード] を展開し、リスト上のキーボードを右クリックして、[ドライバーの更新] を選択します。 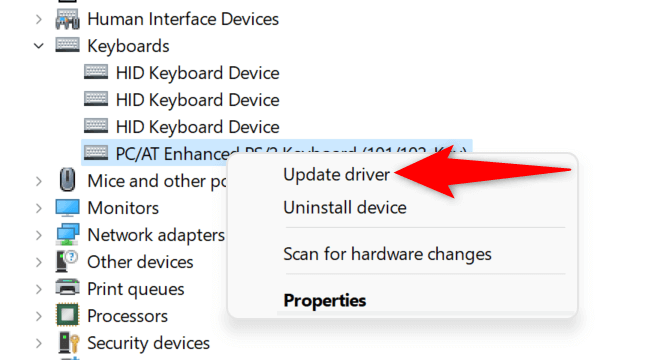 次のページで [ドライバーを自動的に検索する] を選択します。
次のページで [ドライバーを自動的に検索する] を選択します。 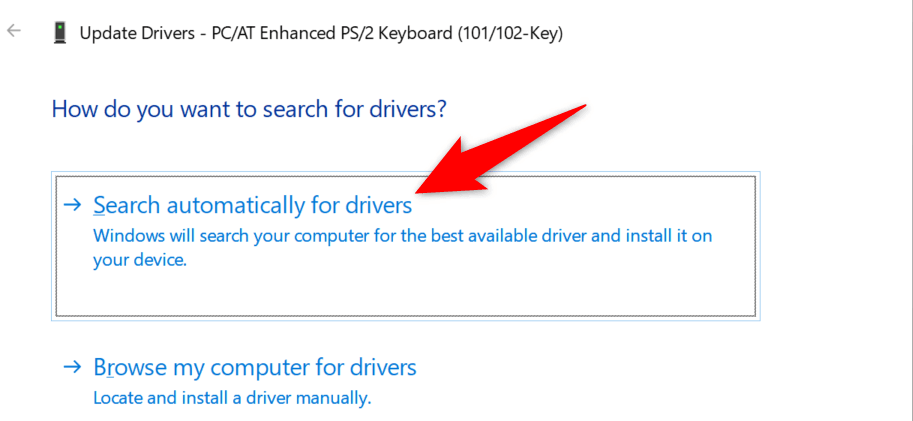 デバイス マネージャーが最新のキーボード ドライバーを見つけてインストールするまで待ちます。ドライバーをインストールしたら、PC を再起動します。
デバイス マネージャーが最新のキーボード ドライバーを見つけてインストールするまで待ちます。ドライバーをインストールしたら、PC を再起動します。
Windows 11 のフィルター キーを無効にして Windows キーを修正する
フィルター キー機能は、Windows 11 PC でのキーの動作を変更します。キーボードのキーが期待どおりに機能しない場合は、この機能をオフにする価値があります。
Windows 11 PC で [設定] を開きます。 [設定] の [アクセシビリティ] > [キーボード] に進みます。この機能を無効にするには、フィルター キーの切り替えをオフにします。 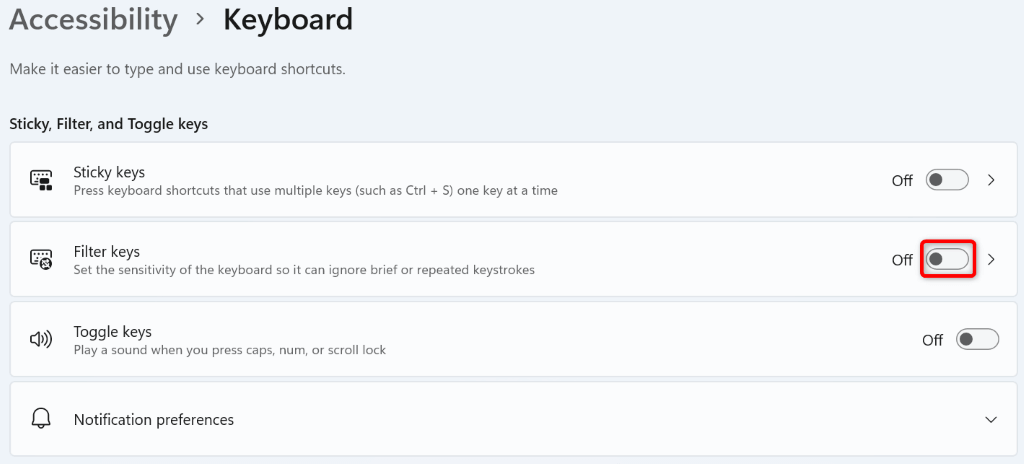 Windows キーを押して、キーが機能するかどうかを確認します。
Windows キーを押して、キーが機能するかどうかを確認します。
Windows 11 にキーボード マッピングの再スキャンを強制する
Windows 11 はキーボードをスキャンし、キー マッピング データをレジストリに保存します。このレジストリ エントリが破損しているため、Windows キーが機能しなくなっている可能性があります。
この場合、そのレジストリ エントリを削除すると、Windows がキーボードを再スキャンし、エラーのない新しいエントリを作成します。
[スタート] を右クリックし、[ファイル名を指定して実行] を選択します。 [ファイル名を指定して実行] に次のように入力し、Enter キーを押します:
regedit ユーザー アカウント制御プロンプトで [はい] を選択します。レジストリ エディタで次のパスに移動します。
Computer\HKEY_LOCAL_MACHINE\SYSTEM\CurrentControlSet\Control\Keyboard Layout 右側のスキャンコード マップ エントリを右クリックし、[削除]を選択します。 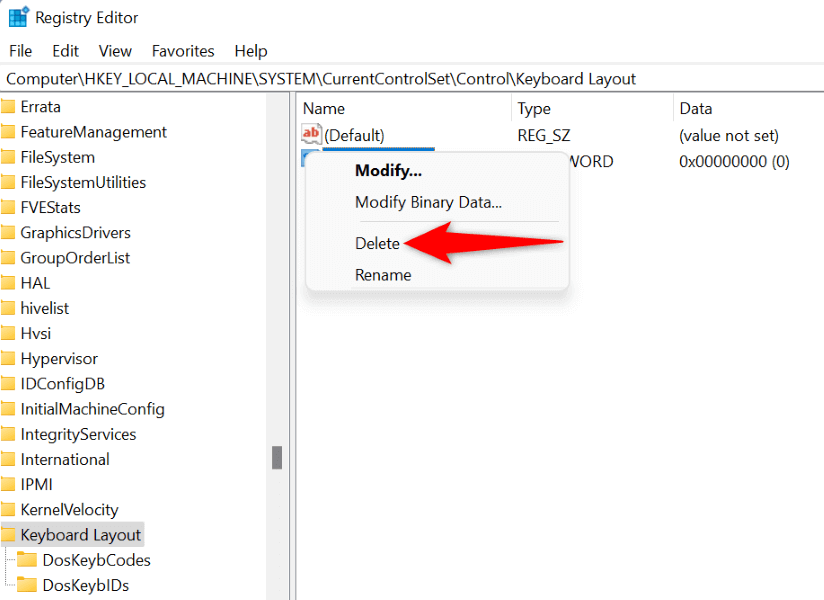 プロンプトで [はい] を選択し、エントリを削除します。レジストリ エディタを閉じて、PC を再起動します。
プロンプトで [はい] を選択し、エントリを削除します。レジストリ エディタを閉じて、PC を再起動します。
Windows レジストリにスキャンコード マップ エントリが見つからない場合でも、何もする必要はないことに注意してください。
Windows 11 オペレーティング システムをクリーン ブートする
PC に悪意のあるアプリがインストールされていると、Windows キーが機能しなくなる可能性があります。 PC に特定のアプリをインストールした後にキーが機能しなくなった場合は、そのアプリが原因である可能性があります。
Windows PC をクリーン ブートすることで確認できます。クリーン ブートでは、システムの電源をオンにするために必要なファイルのみが PC に読み込まれるため、サードパーティ製アプリに問題があるかどうかを確認できます。
Windows PC をクリーン ブートする方法に関するガイドをご覧ください。 Windows ボタンがそのモードで動作する場合は、[設定] > [アプリ] > [アプリと機能] に移動して、PC から最近インストールしたアプリをアンインストールします。
キーボードを交換する
Windows キーがまだ機能しない場合は、キーボードまたはキーが物理的に損傷している可能性があります。この場合、キーまたはキーボード全体を交換する必要があるため、上記のどの方法でも問題を解決できません。
市場には優れたキーボードのオプションが多数あり、故障したキーボードを交換するためにそこから購入できます。これにより問題が解決され、Windows キーを使用できるようになります。
Windows 11 PC で Windows キーを動作させる
Windows 11 PC では、さまざまな理由により Win キーが動作しなくなります。キーを無効にするオプションが設定されているか、キーボードがキーの機能をオフにしている可能性があります。原因に関係なく、上記のガイドは問題を解決し、Windows キーを再び機能させるのに役立ちます。