ブラウザは、ユーザーがインターネットに接続できるようにするものです。ブラウザがなければ、コンピューターを使用することさえ想像できません。これにより、インターネットにアクセスし、接続を維持できるようになります。ほとんどの場合、コンピュータを購入するとブラウザが付属します。
しかし、ブラウザを使用せずにブラウザをインストールしたい場合もあるかもしれません。 。この記事では、同じことを行うためのさまざまな方法について説明します。
Windows 11/10 にブラウザを使用せずにブラウザをインストールする
Chrome や Firefox などのサードパーティのインストールは非常に簡単です。システムに Edge がすでにインストールされている場合。 Web サイトにアクセスしてリンクをクリックするだけで、それぞれのインストール メディアがダウンロードされます。ただし、ブラウザを使用せずにブラウザをインストールする場合は、以下で説明するいずれかの方法に従ってください。
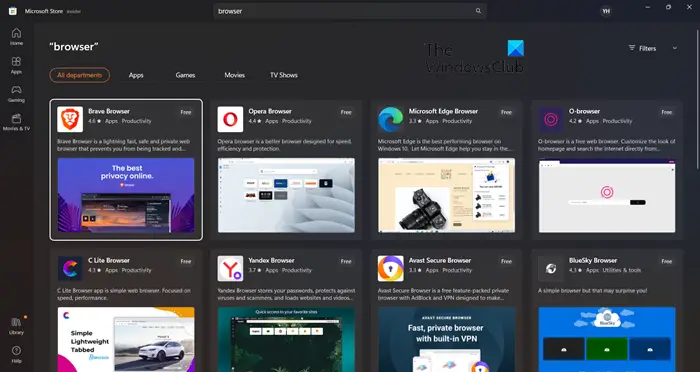 Microsoft Store からブラウザをダウンロードするWebRequest または Curl を使用してブラウザをダウンロードする Winget コマンドを実行してブラウザをダウンロードするChocolatey を使用してブラウザをインストールする
Microsoft Store からブラウザをダウンロードするWebRequest または Curl を使用してブラウザをダウンロードする Winget コマンドを実行してブラウザをダウンロードするChocolatey を使用してブラウザをインストールする
これらについて詳しく説明します。@ media(min-width:0px){}
1] Microsoft Store からブラウザをダウンロードします
@media(min-width:0px){}
ブラウザーをお持ちでない場合にブラウザーをダウンロードする最も簡単な方法の 1 つは、Microsoft Store を経由することです。 Microsoft Store には膨大なアプリ ライブラリがあり、ダウンロードする価値のあるものがきっと見つかるでしょう。
それでは、Microsoft Store を開いてください。タスクバーからアイコンをクリックするか、スタート メニューから検索できます。ストアを起動したら、検索バーに「ブラウザ」と入力して Enter キーを押します。複数のブラウザが表示されます。好きなものをダウンロードしてください。 MS Store でホストされているブラウザが気に入らない場合は、任意のブラウザをダウンロードし、それを使用して選択したブラウザをダウンロードしてください。 Edge、Firefox、Brave は、Microsoft Store で入手できる信頼性の高いブラウザの一部です。
2] WebRequest または Curl コマンドを使用してブラウザをダウンロードします。
Invoke-WebRequest コマンドを使用すると、ブラウザをインストールできます。 Invoke-WebRequest コマンド send は、HTTP、HTTPS、FTP、および FILE リクエストを Web ページに送信します。これを使用して、ブラウザーの Web からリクエストを行うことができます。少し面倒に聞こえるかもしれませんが、実際には非常に簡単で、PowerShell バージョン 3.0 以降で実行できます。
Curl コマンドを使用してブラウザをダウンロードすることもできます。 Curl は Web をリクエストするためのもう 1 つのツールです。どちらの方法でも、次のリンクが必要です。
WebRequest
同じことを行うには、まず PowerShell を開きます。そのためには、スタートを使用してアプリを検索するか、Win + R キーを押して、「Powershell」と入力して Enter キーを押します。 PowerShell を開いたら、次のコマンドを実行します。
cd Desktop
次に、次のコマンドを実行します。@media(min-width:0px){}
Invoke-WebRequest
Curl コマンド
管理者権限なしで PowerShell を起動し、次のコマンドを実行します。@media(min-width:0px){}
cd Desktopcurl-L
これにより、デスクトップ上にブラウザのコピーを作成できます。
cd デスクトップ コマンドを実行した後に「パスが存在しません」というメッセージが表示された場合は、エクスプローラーを開き、デスクトップ フォルダーに移動し、アドレス バーをクリックして場所をコピーします。
一部のシステムでは Curl が機能しますが、一部の WebRequest は機能します。うまくいったものをそのまま使用してください。
インストール プロセスが完了したら、デスクトップを更新すると、ブラウザが表示されます。 Download.exe という名前が付けられていますが、これはダウンロードしたブラウザのインストール メディアになります。ダブルクリックするだけで、インストール プロセスを開始できます。
3] Winget コマンドを実行してブラウザをダウンロードします。
Winget は、Windows に組み込まれたユーティリティで、アプリケーションをインストール、アンインストール、管理するためのシステム。これを使用して、選択したブラウザをダウンロードできます。これは非常に簡単で、PowerShell を起動して次のコマンドを実行するだけです。
Google Chrome をインストールするには:
winget install-e–id Google.Chrome
Firefox をインストールするには:
winget install-e–id Mozilla.Firefox
Opera をインストールするには:
winget install-e–id Opera.Opera
これで問題は解決します。
4] Chocolatey を使用してブラウザをインストールします。
Chocolatey はサードパーティのユーティリティ ソフトウェアであり、これを使用してインストールすることはできません。ブラウザだけでなく、コンピュータ上の他のアプリケーションも同様です。これの最も優れた点の 1 つは、一度セットアップすると、単純な文字列を使用して任意のアプリをインストールできることです。それでは、まず Chocolatey をコンピュータにインストールしましょう。これを行うには、PowerShell を管理者として開きます。ここで、次のコマンドを指定された順序で実行します。
Set-ExecutionPolicy AllSignedSet-ExecutionPolicy Bypass-Scope Process-Force; [System.Net.ServicePointManager]::SecurityProtocol=[System.Net.ServicePointManager]::SecurityProtocol-bor 3072; iex ((New-Object System.Net.WebClient).DownloadString(‘https://community.chocolatey.org/install.ps1’))
これら 2 つのコマンドを使用して、Chocolatey をシステムにインストールする必要があります。
ただし、ブラウザーをインストールする前に PowerShell を再起動し、このツールを使用するときは常に管理者として開く必要があります。次のコマンドを実行してブラウザをインストールします。
choco install googlechrome/firefox/opera/brave/vivaldi
コマンド全体を貼り付けないでください。ダウンロードしたいブラウザの名前のみを貼り付けてください。コマンドの実行とブラウザのインストールには時間がかかります。いくつかのアクションを確認するよう求められます。インストール プロセスが完了すると、インストールしたばかりのブラウザがタスクバーに固定されます。
システムにまだブラウザがない場合でも、これでブラウザをダウンロードしてインストールできるようになります。
読む: Firefox が Windows にインストールされない
ブラウザを使わずに Chrome をインストールするにはどうすればよいですか?
Chrome インストーラーは、非常に簡単にダウンロードできます。別のコンピューターの場合は、USB スティックを使用してファイルを自分のコンピューターに移動し、実行します。このプロセスが面倒だと感じる場合は、ブラウザを使用せずに Chrome をインストールするいずれかの方法を使用してください。
こちらもお読みください: Chrome をインストールせずに Chrome データを Edge にインポートする
Windows 11 では他のブラウザを使用できますか?
はい、Microsoft Edge がデフォルトのブラウザですが、Windows 11 では任意のブラウザを使用できます。Windows には代替ブラウザがいくつかあります。切り替えを計画している場合は検討する必要があります。新しくインストールしたブラウザを Windows システムのデフォルトにすることもできます。
お読みください: インストーラーの起動に失敗しました – Brave ブラウザ。