Windows 11 のシステム トレイとクイック設定ペインに Wi-Fi オプションがありませんか?設定アプリ内で Wi-Fi 設定を見つけるのにも問題がありますか?この問題は、Wi-Fi サービスの誤動作、ワイヤレス アダプターの無効化、Wi-Fi ドライバーの破損など、いくつかの要因によって発生する可能性があります。
このトラブルシューティング ガイドでは、さまざまな根本的な原因に対処し、Windows 11 の Wi-Fi 接続オプションへのアクセスを復元する方法を説明します。
目次
1. Wi-Fi サービスを再起動する
Windows 11 のワイヤレス インターネット接続に関連するバックグラウンド サービスを再起動することから始めます。このアクションは、Wi-Fi 問題の背後にある技術的問題を解決するのに非常に効果的です。方法は次のとおりです:
 Windows + R を押して「ファイル名を指定して実行」を開きます。 「services.msc」と入力して Enter キーを押します。サービスのリストを下にスクロールし、[WLAN AutoConfig] を右クリックして、[再起動] を選択します。オプションがグレー表示になっている場合は、[開始] を選択します。
Windows + R を押して「ファイル名を指定して実行」を開きます。 「services.msc」と入力して Enter キーを押します。サービスのリストを下にスクロールし、[WLAN AutoConfig] を右クリックして、[再起動] を選択します。オプションがグレー表示になっている場合は、[開始] を選択します。 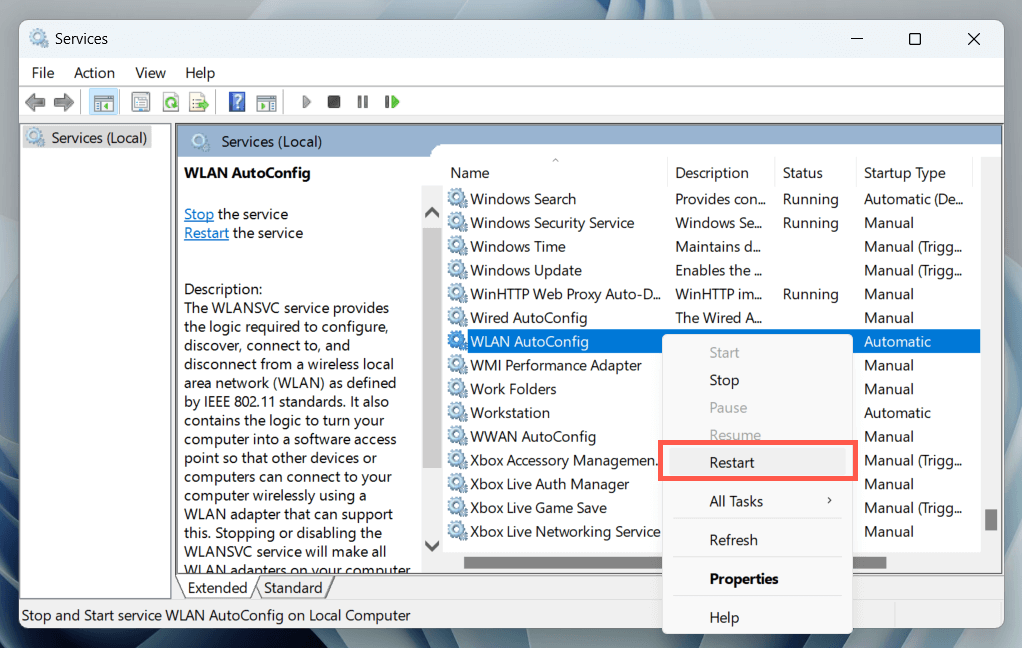
さらに、WLAN AutoConfig がシステム起動時に自動的に実行されるように設定されているかどうかを確認します。これを行うには、サービスをダブルクリックし、[スタートアップの種類] ドロップダウンが [自動] に設定されていることを確認します。
2. PC を再起動します
システムの再起動は、未完成のアップデート、古くなった一時データ、ドライバー キャッシュの破損などによって引き起こされる多くの問題を解決する上で重要な役割を果たします。さらに、再起動は高速スタートアップによって引き起こされる問題にも対処します。
まだ行っていない場合は、[スタート] メニューを開き、[電源] > [再起動] を選択します (または、利用可能なオプションとして表示されている場合は [更新して再起動])。
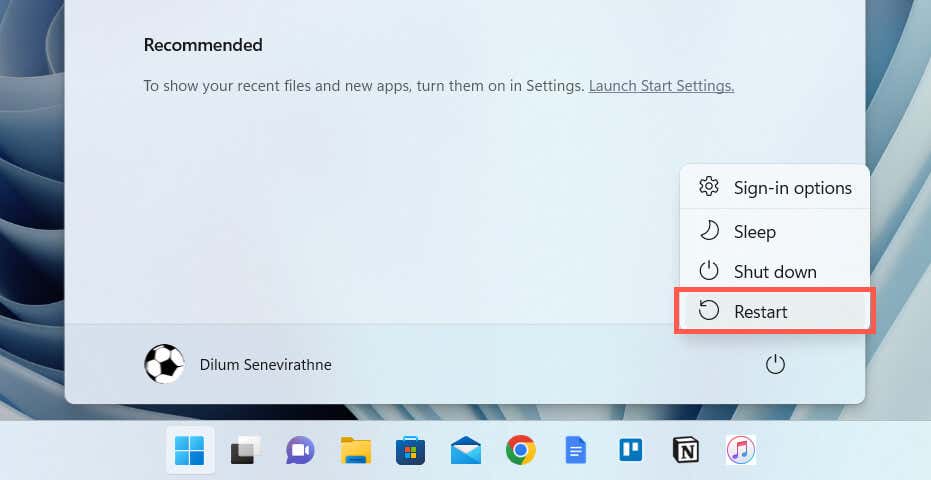
3. Wi-Fi アダプターを有効にする
Wi-Fi アダプターが非アクティブであることが、Windows 11 の Wi-Fi オプションが表示されない一般的な理由です。ネットワーク接続コントロール パネル アプレットを使用して確認し、有効にします。方法は次のとおりです:
[ファイル名を指定して実行] ボックスを開き、「ncpa.cpl」と入力して、[OK] を選択します。 Wi-Fi アダプターの設定がグレー表示になっている場合は、右クリックします。 「有効にする」を選択します。 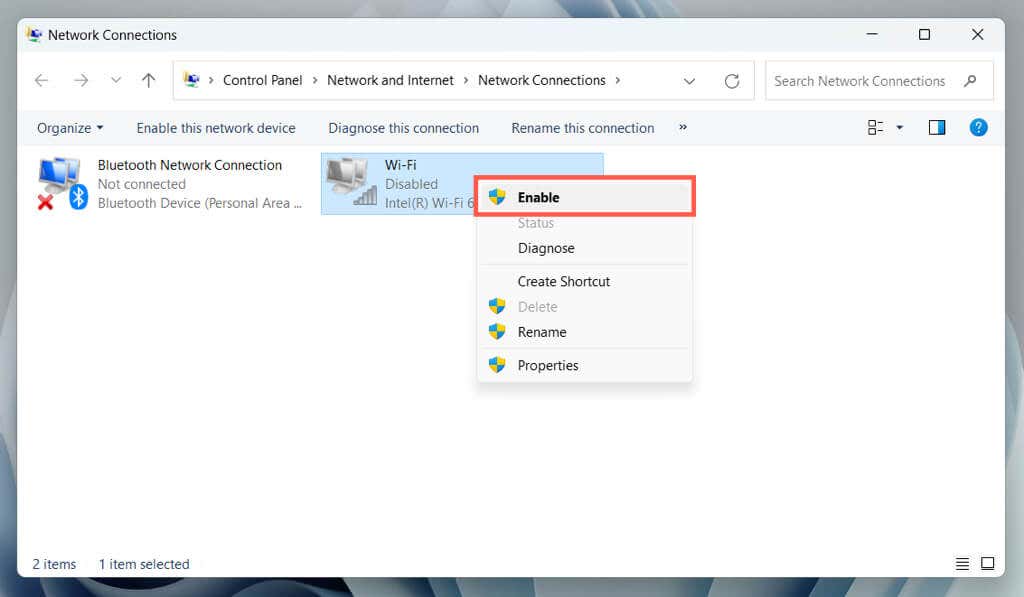
重要: ラップトップ デバイスを使用している場合は、キーボードの上や筐体の前面または側面などに物理的なスイッチがある場合があります。をオンにして、内部の Wi-Fi アダプターを有効にします。
4.グループ ポリシー エディターを確認する
Windows 11 の Pro エディションを使用している場合、特定のポリシー設定が原因で、システム トレイとクイック設定ペインの Wi-Fi アイコンが表示されない場合があります。これを確認して無効にするには:
Windows + R を押し、「gpedit.msc」と入力して、[OK] を選択します。グループ ポリシー エディターのサイドバーで、[ユーザーの構成] > [管理用テンプレート] > [スタート メニューとタスクバー] に移動します。 [ネットワーク アイコンの削除] ポリシー設定を右クリックし、[プロパティ] を選択します。 「無効」を選択します。 [適用] > [OK] を選択します。
注: Windows 11 の [クイック設定] ウィンドウ (Windows 10 のアクション センターとも呼ばれます) でのみ Wi-Fi が表示されない場合は、鉛筆型の [クイック設定の編集] アイコンを選択し、[追加] を選択して、 Wi-Fi。
5.ネットワーク アダプターのトラブルシューティング ツールを実行する
Windows 11 には、ネットワーク アダプターの問題を自動的にスキャンして修正するトラブルシューティング ユーティリティが組み込まれています。実行するには:
[スタート] メニューを右クリックし、[設定] を選択します。 [システム] > [トラブルシューティング] に移動します。 「その他のトラブルシューティング」を選択します。 [ネットワーク アダプター] の横にある [実行] を選択します。 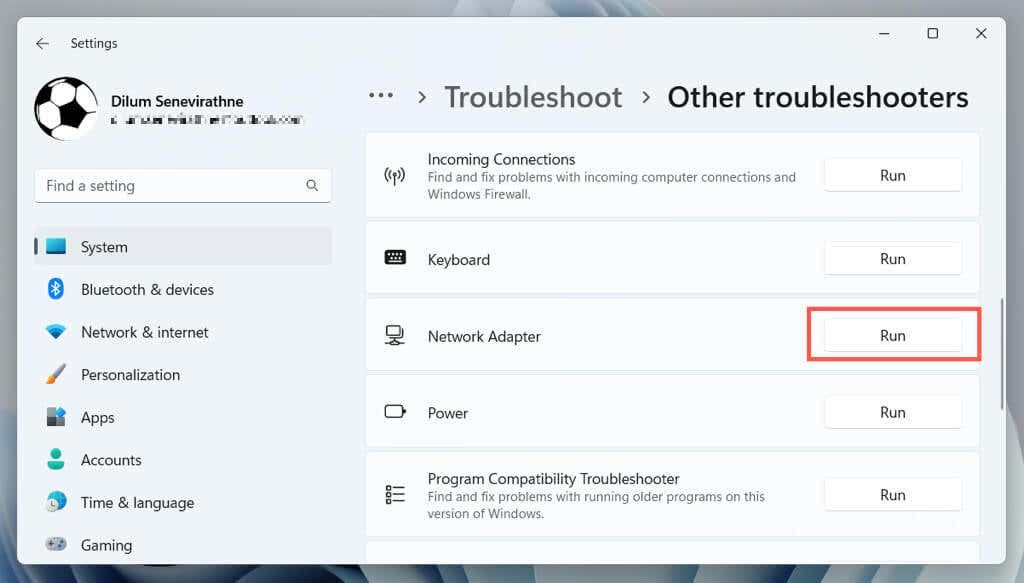 画面上の指示に従って、トラブルシューティング ツールが検出した Wi-Fi の問題を修正します。
画面上の指示に従って、トラブルシューティング ツールが検出した Wi-Fi の問題を修正します。
6. Wi-Fi ドライバーと Windows を更新する
次に、ラップトップ/マザーボードの製造元の Web サイト (HP、デル、Acer など)、ネットワーク アダプターの新しいアップデートを検索します (ネットワーク接続アプレットを介してモデル名を検索し、実行可能ドライバー ファイルをダウンロードして実行します。
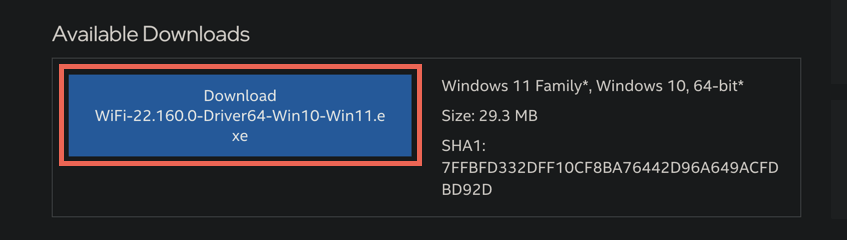
コンピューターにはインターネットへの Wi-Fi 接続がないため、次のいずれかを行う必要があります。
その間Windows 11 を最新バージョンに更新することをお勧めします。[設定] > [Windows Update] に移動し、[更新プログラムの確認] を選択します。 Microsoft Update カタログを使用して、インターネットにアクセスできるデバイスに Windows 更新プログラムをダウンロードし、フラッシュ ドライブにコピーして、ファイルをオフラインでインストールすることもできます。
7.ネットワーク アダプター ドライバーを再インストールする
Windows 11 で Wi-Fi が見つからない問題が解決しない場合は、ネットワーク アダプターを削除して再追加し、ドライバーの破損に起因する問題を排除します。これを行うには:
[スタート] ボタンを右クリックし、[デバイス マネージャー] を選択します。 [ネットワーク アダプター] を展開します。 Wi-Fi アダプターを右クリックし、「デバイスのアンインストール」を選択します。 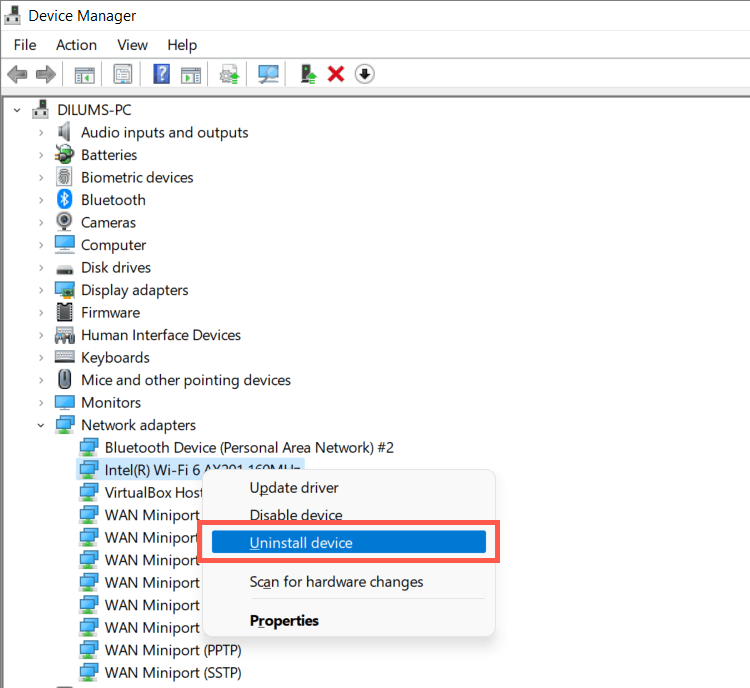 [このデバイスのドライバーの削除を試行します] の横のボックスにチェックを入れ、[アンインストール] を選択します。コンピュータを再起動してください。デバイス マネージャーを再度開き、メニュー バーで [アクション] > [ハードウェア変更のスキャン] を選択します。
[このデバイスのドライバーの削除を試行します] の横のボックスにチェックを入れ、[アンインストール] を選択します。コンピュータを再起動してください。デバイス マネージャーを再度開き、メニュー バーで [アクション] > [ハードウェア変更のスキャン] を選択します。
8. Wi-Fi ドライバーをロールバックする
最近のドライバーの更新後に Wi-Fi が見つからない問題が発生した場合は、PC のワイヤレス アダプター ソフトウェアを以前のバージョンにロールバックします。これを行うには:
デバイス マネージャーを開きます。 [ネットワーク アダプター] を展開し、ワイヤレス アダプターを右クリックして、[プロパティ] を選択します。 「ドライバー」タブに切り替えて、「ドライバーのロールバック」を選択します。 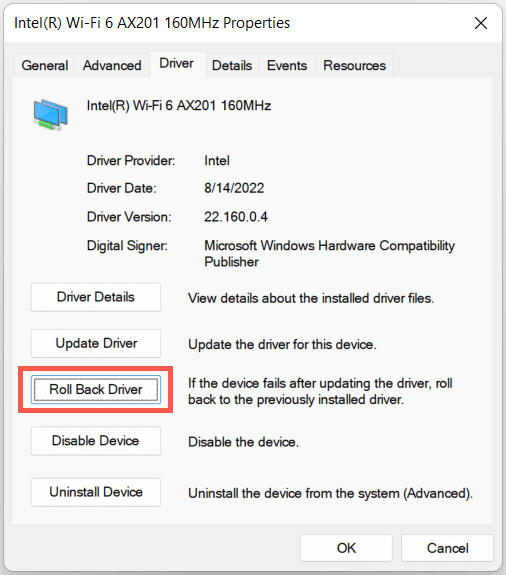
9. Windows ファイル破損の問題を修正する
次の修正には、SFC (システム ファイル チェッカー) ユーティリティを使用してオペレーティング システムの破損と安定性の問題をスキャンすることが含まれます。管理者特権のコマンド プロンプトまたは Windows PowerShell コンソールから実行できます。方法は次のとおりです:
[スタート] メニューを開き、[cmd] を選択して、[管理者として実行] を選択します。または、[スタート] ボタンを右クリックし、[Windows ターミナル (管理者)] を選択します。 [ユーザー アカウント制御] ダイアログで [はい] を選択します。次のコマンドを実行します:
sfc/scannow
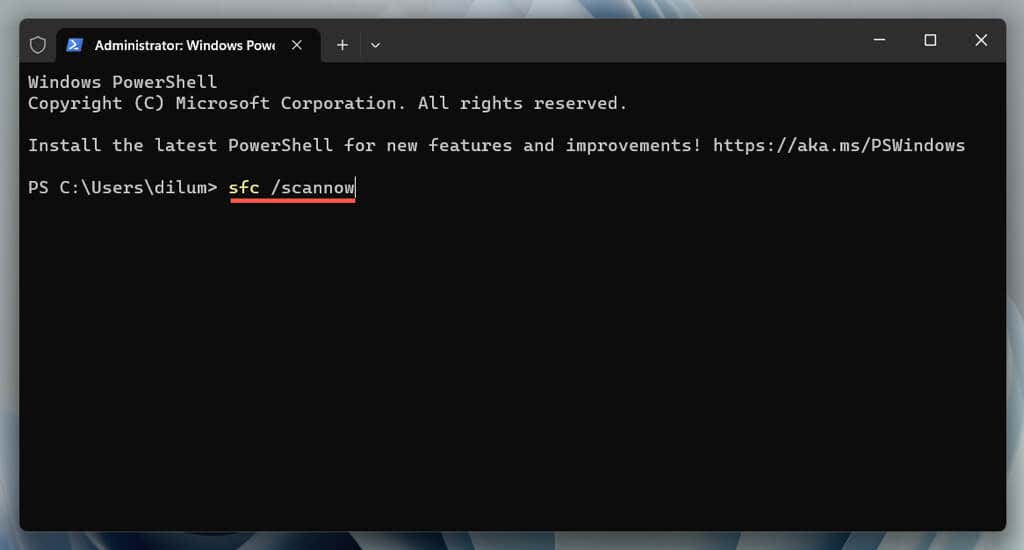
DISM (展開イメージのサービスと管理) スキャン システム ファイル チェッカーで次のエラーが発生した場合修復できない問題。
10. PC のネットワーク スタックをリセットする
TCP/IP スタックには、ネットワーク上のデバイス間の通信とデータ交換のためのプロトコルが含まれています。デフォルト設定にリセットし、Windows 11 の Wi-Fi オプションが復元されるかどうかを確認します。方法は次のとおりです。
管理者特権でコマンド プロンプトまたは Windows PowerShell コンソールを開きます。以下のコマンドを次の順序で実行します。
ipconfig/flushdns
netshwinsockresetcatalog
netsh int ipリセット
コマンド ラインを終了し、PC を再起動します。
11.ネットワーク設定をリセットする
Windows 11 のネットワーク設定をリセットすることは、エラーが発生しやすいネットワーク構成によって引き起こされる Wi-Fi の問題を解決する最後の手段です。この手順では、すべてのネットワーク アダプターを再インストールし、他の無線/有線コンポーネントを元の設定に復元します。
ただし、ネットワーク設定をリセットすると、以前に保存したワイヤレス ネットワークとパスワードも削除されることに注意してください。続行する場合:
設定アプリを開き、[ネットワークとインターネット] > [ネットワークの詳細設定] に移動します。 「ネットワークのリセット」を選択します。今すぐリセットを選択します。 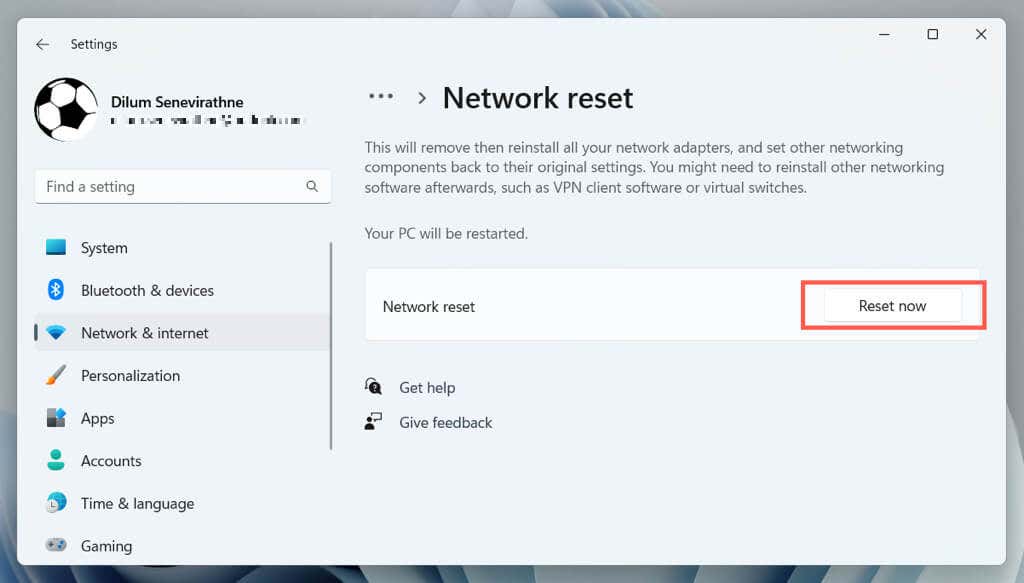
リセット手順の後、Windows 11 は自動的に再起動されます。 Wi-Fi オプションに再びアクセスできるようになった場合は、Wi-Fi ネットワークに参加して PC をオンラインに戻します。
他に何をする必要がありますか?
上記の解決策のいずれも Windows 11 に欠落している Wi-Fi オプションを復元できない場合は、オペレーティング システムをセーフ モードで起動してトラブルシューティングを続けてください。それが失敗した場合は、データをバックアップし、PC を工場出荷時のデフォルトにリセットします。このプロセスにより、すべての設定がデフォルトに戻り、コア システム機能に関する重大な問題が解決されます。
ただし、出荷時設定にリセットしても Wi-Fi が見つからない問題が解決しない場合は、ワイヤレス ネットワーク ハードウェアに欠陥があることを示している可能性があります。問題の原因を診断するには、PC サポート スペシャリストの支援を求めてください。