Microsoft Store は、Windows ユーザーが Microsoft アプリをダウンロードするための非常に便利なプラットフォームです。ただし、Microsoft Store では読み込み画面が永遠に進まず、 無限に読み込まれてしまうなどの問題が発生することがあります。
読み込み画面でスタックすると、Microsoft Store ではユーザーが何もダウンロードしたり、更新プログラムを確認したりすることができなくなります。 Microsoft Store の無限ロード問題は Windows Update に関連している可能性があります。したがって、両方の側面のトラブルシューティングを行う必要があります。
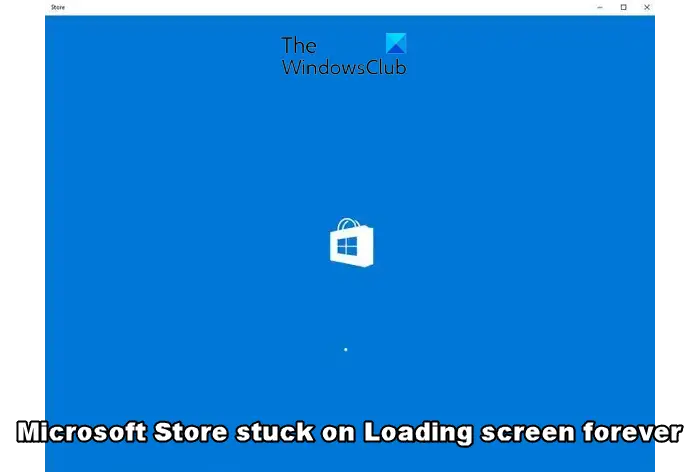
Microsoft Store ページが読み込まれないのはなぜですか?
Microsoft Store が読み込み画面で停止し、読み込みが続くのにはさまざまな理由が考えられます。主な原因の 1 つは、Windows Update が無効になっている可能性があります。ただし、場合によっては、問題がネットワークの問題、地域と時間の設定の誤り、ストア アプリの不具合、MS ストアでのキャッシュの蓄積、またはシステム ファイルの破損に関連している可能性もあります。
Microsoft ストアが読み込み中に停止する画面を永遠に
@media(min-width:0px){}Microsoft Store が読み込み画面で止まった場合、最初に試すことは、Windows ストア アプリのトラブルシューティング ツールを実行することです。それでも問題が検出されず、問題が解決しない場合は、以下の他の方法を試すことができます。
PC とルーターを再起動するか、別のインターネット接続を使用します。Windows Update サービスのステータスを確認します。SFC ツールを実行します。Microsoft ストアをリセットします。 Windows 設定を使用するストア アプリを再登録するDNS 設定を変更する
1] PC とルーターを再起動するか、別のインターネット接続を使用する
@media(min-width:0px){}
コンピュータとルーターを再起動するモデム/ルーターを試して問題が解決するかどうかを確認してください。
それでも問題が解決しない場合は、別のインターネット接続を使用して確認してください。
2] Windows Update サービスのステータスを確認してください
h4>
ほとんどの場合、この問題は MS Store の更新に関する進行中の問題に関連していることがわかっています。したがって、関連する Windows Update サービスが有効になっているかどうかを確認する必要があります。そうでない場合は、有効にする必要があります。
これを行うには、Windows サービス マネージャーを開き、Update Orchestrator Service を探し、右クリックし、プロパティを選択します。強い>。次に、[全般] タブに移動し、スタートアップの種類を自動サービス ステータスに設定 > 開始> OK。
または、Windows Update Blocker ツールを使用して、サービスを自動的に有効にすることもできます。
お読みください: 自動 Windows Update を無効またはブロックする方法
2] SFC Scannow を実行する
場合によっては、Windows システム ファイルの破損が原因で Microsoft Store の無限ロードの問題が発生することがあります。このような場合は、管理者特権の CMD でシステム ファイル チェッカー コマンドを実行できます。
sfc/scannow
ユーティリティは、欠落または破損したファイルを検出し、ファイルを自動的に置換または修復します。
読み取り: SFC が動作しない、実行されない、または破損した file@media(min-width:0px) を修復できませんでした{}
3] 次のコマンドを使用して Microsoft Store をリセットしますWindows の設定
キャッシュの蓄積や不具合により、Microsoft Store が正常に動作しなかったり、読み込み画面でスタックしたりする可能性があります。
そのため、Windows の設定を開いて Microsoft をリセットしてください。デフォルトの状態に保存します。これは役立つ可能性があります。
お読みください: リセット後に Microsoft Store が開かない
4] Microsoft Store を再登録します
おそらく、Microsoft Store の問題が原因で、Microsoft Store が無限ロードの読み込み画面でスタックしてしまう可能性があります。このような場合、PowerShell コマンドを使用して Microsoft Store を再登録すると、問題を解決できる可能性があります。
お読みください: Windows 用の無料の Microsoft Store およびアプリ修復ツール
5] DNS 設定を変更します
ネットワーク接続の問題により、Microsoft Store が読み込み画面で停止する可能性があります。
これを修正するには、実行コンソール (Win + R) を起動し、ncpa.cpl と入力して を押します。入力します。 [ネットワーク接続] ウィンドウで、アクティブなインターネット接続を右クリックし、プロパティを選択します。次に、インターネット プロトコル バージョン 4 (TCP/IPv4) を選択し、プロパティ をクリックします。
次に、DNS サーバー設定を Google DNS またはその他の設定に変更します。
読む: コマンド プロンプトと PowerShell を使用して DNS サーバーを変更する方法
ヒント:よりアクセスしやすい代替手段として、無料ソフトウェア FixWin を使用して、破損したシステム ファイルを修復または交換したり、ストア アプリを再登録したりすることができます。
Microsoft Store を修復するにはどうすればよいですか?
場合によっては、 , Microsoft Store が機能していない、見つからない、表示されない、インストールされていない、またはリセット後に単に開かない可能性があります。ストア アプリがダウンロード、インストール、または更新されない状況が発生する場合もあります。このような場合、設定アプリから Microsoft Store を修復すると、問題が解決するはずです。
Microsoft Store を再インストールするにはどうすればよいですか?
アンインストールまたはアンインストールする方法はありません。 Windows から Microsoft Store を再インストールします。サポートも推奨もされていません。ただし、ストア アプリが誤動作する、開かない、または更新されない可能性があります。このような場合は、設定からストアをリセットするか、PowerShell を使用して Microsoft Store を再登録または再インストールできます。
