Windows 11 は非常に新しいデスクトップ オペレーティング システムであり、まだテスト中です。 Windows 11 を使用している場合は、すでに多くの問題に対処している可能性があります。 Windows 11 の開発ビルドまたはベータ ビルドを使用すると、BSOD エラーやドライバーの非互換性の問題がさらに発生します。
Windows 11 のほとんどの問題は解決できますが、ドライブ エラーはストレスになる可能性があります。最近、多くの Windows 11 ユーザーが、セキュリティとメンテナンス コンポーネントから異常な「ドライブのエラーをスキャン」通知を受け取ったと報告しています。
「ドライブのエラーをスキャン」 通知は表示されません。チェックすべき特定のドライブを特定するだけでなく、問題については何も教えてくれません。したがって、問題のあるドライブを見つけて修正するには、さまざまなトラブルシューティング方法を試す必要があります。

こちらもお読みください: Windows 11 で利用可能なメモリ スロットを見つける方法
「ドライブのエラーのスキャン」通知を修正する最善の方法Windows 11
Windows 11 コンピューターで「ドライブのエラーをスキャンしてください」という通知が常に表示される場合は、正しいページに到達したことになります。以下では、Windows 11 でドライブのスキャン エラーを修正するための最良の方法をいくつか紹介しました。始めましょう。
1) CMD 経由で CHKDSK スキャンを実行します
ハード ドライブ関連のあらゆる種類の問題を解決するには、CHKDSK スキャンを実行する必要があります。 chkdsk コマンドを実行するには複数の方法があります。最も簡単なのはコマンド プロンプトを使用することです。ここではコマンド プロンプトから Chkdsk コマンドを実行する方法を説明します。
1. 「Windows 11」検索をクリックし、「コマンド プロンプト」と入力します。次に、コマンド プロンプトを右クリックし、管理者として実行を選択します。
2.コマンド プロンプト ウィンドウで、次のコマンドを実行します。
chkdsk/x:

重要: x をスキャンするドライブの名前に置き換えます。
3.ここで、スキャンが完了するまで数秒待ちます。完了したら、ハードドライブをスキャンして不良セクタを見つける必要があります。そのためには、次のコマンドを実行します。
chkdsk/r x:
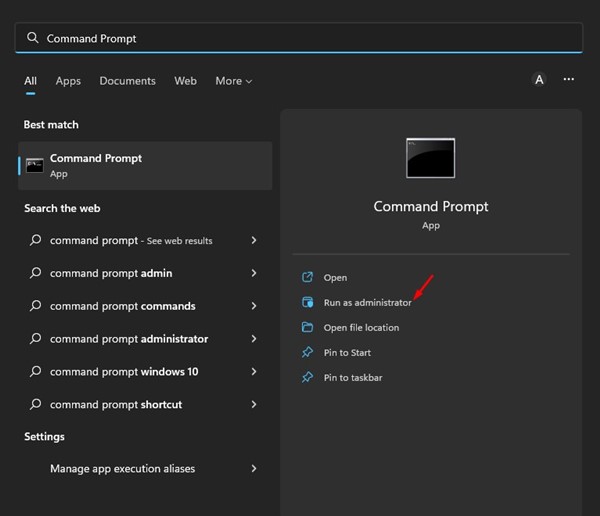
重要: x をスキャンするドライブの名前に置き換えます。
それだけです。これにより、チェック ディスク ユーティリティが Windows 11 コンピュータ上のドライブ関連の問題を強制的に見つけて修正します。
2) ファイル エクスプローラーからチェック ディスク ユーティリティを実行します
コマンド プロンプトの方法が複雑だと感じた場合は、Windows 11 のファイル エクスプローラーから CHKDSK ユーティリティを実行できます。そのためには、以下で共有する簡単な手順のいくつかに従ってください。
1.まず、Windows 11 PC でファイル エクスプローラーを開きます。
2.次に、スキャンするドライブを右クリックし、プロパティを選択します。
3. ファイル エクスプローラー 1 経由でチェック ディスク ユーティリティを実行します。 [ドライブのプロパティ] で、以下に示すように [ツール] タブに切り替えます。
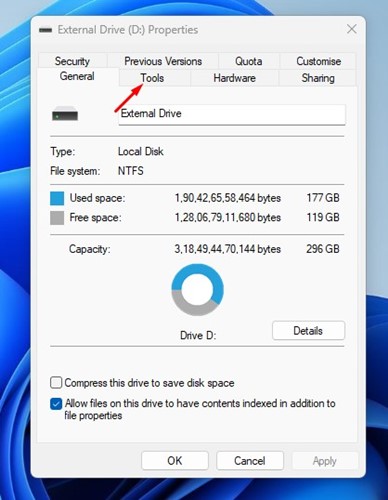
4. [エラーチェック] の下にある [チェック] ボタンをクリックします。
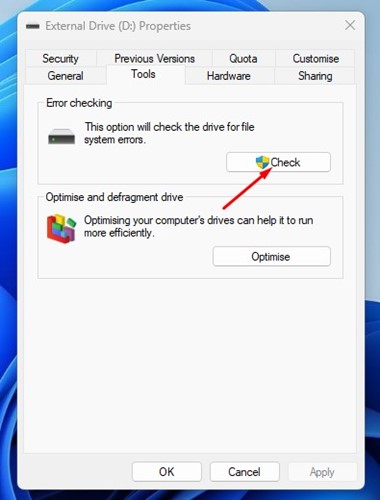
以上です。これにより、Windows 11 コンピューターでチェック ディスク ユーティリティが実行されます。スキャンが完了するまで数秒待つ必要があります。完了したら、コンピュータを再起動します。
3) ウイルス対策/マルウェア スキャンを実行する
マルウェアやウイルスによって、ハードディスク ドライブの動作性に問題が生じる場合もあります。したがって、chkdsk コマンドで問題を解決できない場合は、完全なウイルス対策スキャンを実行する必要があります。

ウイルス対策プログラムをお持ちでない場合は、Windows セキュリティ プログラムを使用できます。アプリを使用して完全なウイルス スキャンを実行します。または、サードパーティのウイルス対策ソフトウェアをダウンロードしてインストールし、ウイルス、マルウェア、PUP、キーロガーを検出して PC から削除することもできます。
4) SMART テストを実行する
S.M.A.R.T テストを使用すると、ハードドライブが故障しているかどうかがわかります。 S.M.A.R.T は Self Monitoring, Analysis, and Reporting Technology の略で、ハード ドライブの状態を知らせます。 Windows 11 で SMART テストを実行する方法は次のとおりです。
1. 「Windows 11」検索をクリックし、「コマンド プロンプト」と入力します。コマンド プロンプトを右クリックし、管理者として実行を選択します。

2.コマンド プロンプトでコマンドを入力し、Enter キーを押します。
wmic ディスクドライブのステータスの取得
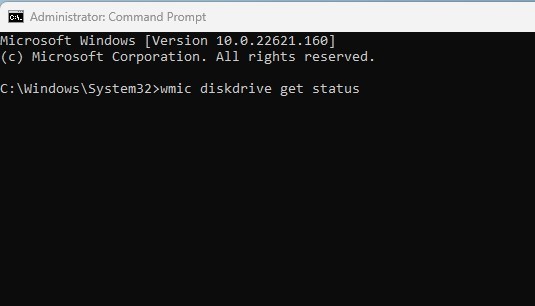
3. SMART テストはステータス結果を返します。ステータスに [OK] と表示されている場合は、ハード ドライブに問題はありません。ただし、不良または不明ステータスで返された場合は、ハードドライブに障害があることを示しています。
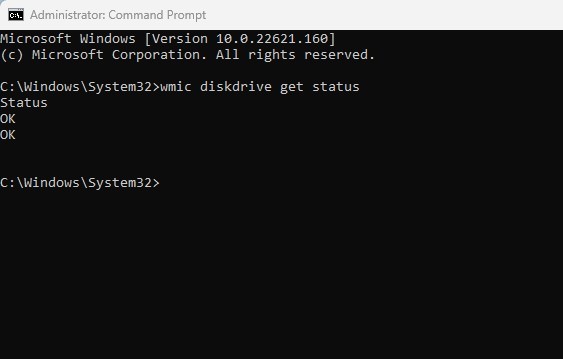
以上です。これは、Windows 11 で SMART テストを実行する方法です。SMART テストで BAD または Unknown を得た場合は、専門家がハード ドライブをチェックする必要があります。
5) システムの復元を実行します
上記のすべての方法を実行した後でも Windows 11 が「ドライブのエラーをスキャン」通知をスローする場合は、システムの復元を実行する必要があります。
システムの復元はおそらく、システム ファイルが破損していたり、設定が間違っていたりすると、問題が解決する可能性があります。ただし、システムの復元を実行できるのは、自動システム復元ポイントを設定している場合のみです。
Windows 11 PC にシステム復元ポイントがすでにある場合は、次の手順に従ってください。
1. Windows 11 の検索をクリックし、「回復」と入力します。
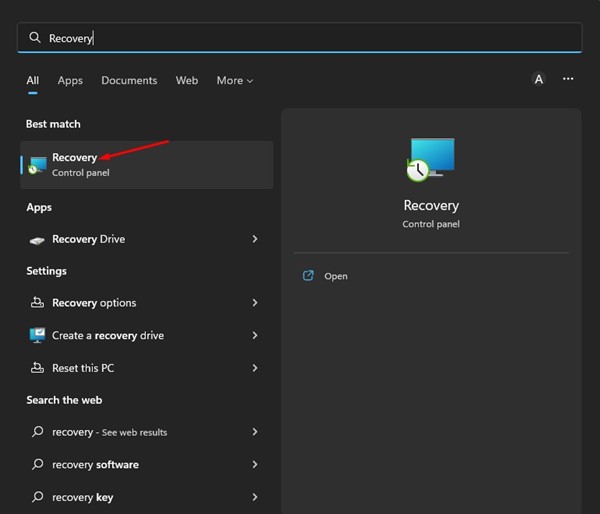
2.回復アプリで、システムの復元を開く リンクをクリックします。
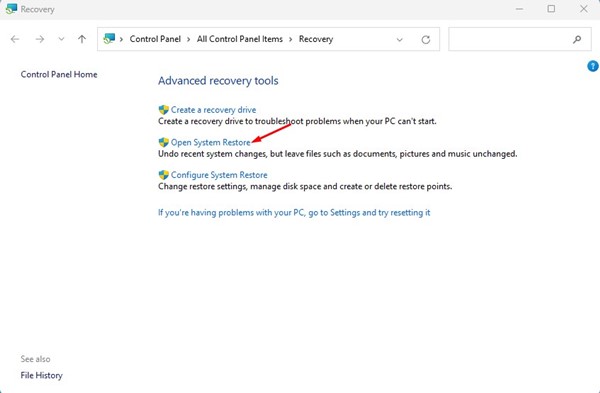
3.システムの復元ウィンドウで、 使用する復元ポイントを選択します。
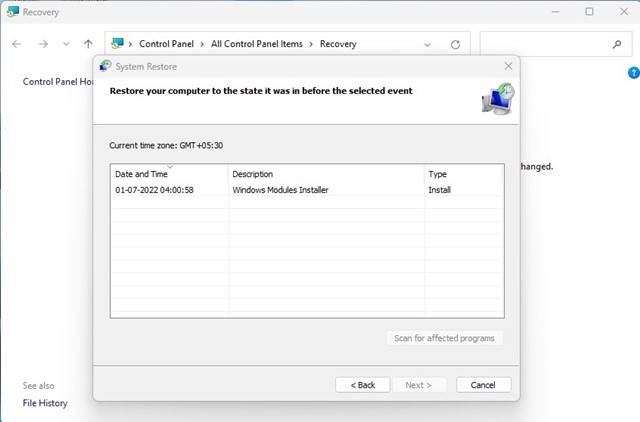
4.次の画面で、[完了] ボタンをクリックします。
これで完了です。これにより、Windows 11 が以前の日付にロールバックされます。
こちらもお読みください: Windows 11 で自動システム復元ポイントをスケジュールする方法
よくある質問
ドライブのエラーのスキャン通知が表示されるのはなぜですか?
通常、「ドライブのエラーのスキャン」通知は、オペレーティング システムがいずれかのドライブに問題を検出したときに表示されます。接続されたドライブ。 HDD/SSD へのアクセスが拒否された場合、特定のアプリの起動中に通知が表示されることがあります。
ドライブ エラーが発生し続けるのはなぜですか?
次のような可能性があります。いくつかの理由でドライブエラーが発生します。最も一般的な理由は、マルウェア攻撃、停電、システム ファイルの破損、ハードウェア障害です。ただし、Windows のチェック ディスク ユーティリティは、あらゆる種類のドライブ エラーを検出して修正できます。
CHKDSK ユーティリティは何をしますか?
Windows の CHKDSK ユーティリティハードドライブのエラーをスキャンして修復します。このツールは、ディスク内の読み取り不能な不良セクターを見つけて修復します。このツールはコマンド プロンプトから実行して、ファイル システムの論理的整合性を検証できます。
ドライブのエラー チェックにはどれくらいの時間がかかりますか?
ハードドライブのエラーチェックが完了するまでに数分かかる場合があります。かかる時間は、ドライブのサイズ、利用可能な RAM リソース、プロセッサによって大きく異なります。
ハード ドライブからデータを復元するにはどうすればよいですか?
ハードドライブからいくつかのファイルを誤って削除してしまった場合は、ごみ箱にアクセスしてファイルを再配置できます。ファイルが完全に削除されている場合は、サードパーティのデータ回復ソフトウェアを使用してください。
ここでは、Windows 11 で「ドライブのエラーをスキャン」通知を修正する最良の方法をいくつか紹介します。問題を解決する他の方法を知っている場合は、下のコメント ボックスにご記入ください。