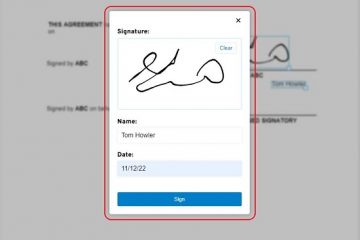Facebook は友人や家族とのつながりを保つための優れた方法ですが、これがすべてではありません。今日、Instagram は、Twitter の新しい競合相手である Threads を開始しました。そして、他のネットワークの人気が Facebook を追い越して久しいです。
写真や投稿を保存するためのよりプライベートで安全な方法をお探しの場合は (状況に応じて)誰に尋ねるか、Google についてどう思っているかなど)、または単にコンテンツをすべて失わずに出荷を放棄してアカウントを閉鎖したい場合は、コンテンツを Google のエコシステムに移すことを検討することもできます。私と同じようにあなたも奇妙に聞こえるかもしれませんし、あなたもそんなことが可能だということを知らなかったかもしれませんが、実際にはちょっとした巧妙な方法なので説明させてください。
@media(min-width:0px){ }
Facebook の投稿を Google に転送するには、次の手順に従います。
Facebook に移動し、ページの右上隅にある下矢印をクリックします。次に、「設定とプライバシー」、「設定」の順に選択します。設定メニュー内で、「情報のコピーを転送する」の横にある「表示」ボタンをクリックします。「宛先の選択」で、転送先のサービスを選択します。 「転送する内容を選択してください」をクリックし、転送したい投稿やメモを選択します。Google アカウントにサインインし、「許可」をクリックして、Google ドキュメント (または写真など) ライブラリへのアクセスを Facebook に許可します。 [転送の確認] をクリックして転送を完了します。やがて、ドキュメントや写真などにコンテンツが大量に表示されるようになります。
[設定とプライバシー] > [設定] > [情報のコピーを転送]
Facebook の履歴が豊富で、情報をドキュメントに送信することを選択した場合は、古いドキュメントが大量に表示されます。名前を変更するか、そのまま受け入れる必要があります。幸いなことに、これらは Google ドライブの特別なフォルダ内にありますが、新しいファイルによって表示されなくなるまで、サービスのホーム画面が乱雑になります。
さらに、写真やビデオを移動すると、 Google フォトに移行すると、最新のフィードの上部には表示されなくなります。代わりに、それらは撮影された日付に散在します。これは、写真のメタデータに含まれる日付によって決まります。この日付は、撮影に使用したカメラでキャプチャされたものです。
@media(min-width:0px){}
とにかく、何を転送するかを選択する際に、すべてのコンテンツを選択することも、特定の日付範囲内に収まるコンテンツのみを選択することもできます。両方を参加させたくない場合は、メモを除外して投稿を含めることも、その逆も可能です。転送プロセスが開始されます。転送する投稿やメモの数によっては、完了するまでに時間がかかる場合があります。完了すると、このページで転送の進行状況を確認できるようになります。完了後は、Google ドキュメント内の Facebook の投稿やメモ、Google フォト内の写真やビデオに簡単にアクセスできるようになります。
Google ドキュメントの転送時に考慮すべきこと
Facebook コンテンツを Google アカウントに転送することを躊躇する要因として、考慮すべき点がいくつかあります。たとえば、転送によって Google ドライブ内に混乱が生じる可能性があることを考えると、少々圧倒されます。 Facebook では投稿ごとに 1 つの Google ドキュメントを作成するため、日付の古いドキュメントが多数作成されることになり、中には数語またはテキストの断片しか含まれていないドキュメントも含まれます。このファイルの流入により、特定のコンテンツを見つけるのは確実に困難になりますが、空き時間にファイルを読んで思い出に浸ったり、ドキュメントの上部にある検索バーを使用して探しているものをすばやく見つけることができます。
プロのヒント: 必要なものが見つかったら、ドキュメントの名前を適切な名前に変更するか、毎日の日記の一部としてコピー アンド ペーストで複数のドキュメントとそのコンテンツを結合します。癖。また、Keep サイドバーを開いて、特に 1 ~ 2 語の情報をメモに送信することもできます。これにより、これらの投稿ドキュメントの束を削除できるようになります。
Google フォトの転送時に考慮すべきこと
もう 1 つの考慮事項には、Facebook 写真に付けていたキャプションが含まれます。 Facebook からインポートされた Google フォトでは、元の投稿のキャプションが保持され、情報アイコンを介してメタデータの説明セクションに表示されますが、現時点では、Google Takeout を介してデータをエクスポートしても、そのキャプションは保持されません。そのため、写真に関連付けられたキャプションは優れた「日記のエントリ」または記述子になりますが、いつか Google フォトを辞めたとしても、そのようなキャプションが表示されるとは期待しないでください。
@ media(min-width:0px){}
Google がテイクアウトでこの問題を変更し、キャプションのエクスポートを許可してくれることを本当に願っています。キャプションのエクスポートがなければ、おばあちゃんがポラロイドの裏にインクを走り書きするようなものだからです。写真に写っている人の名前と、何が起こったのかを書き留めるのに使用されていました!
最後に、ストレージも考慮すべき重要な要素です。写真が添付された投稿を Google ドライブに転送すると、それらの画像は Google フォトの代わりに、または Google フォトに加えてそこに保存されます (今のところ、両方の場所に保存されているように見えます)。幸いなことに、ストレージ セーバー モード (デフォルト) では、ドキュメントに変換される Facebook の投稿や写真に送信されるメディアはアカウントの容量をまったく使用しないため、ここで注意すべき点はドライブだけです。それでも、Facebook からコンテンツを解放するのはとても気分がよく、二度とアクセスしないものではなく、アーカイブのように扱うことができます。
プロのヒント: この方法を使用して、Facebook イベントを Google カレンダーにエクスポートすることもできます (イベントは「Facebook イベントのコピーのコピー」という新しいカレンダーに表示され、名前は変更できます)。投稿やメモを Blogger にエクスポートすることもできます。 Dropbox、WordPress、ジャーナリング仲間向けの Daybook、さらには Photobucket など、他にも選択肢があります!
結局のところ、これは完璧な解決策ではありません。しかし、これは非常にクールであり、すべてをより詳細に制御して、より良い形式で保存したい人にとっては最適です。 Google が最も信頼できるわけでも何でもないかもしれませんが、それでも個人的な好みとして、Meta のエコシステムではなく Google のエコシステム内のすべてのコンテンツを好みます。
@media(min-width:0px){}