編集者の評価: ユーザーの評価:[合計: 0 平均: 0] @media(min-width: 500px) { } @media(min-width: 800px) { }
この記事では、PDF ドキュメントをサーバーにアップロードせずにオフラインで署名できるようにする 5 つのアプリケーションについて説明します。
通常、署名する必要がある場合に使用します。 PDF ドキュメントを作成するには、PDF ファイルをオンラインで Web サイトにアップロードする必要があります。その後、文書に署名することが許可されます。場合によっては、Web サイトにアップロードしたくない機密文書がある場合があります。
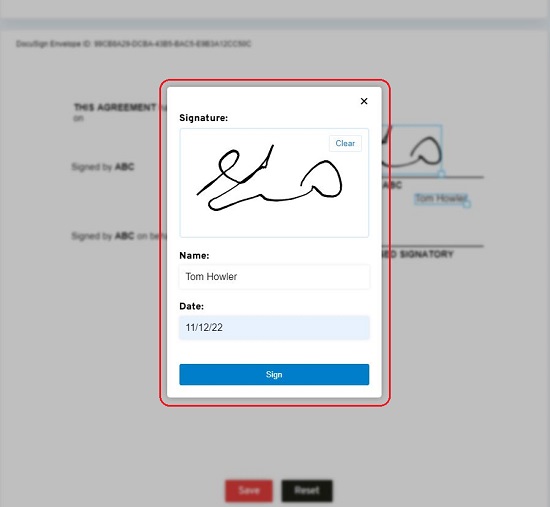
これらのアプリは、オフラインで保存して署名したい PDF ドキュメントがある場合に便利です。
見てみましょう。以下のオフライン PDF ドキュメント署名アプリを使用してください。
1. Just Sign PDF
これはブラウザで実行される非常にシンプルな Web アプリケーションで、PDF ドキュメントに署名を追加できます。ここでの最大の利点は、すべてがクライアント側で行われるため、オンライン サーバーに何もアップロードする必要がないことです。したがって、ユーザーはマシンから離れることがないため、ドキュメントのプライバシーとセキュリティについて気にする必要はありません。
下のリンクをクリックして Just Sign PDF に移動し、PDF ドキュメントをページにドラッグ アンド ドロップするだけです。 。署名を配置したい場所をクリックすると、署名パネルがポップアップするので、フルネーム、日付を入力し、マウスを使用して署名を描く必要があります。次に、「署名」をクリックすると、名前と日付とともに指定した場所に署名が貼られます。
署名ボックスをクリックしてドラッグすると、署名を自由に移動できます。署名のサイズを変更するには、右下隅にあるサイズ ハンドルの上にマウスを置き、クリックして適切なサイズまでドラッグします。最後に、署名済み PDF をシステムに保存してダウンロードするには、ページの下部にある [保存] ボタンをクリックするだけです。
ここをクリックして、「PDF に署名する」に移動します
2. JSignPDF
サーバーにアップロードせずに PDF ファイルに無料でデジタル署名する次のアプリケーションに進みましょう。このアプリケーションは Java ベースのオープンソースで、スタンドアロン アプリケーションとしても OpenOffice のアドオンとしても機能します。
以下のリンクをクリックしてアプリケーションをダウンロードし、インストールします。アプリケーションを実行し、ドロップダウン リストからキーストアのタイプを選択します。次に [参照] をクリックし、キーストア ファイルをアップロードし、キーストア/キーのパスワードを指定します。次に、「PDF ファイルを入力」フィールドの前にある「参照」ボタンをクリックし、デジタル署名する PDF ファイルをアップロードします。必要に応じて、出力 PDF ファイルの名前と場所をオプションで指定できます。このフィールドを空白のままにすると、デフォルトで入力 PDF ファイルの場所が設定されます。上記の手順をすべて正確に完了したかどうかを確認し、[署名] をクリックします。
次に、[出力 PDF] フォルダーに移動すると、そこに署名済みの PDF ドキュメントが表示されます。 ここをクリックして JSignPDF をダウンロードしてください
3. Digital Signer
Digital Signer は、ハードウェア デバイス、スマート カード、DSC、PFX ファイルなどを使用して PDF ドキュメントに簡単かつ楽に署名できるようにするデジタル署名ソフトウェア アプリケーションです。
クリックするだけです。以下に提供されているリンクからデジタル署名者をダウンロードしてください。この例では、PFX ファイルを使用して PDF ファイルにデジタル署名します。アプリケーションを起動し、ウィンドウの左上にある [PDF に署名] をクリックします。
次に、[PFX ファイルを選択] ボタンをクリックして、PFX ファイルをアップロードします。パスワードが関連付けられている場合は、対応するチェックボックスをオンにして、パスワードを指定します。次に、「ソース PDF ファイル」をクリックして、デジタル署名を付けたい PDF をアップロードします。出力パスとファイル名は自動的に指定され、必要に応じて変更できます。最後に、ウィンドウの下部にある「PDF 署名の開始」をクリックします。デジタル署名された PDF ドキュメントは、出力 PDF フォルダーでは使用できません。
ここをクリックしてデジタル署名者をダウンロードしてください
4. MyPDFSign
これは、証明書またはスマート カードを使用して PDF ドキュメントにデジタル署名できるようにするさらに別のデスクトップ アプリケーションです。下のリンクをクリックして、アプリケーションをダウンロードしてシステムにインストールします。
アプリケーションを起動し、[ファイル] | [ファイル] をクリックします。デジタル署名する PDF ファイルを開いてロードします。次に、デジタル署名を表示したい文書内の領域をドラッグすると、[署名のプロパティ] ダイアログ ボックスが画面に自動的に表示されます。ドロップダウン リストをクリックし、すべての証明書が利用可能であることを確認します。 PDF の署名に使用するデジタル証明書を選択し、[OK] をクリックしてマークされた場所に署名を追加します。
次に、[ファイル] | [ファイル] をクリックします。デジタル署名された PDF ドキュメントをシステム内の任意のフォルダーに保存します。
ここをクリック MyPDFSign をダウンロードします
5. OpenPDFSign
これは、コマンド ラインから 1 つまたは複数の PDF ドキュメントにデジタル署名できるようにする無料のオープンソース ツールです。秘密キーと証明書ファイルを入力として取り込み、ドキュメントに署名します。このツールは Java で開発されているため、実行するには最新の Java ランタイムまたは SDK が必要です。
以下のリンクをクリックしてツール (JAR ファイル形式) をダウンロードします。また、デジタル署名したい PDF ファイルを同じフォルダーにコピーします。ここで、前述したように、PDF に署名するには、秘密キーと証明書という 2 つの追加ファイルが必要になります。次のコマンドを実行すると、OpenSSL を使用してこれらのファイルを無料で生成できます:
openssl req-x509-newkey rsa:4096-keyout./key.pem-out./cert.pem-sha256-days 365
コマンドが正常に実行され、キー ファイルと証明書ファイルが生成されたら、それらを JAR ファイルが含まれている同じフォルダーにコピーします。次に、上記のファイルがすべて含まれている同じフォルダーでコマンド プロンプトを開き、次のコマンドを実行します。
構文: java-jar./open-pdf-sign.jar-k Private_Key-c Certificate-i inputPDFFile.pdf-o Output.pdf-p パスフレーズ –page-1
例: java-jar./open-pdf-sign.jar-k./key.pem-c./cert.pem-i input.pdf-o Output.pdf-p 1234 –page-1
プロセスが完了するまでに数秒かかる場合があり、プロセスの最後にデジタル署名された PDF が作成されます。同じフォルダー内で利用可能になります。署名された PDF を開くと、最後のページに貼られた署名を確認できます。
ここをクリックして OpenPDFSign (JAR ファイル) をダウンロードします。 OpenSSL をインストールするには、ここをクリックしてください。
最後のコメント:
上記のアプリケーションをすべてテストし、正しく動作することを確認しました。各アプリケーションを確認して、どれが自分のニーズに最も適しているかを判断できます。それにもかかわらず、私の意見では、豊富な機能セットと多用途性により、Digital Signer が推奨される選択肢です。
