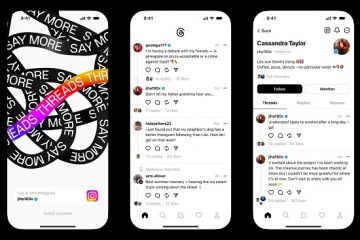Chromebook には、さまざまなユーザー補助機能が搭載されています。視覚障害のある人向けに設計されたものもあれば、手の可動性や器用さが制限されている人を支援することを目的としたものもあります。主に障害のある人向けですが、適切な使用例があれば、どのユーザーにとっても役立つアクセシビリティ機能がいくつかあります。たとえば、あなたが熱心なライターの場合、内蔵の ChromeOS ディクテーション ツールは、入力せずに考えを書き留めるのに最適な方法です。ディクテーションを有効にすると、テキスト領域を強調表示し、検索 + D を押して機能をアクティブにすることができます。そこから、会話を始めて、Chromebook が面倒な作業を行っている間、座って座ってください。
自動クリック
ここ Chrome Unboxed では、さまざまなモバイル バトル ロイヤル ゲームをプレイしています。オートクリッカー」というと、チートやハッキングを使って競合他社を完全に打ち破るプレイヤーのイメージがすぐに思い浮かびます。ただし、Chromebook の自動クリック機能は、PUBG マッチで初心者を獲得するよりもはるかに崇高な目的を果たします。いいえ、この機能は、身体障害のある人を支援するために設計された、もう 1 つの素晴らしいアクセシビリティ機能です。とはいえ、多くのユーザーにとってこの機能はさまざまな目的に便利であり、有効にするのは簡単です。
@media(min-width:0px){}
自動クリックとは
名前が示すように、「自動クリック」とは、コンピュータまたはモバイル デバイスでのマウス クリックまたはタッチ入力を自動化する機能です。 。この機能は一部のオペレーティング システムに組み込まれていますが、ユーザーが自動クリックをより詳細に制御できるサードパーティ アプリケーションも利用できます。これらのコントロールには、頻度、クリック数、およびクリックの画面上のマッピングを含めることができます。後者には多くの使用例がありますが、ChromeOS に組み込まれた自動クリック機能は、アクセシビリティ機能として特別に設計されています。
ChromeOS の自動クリックにより、ユーザーは画面上の要素の上にカーソルを移動し、所定の操作を行った後、遅延すると、要素は自動的にクリックされます。これは、可動性が制限されているユーザーや手の疲労に悩まされているユーザーにとっては最適ですが、マウスやトラックパッドをクリックして時間を無駄にしたくない人は誰でも自動クリック機能の恩恵を受けることができます。自動クリックを有効にするには、Chromebook の設定メニューに移動するだけです。システム トレイ内の時計がある場所をクリックします。次に、歯車アイコンをクリックして設定メニューを開きます。
@media(min-width:0px){}
パワーヒント: ChromeOS 設定の [アクセシビリティ] セクションでアクセシビリティ機能を有効にすることで、システム トレイのクイック設定メニューにアクセシビリティ機能を追加できます。
ここから、左側の [アクセシビリティ] タブをクリックします。メニュー。 「アプリ」タブの直下にあるはずです。 [アクセシビリティ] セクションで、カーソルとタッチパッドを選択します。このセクションの上部にある最初のオプションは自動クリックです。トグルを有効にすると、オート クリッカーを調整するためのいくつかのオプションが表示されます。クリックの遅延を 0.6 ~ 4 秒の範囲で設定したり、カーソル領域のサイズを調整したり、マウスの小さな動きを無視することも選択できます。これは、手の震えやその他の不随意な筋肉の動きに悩まされているユーザーにとって非常に役立ちます。
これで、カーソルが静止すると、画面上の停止位置をクリックします。リンク、テキスト ボックス、トグル ボタンなどのクリック可能な要素の場合は、マウスまたはトラックパッドを左クリックするのとまったく同じ動作を行います。障害がある場合でも、自動クリックの特定の使用例がある場合でも、これは ChromeOS ツールボックスに入れておきたい強力な機能であり、その使用方法が正確にわかりました。自動クリックを無効にするには、アクセシビリティ メニューに戻り、再度必要になるまで反対の位置にトグルをクリックします。
@media(min-width:0px){}