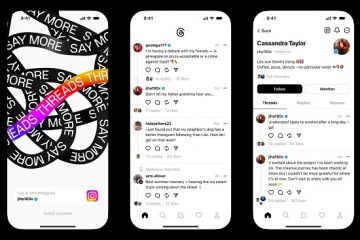S モードは、Windows 10 と Windows 11 の両方で利用できる比較的新しい機能で、セキュリティとパフォーマンスを向上させます。これにより、Windows PC では Microsoft Store からのみアプリを実行できるようになり、悪意のあるソフトウェアがアクティブ化されることがなくなります。
この記事では、Windows 11 S モードとは何か、およびその使用方法 (または使用しない方法) について説明します。
目次
Windows S モードとは何ですか?
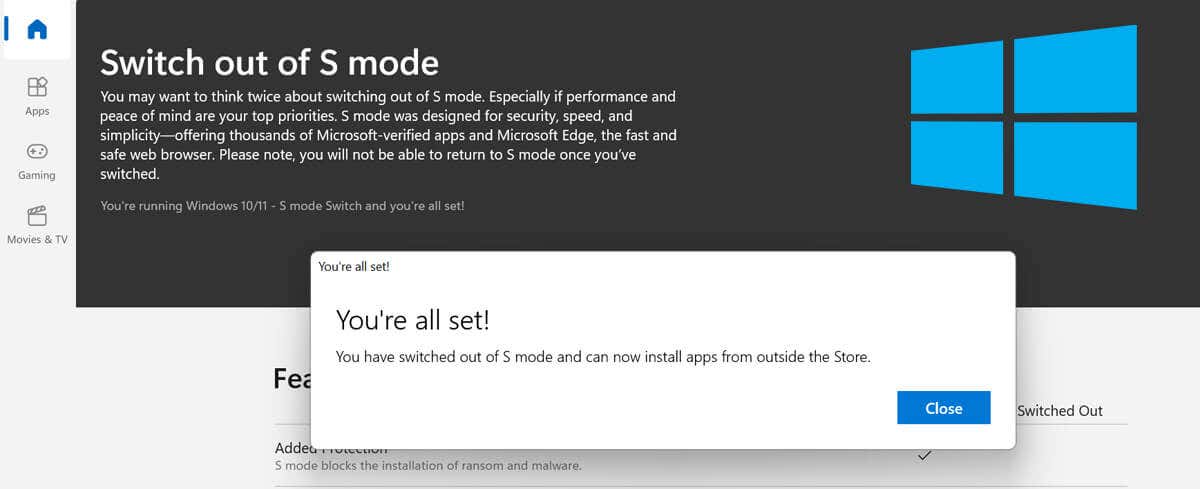
S モードは、Microsoft Store 以外のアプリが実行できないようにするセキュリティ モードとして Windows 10 で導入されました。 Windows 10 では、S モードは Windows 10 Home、Windows 10 Pro、Enterprise、および Education Edition で利用できます。

Windows 11 の場合, S モードは Windows 11 Home Edition でのみ利用できます。 Windows の他のエディションでは利用できません。つまり、これらのエディションのいずれかで Windows 10 からアップグレードするには、S モードから切り替える必要があります。
S モードの主な目的は、Microsoft 以外のすべてのプロセスをフリーズして、コンピュータが RAM やその他のリソースを解放してより適切に実行できるようにすることです。これにより、アプリのオプションがほとんどの場合ウェブ バージョンに制限される Chromebook と非常に似ています。
最後に、S モードからの切り替えは一方通行です。通常の Windows に切り替えると、元に戻すことはできません。 S モードの解除には料金はかかりませんが、S モードに戻すことはできません。
Windows S モードを使用する必要があるのはどのような場合ですか?
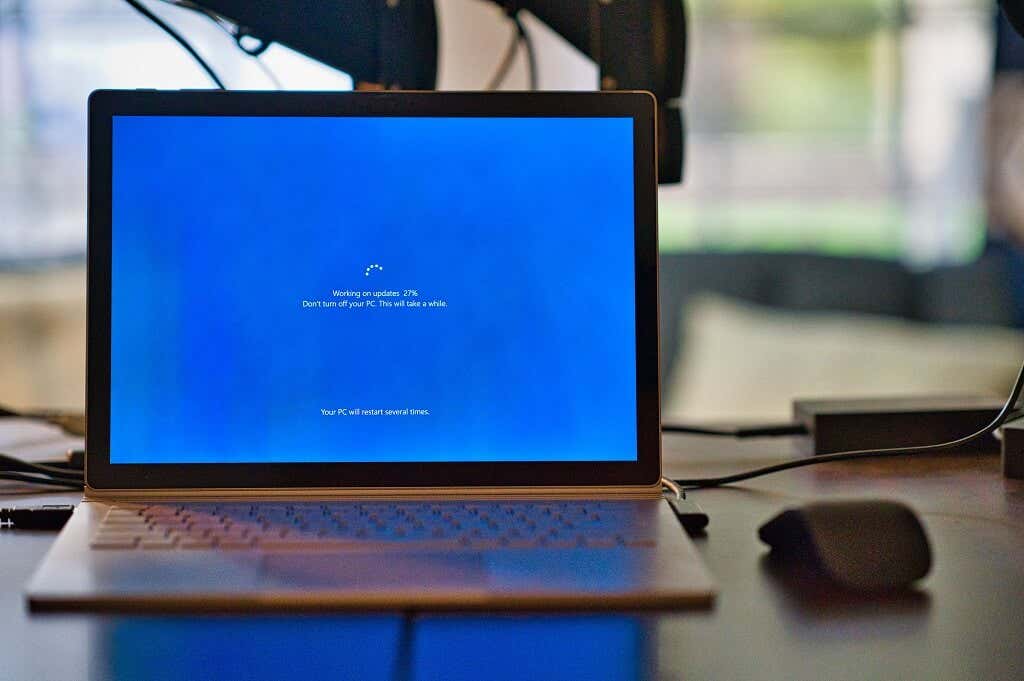
S モードの恩恵を受ける可能性のある人々の例をいくつか示します。
親。 S モードでは、お子様が PC 上でできることを制限することで、ペアレンタル コントロールの層をさらに追加できます。たとえば、Microsoft Store の外部からアプリをインストールすることはできず、既定のブラウザーとして Microsoft Edge (Bing のペアレンタル コントロール オプションが付属) を使用して Web を閲覧することのみが可能になります。事業主の皆様。機密文書を扱う場合、S モードを使用するとマルウェアがインストールされる可能性を制限できます。ただし、S モードでは独自のソフトウェアを使用できないため、必要な多くのアプリが使用できなくなることに注意してください。より高速な PC が欲しい人。 PC の速度が低下しており、より高速にする必要がある場合、S モードを使用すると、柔軟性を犠牲にしてパフォーマンスを大幅に向上させることができます。また、バッテリー寿命と起動時間が長くなる可能性もあります。したがって、Windows PC を基本的な機能のみに使用する場合は、S モードが最適です。
Windows S モードの欠点
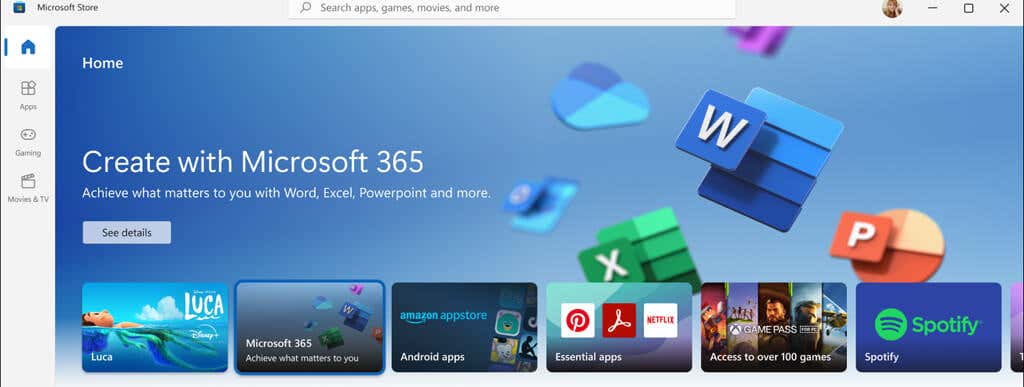
S モードは非常に制限があり、多くのユーザー、特にカスタマイズを好むユーザーには適していません。自分の PC にインストールし、使用するプログラムを自由に選択できます。
Windows S モードを使用したくない理由は次のとおりです。
Windows ストアのアプリのみを使用できます。 Windows S モードでは、最新のユニバーサル Windows プラットフォーム (UWP) 上で実行される互換性のある Windows アプリのみが許可されます。これらは Microsoft 開発者によって作成または検証された Microsoft Store アプリであり、悪意のあるコードが含まれていないことが保証されています。コマンドラインは使用できません。 Windows コマンド ライン、PowerShell、または Linux を頻繁に使用する場合は、S モードは適していません。これらのアプリは、コード編集アプリや開発者ツールと同様に、S モードでは実行できません。 Windows レジストリにアクセスできません。 S モードでは Windows レジストリも無効になります。つまり、このツールを使用して Windows を構成することはできません。サードパーティ製ハードウェアのドライバーをインストールすることはできません。 Windows 11 S モードのもう 1 つの制限は、インストーラーからドライバーをインストールできないことです。つまり、PC に特定のハードウェアをインストールできない可能性があります。サードパーティ製のウイルス対策アプリや Web ブラウザー アプリは使用できません。サードパーティのアプリをインストールできないため、Google Chrome などのブラウザを使用できません。また、ウイルス対策の唯一の選択肢は Windows Defender に限定されます。 S モードのオンとオフを切り替えることはできません。 S モードを終了すると、元に戻ることはできません。つまり、デバイスを使用する限り S モードを維持するつもりである場合にのみ価値があります。
Windows S モードを使用しているかどうかを確認する方法
PC が S モードかどうかを簡単に確認できます。これを行うには:
Windows キー + I を押して、[設定] を開きます。 [システム] > [バージョン情報] を選択します。 「Windows 仕様」セクションまで下にスクロールし、エディションの後に「S モード」と表示されているかどうかを確認します。たとえば、「Windows 11 Home (S モード)」または「Windows 10 Home (S モード)」と表示される場合があります。 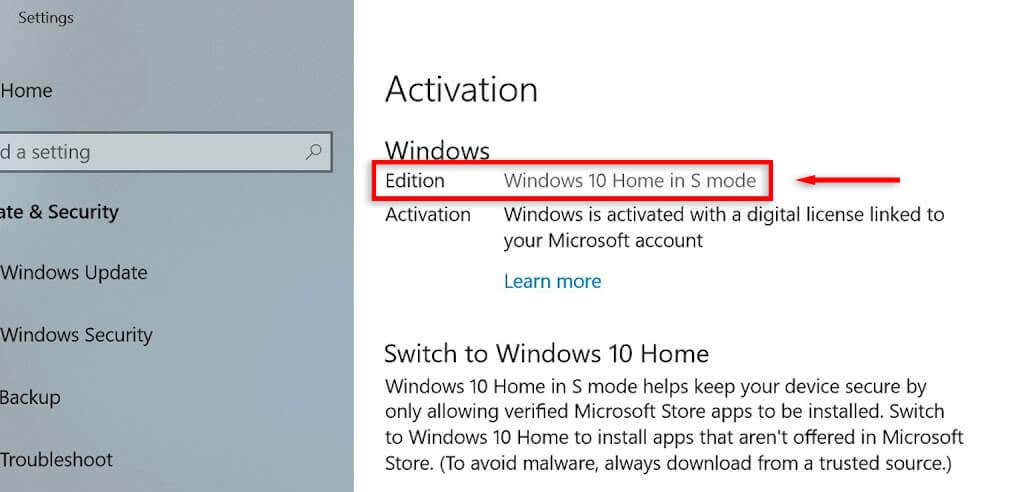
Windows 11 で S モードを有効にする方法
S モードは Windows オペレーティング システムにプリインストールされています。デバイスを初めてセットアップするときにアクティブ化する必要があります。 Windows 11 Home Edition を最初から通常モードでセットアップした場合、S モードをアクティブ化することはできません。
一部の Microsoft Surface モデルなど、一部の Microsoft PC には、S モードが事前にアクティブ化されています。
Windows 11 で S モードを終了する方法
繰り返しになりますが、S モードを終了すると元に戻すことはできません。これらの手順に従った場合、PC を S モードに戻すことはできなくなります。
それでも続行したい場合は、S モードを終了する方法を次に示します。
Windows キー + S を押して、[設定] を開きます。 「システム」を選択します。 「アクティベーション」を選択します。 [Windows 11 Pro に切り替える] で、[ストアに移動] を選択します。 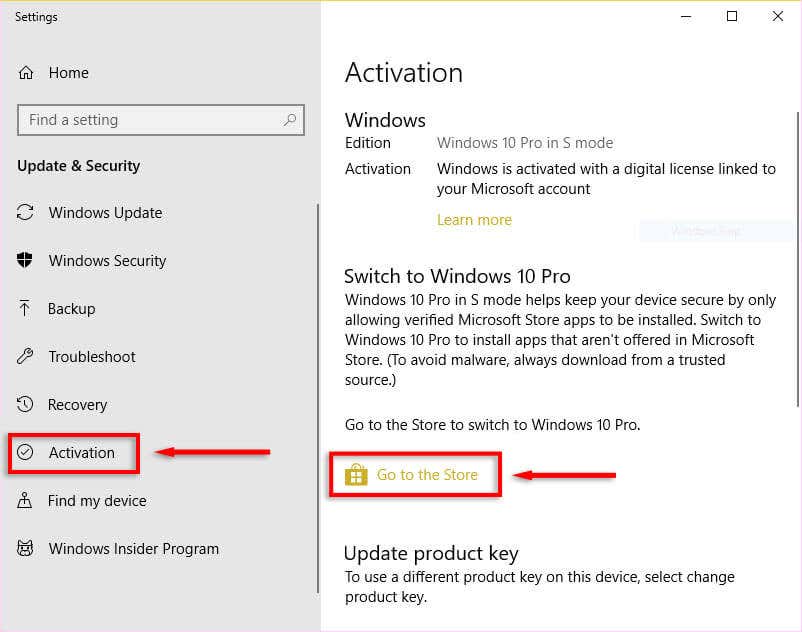 ここでは、「S モードからの切り替え」ページが表示されます。 「取得」ボタンを選択します。確認のポップアップ メッセージが表示された後、PC は S モードではなくなります。
ここでは、「S モードからの切り替え」ページが表示されます。 「取得」ボタンを選択します。確認のポップアップ メッセージが表示された後、PC は S モードではなくなります。 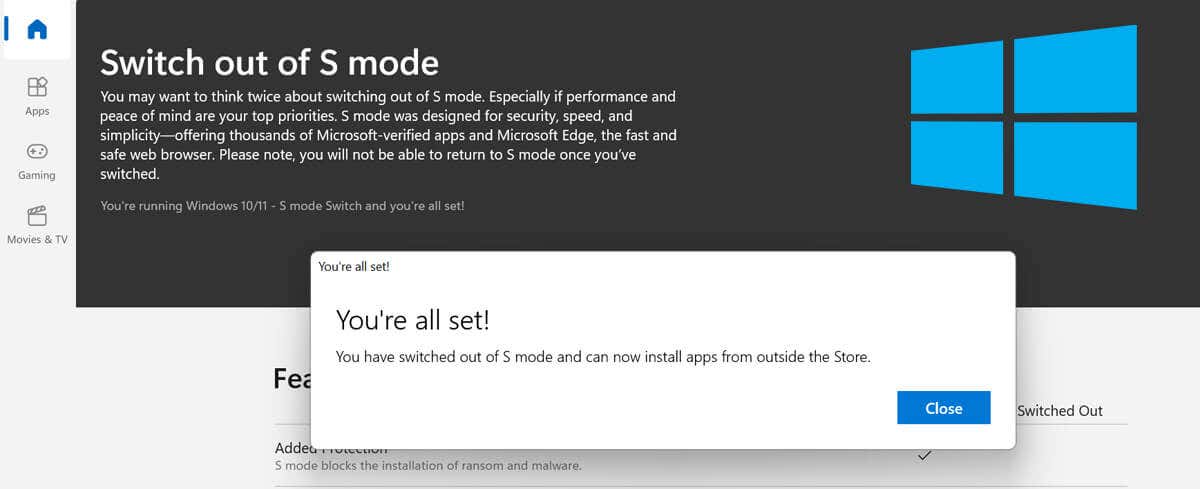
Windows S モード: 高速、安全、制限付き
Windows 11 の S モードは、一部のユーザーにとって興味深い Windows バージョンです。使える。ただし、機能が制限されているため、多くのユーザーはその価値よりも面倒に感じるかもしれません。このため、完全な Windows エクスペリエンスを必要とする場合は、S モードを使用しないことをお勧めします。