OneDrive ストレージ アカウントをお持ちの場合は、公式の iPhone および Android アプリを使用してストレージを確認できます。 OneDrive を使用すると、すべての重要な個人データと仕事関連のデータを保存できます。携帯電話を子供に渡したり、家族、または携帯電話のパスワードを知っている人と共有したりする傾向がある場合、OneDrive 上のデータは安全ではない可能性があります。
別のセキュリティ層を追加するには、パスコードを使用できます。をクリックして、携帯電話の OneDrive アプリをロックします。この投稿では、iPhone と Android の OneDrive アプリにパスコードを追加する手順を共有します。
iPhone の OneDrive アプリにパスコードを追加する
まずは、パスコードを追加する手順から始めましょう。 iPhone で OneDrive アプリを使用する場合はパスコード。この機能を使用できるようにするには、アプリの最新バージョンを使用していることを確認してください。次のリンクを使用してアプリを更新し、手順に従ってください。
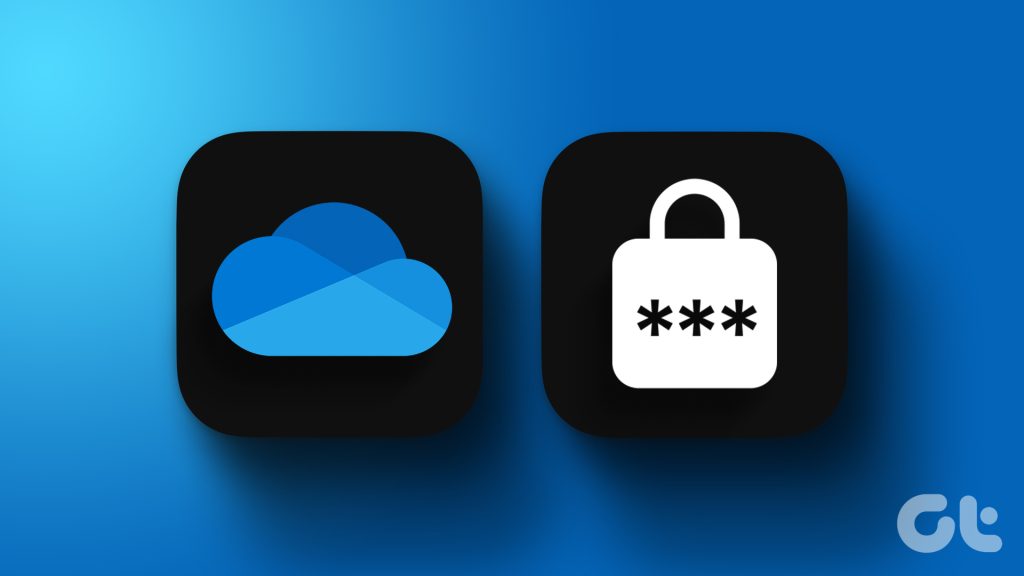
ステップ 1: >iPhone で OneDrive を開きます。

ステップ 2: 左上隅にあるプロフィール アイコンをタップします。
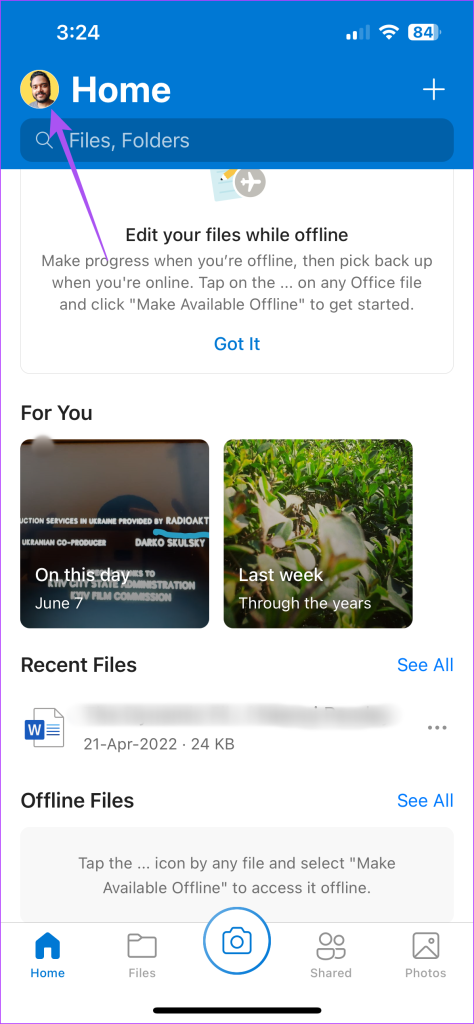
ステップ 3:左側のメニューから [設定] を選択します。

ステップ 4:下にスクロールして [パスコード] をタップします。
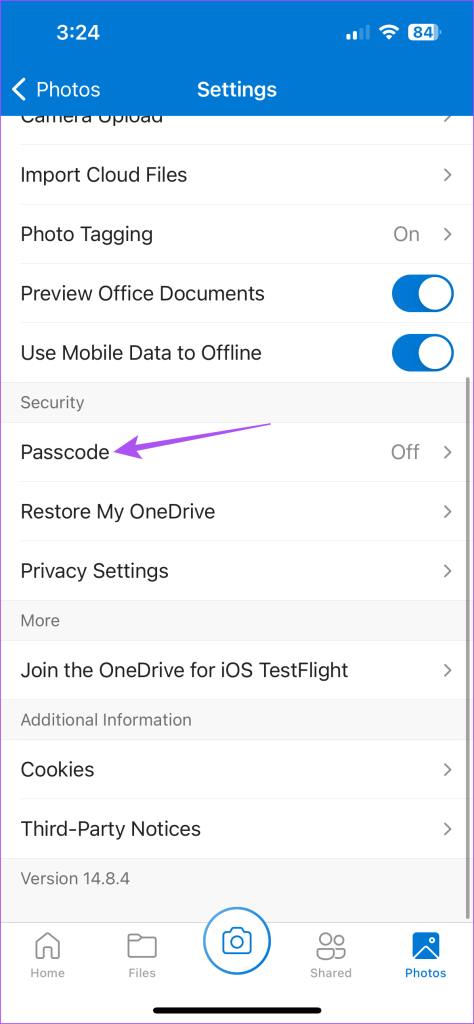
ステップ 5: [パスコードが必要] の横にあるトグルをオンにします。
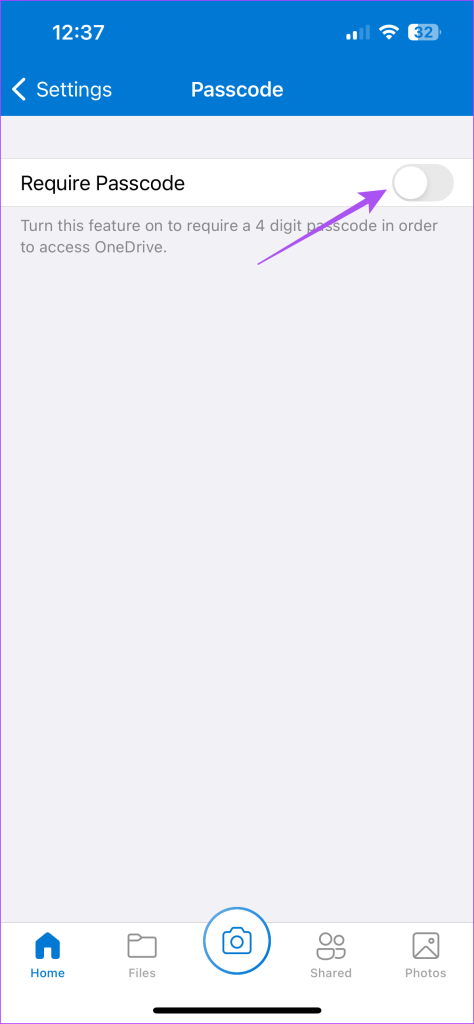
ステップ 6: OneDrive の 4 桁のパスコードを入力します。

あなたiPhone がサポートしている場合は、Face ID を有効にして OneDrive のロックを解除することもできます。
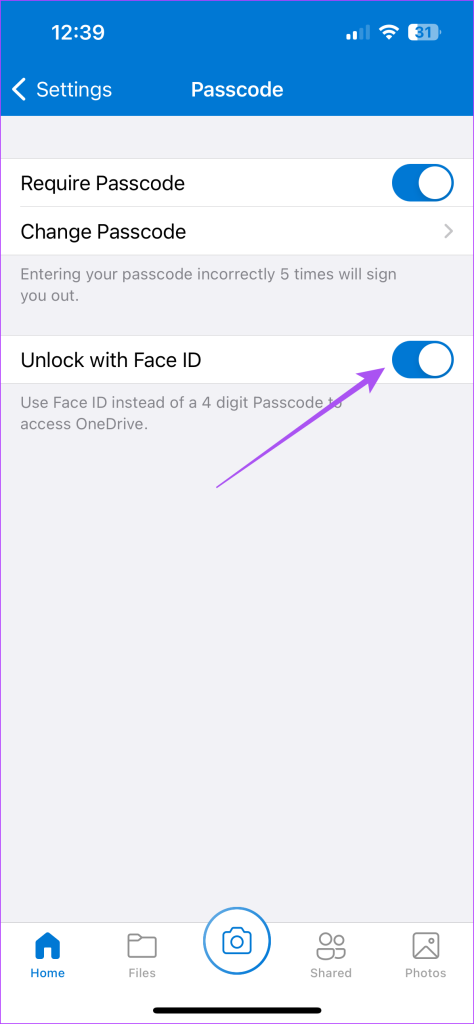
OneDrive アプリのパスコードを変更するには、[パスコードの変更] をタップするか、[パスコードが必要] の横にあるトグルをタップして無効にします。

iPhone で OneDrive にアプリ制限を設定する
iPhone のスクリーンタイムを使用して、OneDrive にアプリ制限を設定することもできます。 iPhone でスクリーンタイム パスコードを有効にする必要があります。その後、OneDrive のアプリ制限を設定する方法は次のとおりです。
ステップ 1: iPhone で設定アプリを開きます。
ステップ 2: スクリーンタイムを選択します。
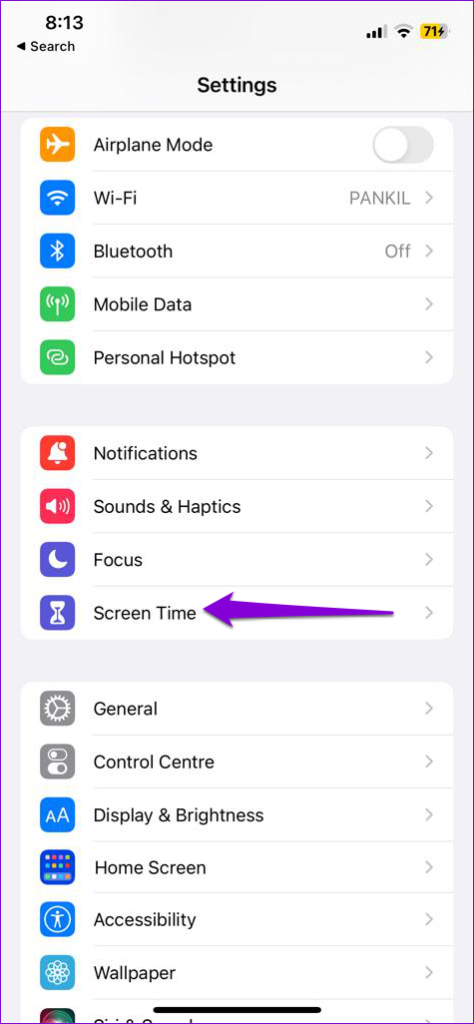
ステップ 3: 下にスクロールして、[アプリの制限] を選択します。
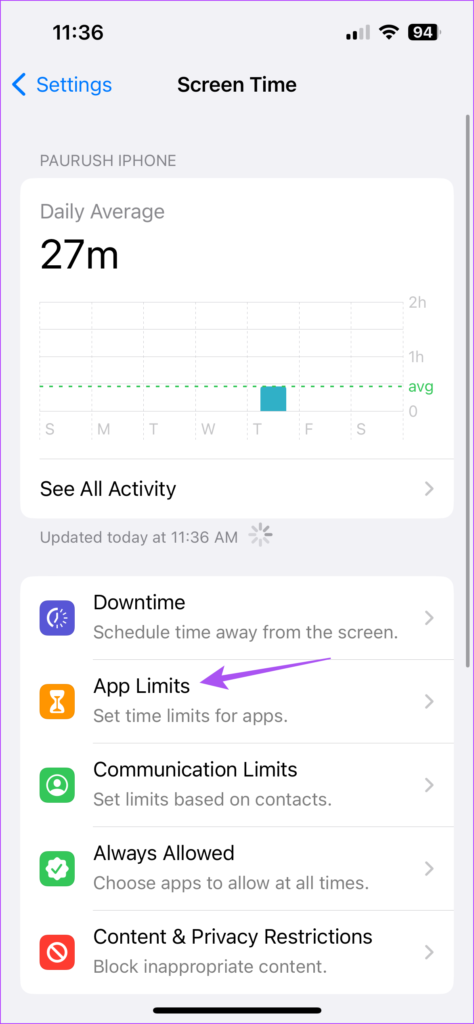
ステップ 4: [制限を追加] をタップします。
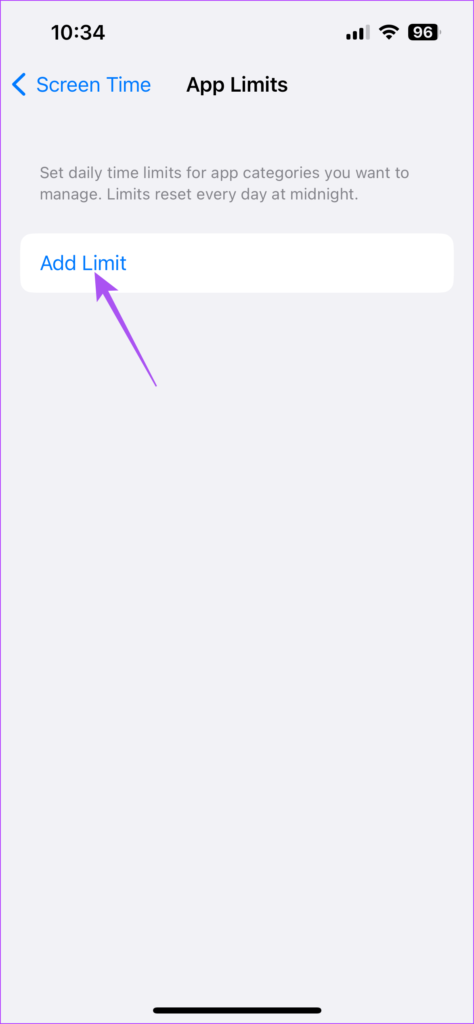
ステップ 5: OneDrive アプリを選択し、右上隅にある [次へ] を選択します。
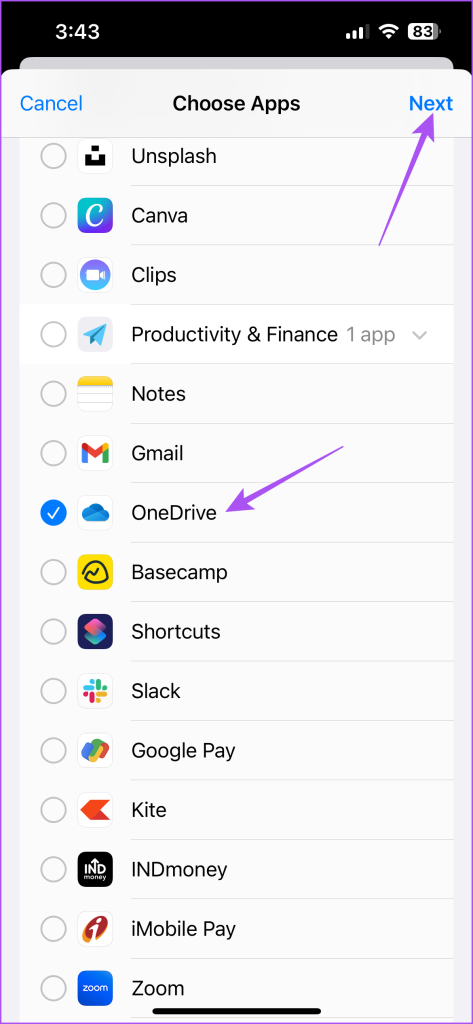
ステップ 6: アプリが起動するまでの時間を選択します。ロックされてしまう。次に、「完了」をタップします。
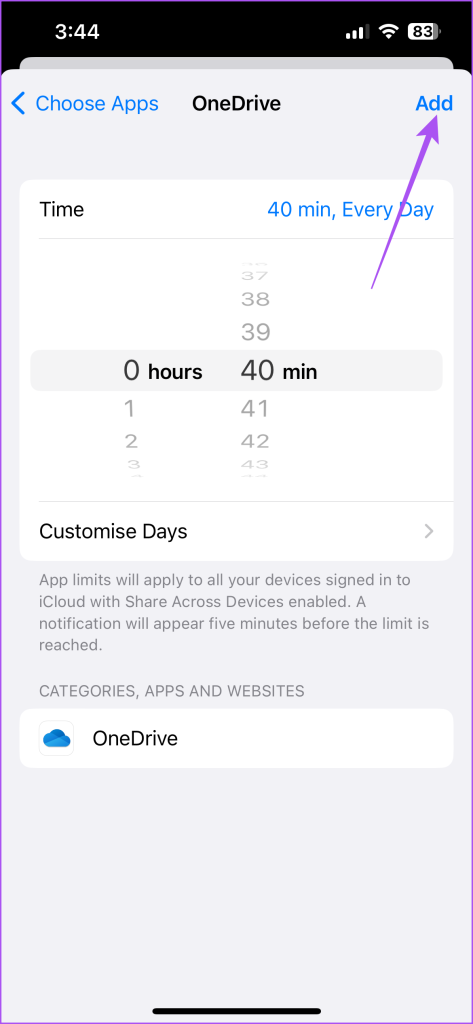
iPhone に設定されている制限に達すると、アプリはロックされます。
Android の OneDrive アプリにパスコードを追加する
Android スマートフォンで OneDrive アプリを使用している場合、パスコードを追加する方法は次のとおりです。 iOS と同様に、Android スマートフォンでも OneDrive の更新バージョンを使用することをお勧めします。次のリンクを使用して、以下の手順に従うことができます。
ステップ 1: Android スマートフォンで OneDrive を開きます。
ステップ 2: 右下隅にある [自分] をタップします。
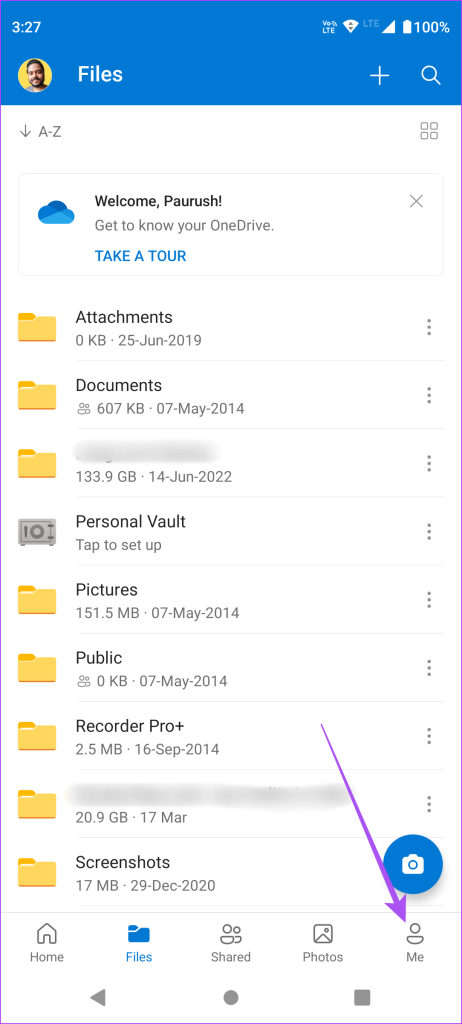
ステップ 3:[設定] を選択します。
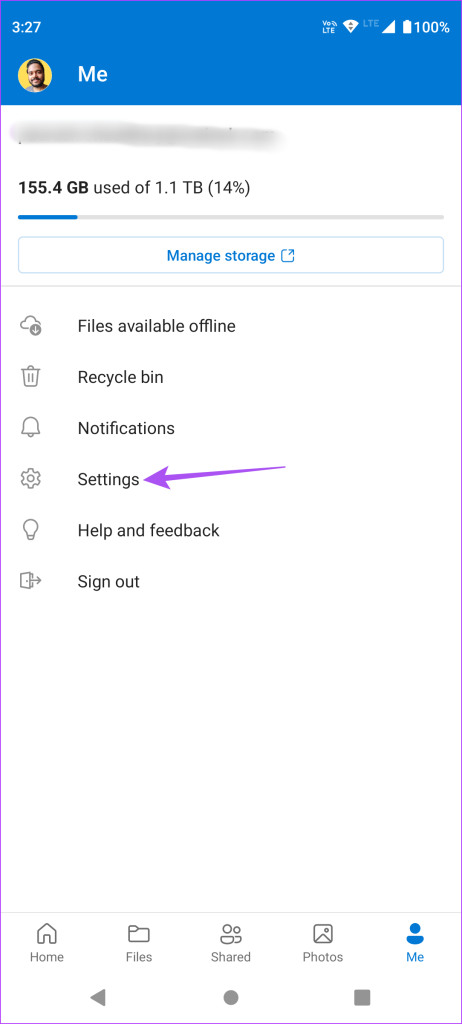
ステップ 4:下にスクロールして、[アプリのロック] をタップします。
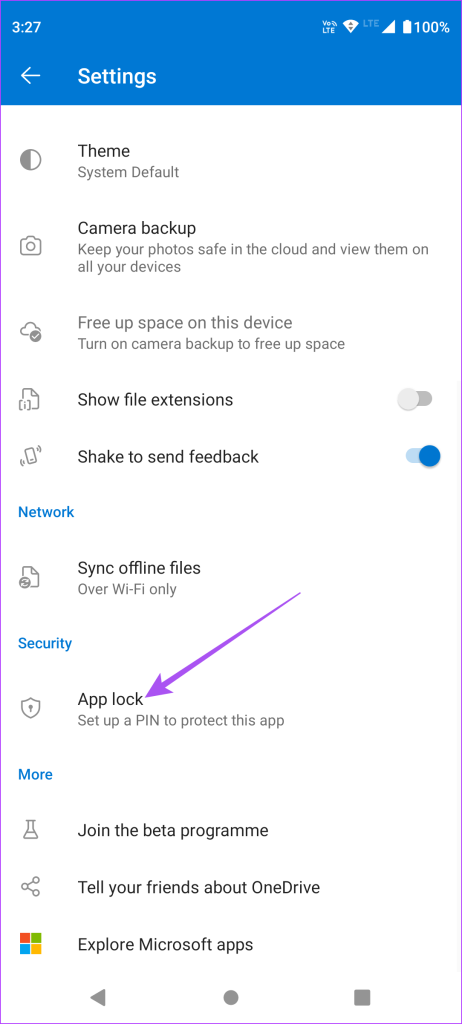
ステップ 5: アプリをロックするための 6 桁の PIN を作成します。
[生体認証を使用する] の横にあるトグルをタップして、OneDrive アプリの指紋によるロック解除を有効にすることができます。
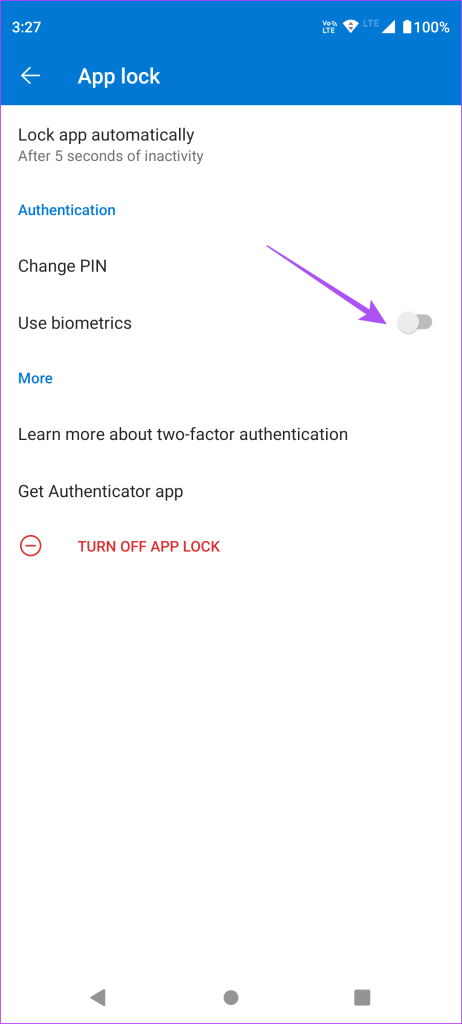
OneDrive のアプリ ロックを削除するには、下部にある [アプリ ロックをオフにする] をタップします。
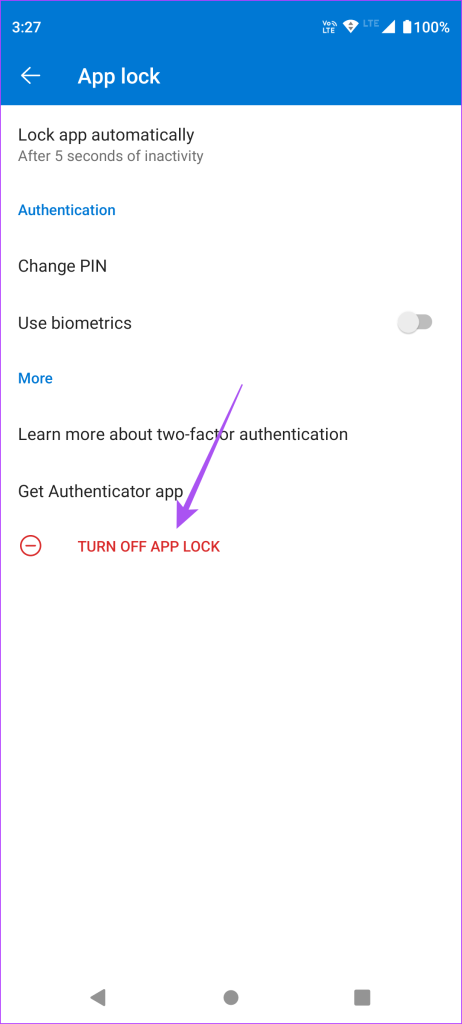
Android 上の OneDrive のアプリ タイマーを設定する
また、Digital Wellbeing 機能を使用して、Android 上の OneDrive アプリにパスコードを追加する方法を次に示します。
ステップ 1: Android で設定アプリを開きます。
ステップ 2: 下にスクロールして、[Digital Wellbeing とペアレンタル コントロール] を選択します。
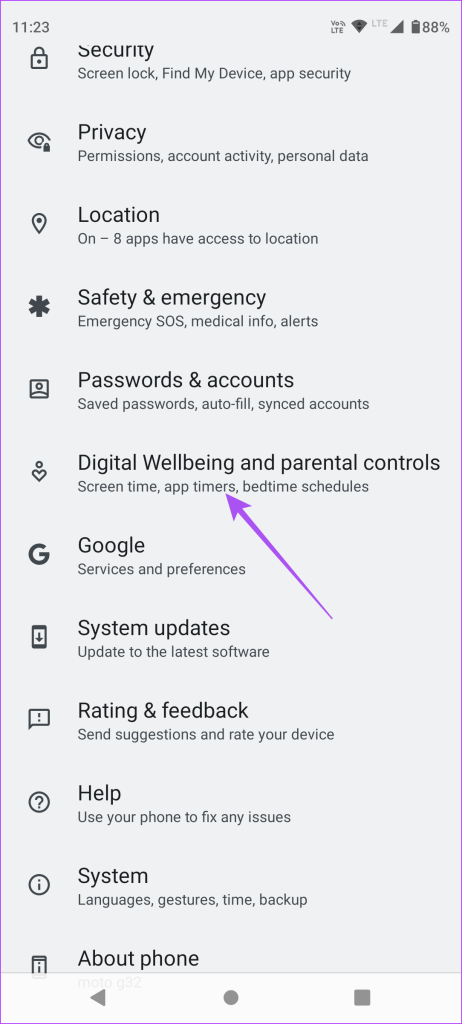
ステップ 3: ダッシュボードの任意の場所をタップします。
ステップ 4: [すべてのアプリを表示] をタップします。
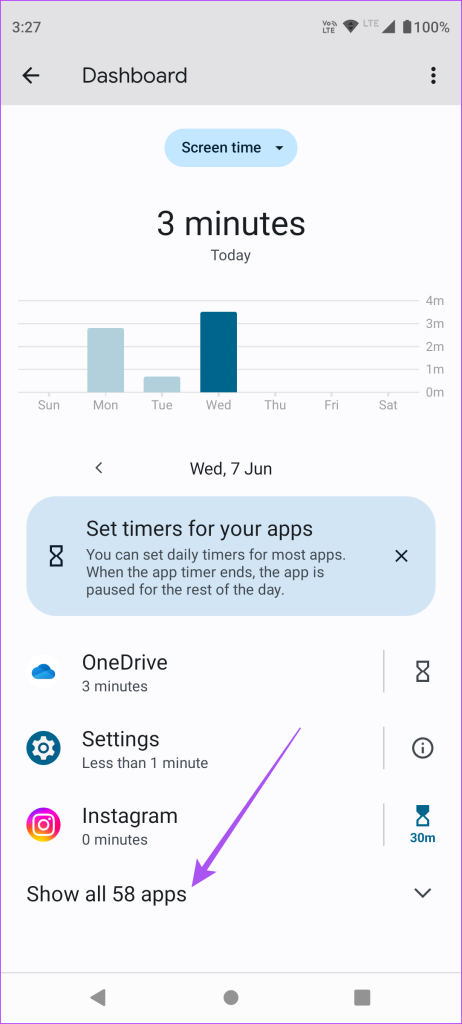
ステップ 5: OneDrive の横にある砂時計アイコンをタップします。
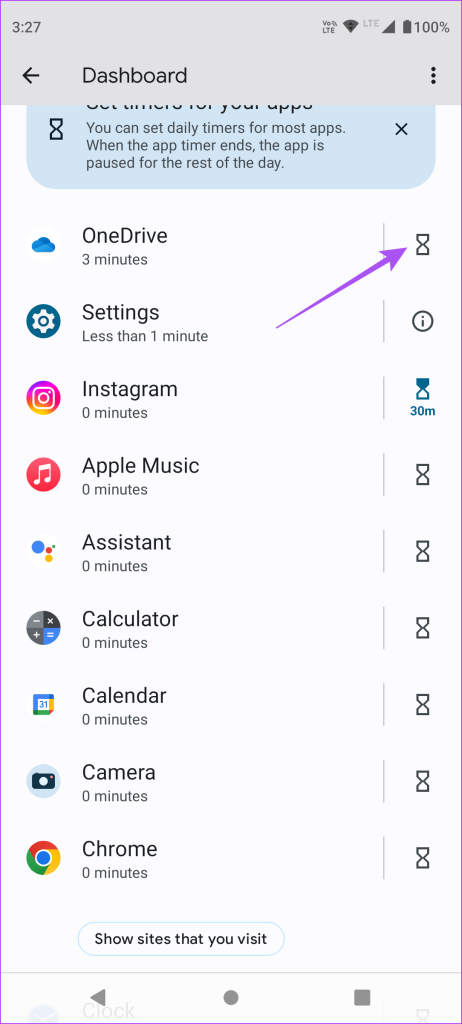
ステップ 6: アプリのタイマーを設定し、[OK] をタップします。
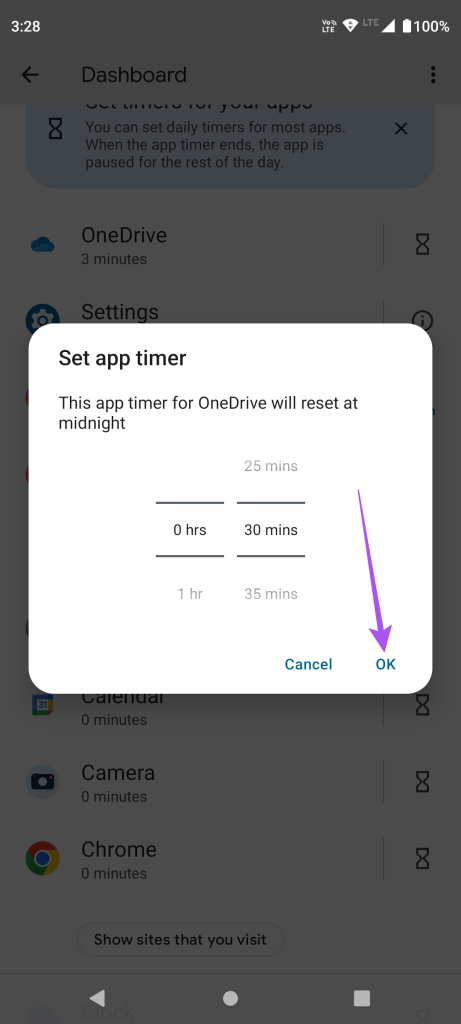
Android スマートフォンで指定された時間が経過すると、アプリは自動的にロックされます。
OneDrive アプリへの安全なアクセス
OneDrive アプリにパスコードを追加すると、iPhone または Android の使用中に誰もクラウド ストレージにアクセスできなくなります。 OneDrive では、5 GB の無料クラウド ストレージが提供されます。ただし、Microsoft アカウントで最大 5 TB までの追加のクラウド ストレージを取得できます。自動アルバム、リンクへの有効期限の追加など、OneDrive の最高のヒントやテクニックについては、私たちの投稿をご覧ください。これは、すべてのデータを安全に保存し、Android 上のアプリからどこからでもアクセスできる、iCloud や Google Drive の優れた代替手段です。 iPhone。