あなたが Minecraft の中毒者で、たまたま Chromebook も持っているものの、大型のデバイスでブロック構築の冒険を始める方法がわからない場合は、ここが正しい場所です。このガイドでは、世界で最も人気のあるゲームを Chromebook にインストールするプロセスを説明します。 あまり知られていないかもしれませんが、このプロセスは以前と同様ではありますが、合理化されており、アプリの 1 つのバージョンだけで 2 倍のメリットが得られるようになりました。 それでは、つるはしを持って始めましょう!
互換性のある Chromebook があることを確認してください
もちろん、Minecraft は Android アプリなので、 Chromebook が Android アプリを実行していることを確認してください。幸いなことに、これは簡単に実行できます。まず、最新の Chromebook のほとんどにはこの機能が最初から備わっていますが、常に再確認することをお勧めします。以下に示すように設定アプリを開いて [アプリ] > [Google Play ストア] に移動し、 有効になっていることを確認します。
@media(min-width:0px){}
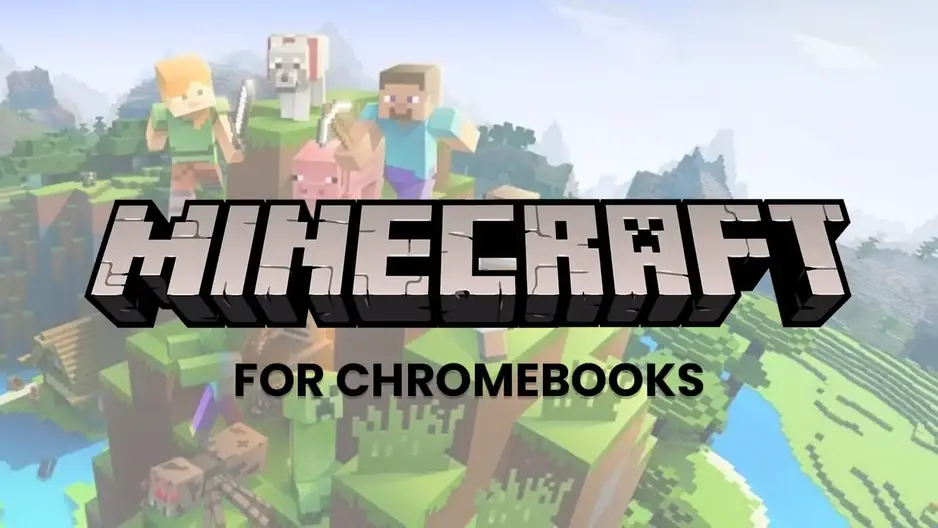
Google Play ストアから Minecraft をインストールします
次に、Google Play ストアに移動します。キーボードの「すべてボタン」から起動するか、デバイスの左下にあるアプリランチャーで検索して起動できます。そこに到達したら、「Minecraft」を検索し、そのリストにあるインストール ボタンをクリックする (または購入する) だけです。 これが、待望の 1.20 アップデートに付属するエキサイティングな部分です。Minecraft を購入すると、同じアカウントを使用している限り、Android スマートフォンの購入に費やした金額が Chromebook へのインストールにも適用されます。 !
わかります – 一部のユーザーにとって 13 ドルは少し不快かもしれませんが、ChromeOS 版 Minecraft のこの正式リリースにより、ゲームをプレイするときに飛び越えるフープがなくなりました。 Chromebook でのゲーム。また、Realms や新しい Trails and Tails アップデートなど、ゲームが提供するすべての機能にもアクセスできます。
@media(min-width:0px){}
Minecraft を起動してサインインします
ゲームを入手したら、ランチャーで Minecraft アイコンを見つけます (簡単に検索すると、トリック) をクリックして開始します。すでに Microsoft アカウントをお持ちの場合は、そのアカウントでサインインするだけです。それ以外の場合は、画面の指示に従って新しいアカウントを作成します。
最適なゲームプレイのために Minecraft の設定をカスタマイズする
Chromebook で最高の Minecraft エクスペリエンスを確保するには、いくつかの設定を調整することをお勧めします。:
グラフィック設定: ゲームのオプション メニューで、グラフィック設定を「ファンシー」から「高速」に変更して、Chromebook のパフォーマンスを最適化します。ローエンド デバイスでゲームの動作を向上させる最善の方法の 1 つは、描画距離を短縮することです。地平線が少ししか見えなくても、ゲームは楽しめます。他の設定を試して、できる限り遅延をさらに解消してください。コントロール: さまざまなコントロール オプションを試して、Chromebook の最も快適な設定を見つけてください。タッチ コントロールを使用したり、Bluetooth ゲームパッドを接続したり、デスクトップのようなエクスペリエンスを得るためにキーボードとマウスの組み合わせを試したりすることもできます。
創造力を発揮して構築を開始し、楽しみましょう!
それだけです。 Chromebook で Minecraft を起動して実行できるようになりました。創造力を発揮して楽しみましょう。追加のリプレイ価値がさらに追加されるため、ゲームのストアにどのようなスキン、ワールド ビルド、アドオンがあるか必ず確認してください。さあ、快適な Chromebook から直接、友達を集め、エキサイティングなクエストに乗り出し、非凡な世界を構築してください (そして、もしかしたら怪しい砂を掘って自分のストーリーを語ることもできるかもしれません)。楽しい採掘、クラフト、探索をお楽しみください。
@media(min-width:0px){}