Microsoft Excel を頻繁に使用する場合は、Excel シートに何も入力できないというエラーが発生したことがあるかもしれません。幸いなことに、これは Excel の他の応答性の問題と同様に非常に一般的な問題であり、この問題を解決する方法はいくつかあります。
「Excel で入力できないのはなぜですか?」と疑問に思っている方は、試してみたい修正が 6 つあります。
目次
1.編集を有効にする
自分で作成したものではないスプレッドシート、つまり、他の人から送信されたスプレッドシート、または Web からダウンロードしたスプレッドシートを開いた場合、そのスプレッドシートは保護されていることがあります。ファイルを開くと、セルにテキストを入力できないことがわかります。では、この問題をどのように解決しますか?
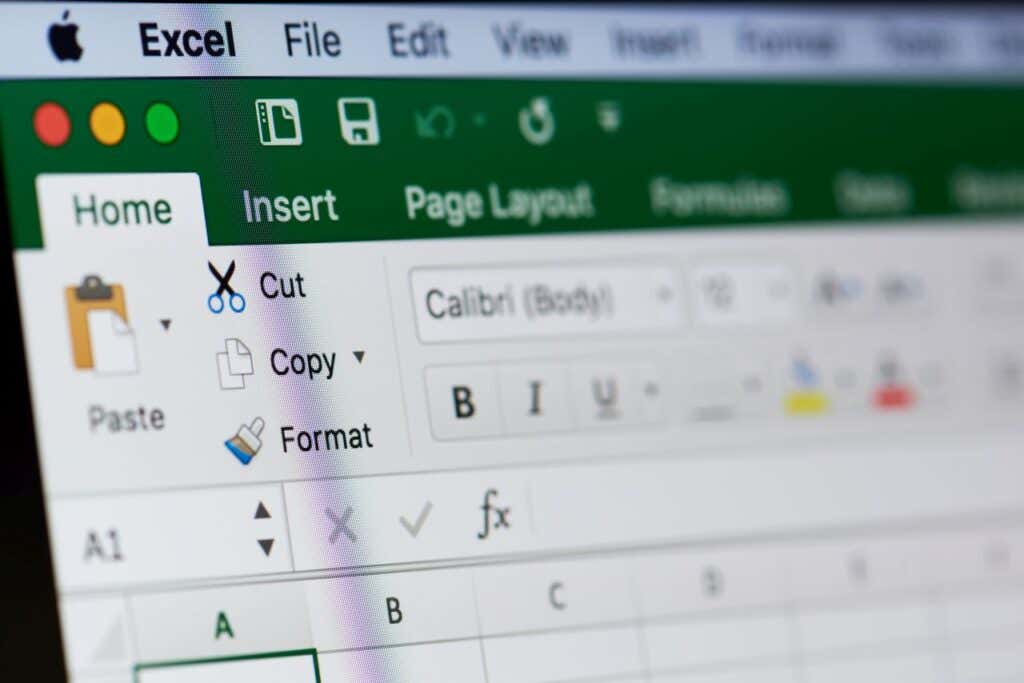 保護されたスプレッドシートを開くとき、スプレッドシートの上部に「保護されたビュー 注意してください。インターネット上のファイルにはウイルスが含まれている可能性があります。」という黄色のポップアップが表示されます。編集する必要がない限り、保護されたビューのままにしておく方が安全です。」この隣には、「編集を有効にする」とマークされた灰色のボタンがあります。 保護されたスプレッドシートにテキストを入力するには、[編集を有効にする] をクリックするだけです。テキストを入力し、変更を加えてシートを保存できることがわかります。
保護されたスプレッドシートを開くとき、スプレッドシートの上部に「保護されたビュー 注意してください。インターネット上のファイルにはウイルスが含まれている可能性があります。」という黄色のポップアップが表示されます。編集する必要がない限り、保護されたビューのままにしておく方が安全です。」この隣には、「編集を有効にする」とマークされた灰色のボタンがあります。 保護されたスプレッドシートにテキストを入力するには、[編集を有効にする] をクリックするだけです。テキストを入力し、変更を加えてシートを保存できることがわかります。
2.シートまたはブックの保護を解除する
入力しようとしているシートまたはブックが保護されている可能性があります。この場合、Excel ではシートにデータを入力できなくなり、それを通知するメッセージが表示されます。シートやブックの保護を解除してデータを入力できるようにするのは簡単ですが、シートやブックがパスワードで保護されている場合は、作成者からのパスワードが必要になります。
[レビュー] タブをクリックします。入力しようとしているシートまたはワークブックが保護されている場合は、「シートの保護を解除」または「ワークブックの保護を解除」のオプションが表示されます。保護されたシートまたはブックにテキストを入力するには、「シートの保護を解除」または「ワークブックの保護を解除」を選択するだけです。ドキュメントがパスワードで保護されている場合は、パスワードの入力を求めるポップアップが表示されます。入力して、「OK」をクリックします。これで、シートまたはワークブックにテキストを入力し、変更を保存できるようになります。
3. NumLock を無効にする
当たり前のことのように聞こえるかもしれませんが、キーボードの右側にある別のテンキーを使用して Excel シートまたはブックに数値を入力しようとしていませんか?この場合、数字が入力できない場合は、NumLock がオンになっている可能性があります。
これを無効にする方法は次のとおりです。
キーボードで NumLock キーを探します。一部のキーには、NumLock がオンであることを示す LED が点灯します。 NumLock キーを押して、NumLock をオフ (またはオン) にします。
注: 最近のキーボードの多くには個別のテンキーがないため、NumLock キーはありません。
4.データ検証ルールをクリアする
データ検証ルールでは、ユーザーが入力できる値を制限できます。たとえば、0 から 100 までの整数など、指定した値の範囲を指定できます。他の値を指定すると、エラー メッセージが表示されます。
ここには 2 つのオプションがあります。データ検証の制限に従うか、必要な入力値がわからない場合はシート作成者に連絡するかのいずれかです。または、データ検証の制限を削除することもできます。その方法は次のとおりです。
データ検証制限が適用されるセルを選択します。 [データ] タブをクリックし、[データ ツール] で [データ検証] を選択します。 「すべてクリア」を選択し、「OK」をクリックします。これで、セルに任意の値を入力できるようになります。
5.アドインを無効にする
最近 Excel に新しいアドインをインストールした場合、これが Excel で入力できない原因である可能性があります。 Excel をセーフ モードで起動すると、アドインがこの問題の原因となっているかどうかを確認できます。 Excel が応答しない場合は、Excel をセーフ モードで起動することも良い解決策です。
Excel をセーフ モードで起動する方法
Excel をセーフ モードで起動する方法は次のとおりです。
現在の Excel ドキュメントを閉じます。最初に変更を保存してください。 Windows キー + R を押します。 [ファイル名を指定して実行] ボックスの [名前] フィールドに「Excel/safe」と入力します。 「OK」をクリックします。 Excel がセーフ モードで起動します。シートに入力して問題が解決したかどうかを確認してください。
まだ Excel に入力できないのですか?アドインが問題の原因であることがわかりました。唯一の疑問は、どのアドインが原因であるかをどうやって知るかということです。
アドインの無効化
まず、問題のあるアドインを特定し、それを削除する必要があります。その方法は次のとおりです。
Excel を開き、[ファイル] タブに移動します。 [オプション] で、[アドイン] を選択します。 [管理] の横の下部にあるドロップダウン メニューから [COM アドイン] を選択します。 「実行」を押します。インストールされているアドインのリストが表示されます。 1 つのアドインのボックスをオンにし、他のアドインはオフのままにしておきます。 「OK」を選択します。 Excel を再起動します。シートに入力してみてください。入力できる人なら、このアドインに問題のあるアドインではないことがわかります。手順 1 ~ 9 を繰り返して、問題の原因となっているアドインを特定します。どのアドインに問題があるかを特定したら、手順 1 ~ 5 を繰り返して、インストールされているアドインのリストを表示します。ただし、今回は問題のあるアドインのチェックボックスをオンにし、[削除] をクリックしてアンインストールします。 Excel を再起動し、入力してみます。これで、テキストの入力に問題がなくなるはずです。
6.編集オプションを調整する
数式がセルに適用されている場合、通常はそのセルをダブルクリックするか F2 キーを押して数式を表示し、編集することができます。 F2 キーを押すかセルをダブルクリックしても、数式を編集したりセルに入力したりできない場合は、編集オプションを調整する必要があります。その方法は次のとおりです。
[ファイル] タブに移動し、[オプション] を選択します。 [Excel オプション] ダイアログ ボックスで、[詳細設定] を選択します。 [編集オプション] で、[セル内での直接編集を許可する] ボックスがオンになっていることを確認します。 「OK」をクリックします。これで、任意のセルに入力して数式を編集できるようになります。
ご覧のとおり、Excel に入力できない場合、問題の原因となる可能性のあるものが多数あります。幸いなことに、この問題が発生した場合に試すことができる迅速で簡単な解決策も多数あるため、すぐに再起動できるはずです。