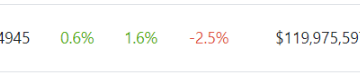編集者の評価: ユーザーの評価:[合計: 0 平均: 0] @media(min-width: 500px) { } @media(min-width: 800px) { }
この投稿では、Windows で使用できる 2 つの無料のカラー パレット チェンジャー ソフトウェア について説明します。両方のツールを使用すると、画像や写真のカラー パレットを簡単に変更し、最終ファイルをエクスポートできます。ここで説明した両方のツールは、画像の色を操作し、変更を保存するシンプルで簡単な方法を提供します。
画像処理では、カラー パレットを置き換える必要がある状況に陥ることがあります。写真または画像の。これを行うための無料ツールはそれほど多くないため、Windows PC で無料で行うための便利な方法を 2 つ見つけることができました。この投稿の残りを読んで、数秒で画像のカラー パレットを変更する方法を確認してください。
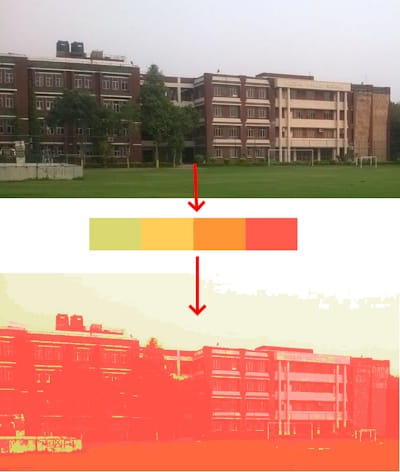
2 画像用の無料カラー パレット チェンジャー ソフトウェア
パレット チェンジャー
パレット チェンジャーは、画像や写真のカラーパレットを変更できる無料の専用ソフトウェアです。基本的に、JPG/PNG 画像をカラー パレット ファイル (画像も) とともに取得し、入力されたカラー パレット ファイルに基づいて最終ファイルを保存します。オフラインで実行でき、大小を問わずあらゆる画像を処理できます。
上記のリンクを使用してダウンロードし、実行します。入力画像をインポートするだけで済む非常にシンプルなインターフェイスを備えています。入力画像とは別に、カラー パレット ファイルを画像として指定する必要もあります。
入力パラメータを指定したら、[画像の変換] ボタンを押して数秒待ちます。ファイル保存ダイアログが開き、指定した場所に画像が保存されます。このシンプルなソフトウェアを次のように使い続けることができます。
Paint.net
Paint.net は、使用できる最高かつ最も人気のある画像エディターの 1 つです。これについては何度も取り上げてきましたが、画像のカラー パレットを簡単に変更するのに役立つため、ここにも含めておきます。ただし、そのためには追加のプラグインが使用されます。そのプラグインをインストールし、それを使用して画像のカラー パレットを変更する手順を説明します。
画像のカラー パレットを操作するのに役立つプラグインの名前。画像は「G’MIC-Qt」です。
以下の手順に従ってダウンロード、インストールし、画像のカラー パレットを変更します。
Paint.net 用 G’MIC-Qt プラグインの ZIP ファイルを作成し、ZIP ファイルのすべての内容を、作成した Paint.net の Effects フォルダーに貼り付けます。次の場所にあります: C:\Program Files\paint.net\Effects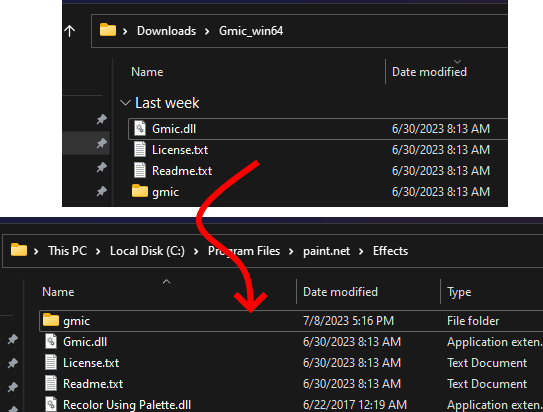 ここで、Paint.net を起動すると、新しい [効果] > [詳細] > [G’MIC-Qt] メニューが表示されます。
ここで、Paint.net を起動すると、新しい [効果] > [詳細] > [G’MIC-Qt] メニューが表示されます。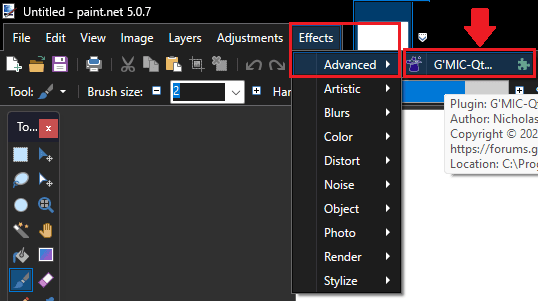 今すぐ Paint.net で画像を開いてインポートします。
今すぐ Paint.net で画像を開いてインポートします。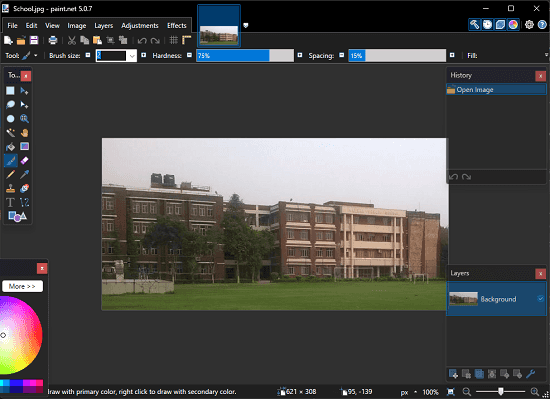 G’MIC をアクティブ化します。 Qt プラグインは、[エフェクト] > [詳細設定] > [G’MIC-Qt] メニューから選択します。 [カラー] セクションで、[カラーマップ] を見つけます。
G’MIC をアクティブ化します。 Qt プラグインは、[エフェクト] > [詳細設定] > [G’MIC-Qt] メニューから選択します。 [カラー] セクションで、[カラーマップ] を見つけます。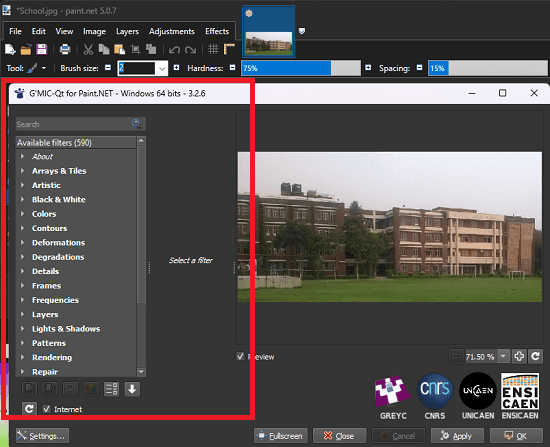 ドロップダウンからカスタム オプションを選択し、そこに希望の色の配列を設定します。色を指定すると画像が変化し、プレビューが表示されます。画像のカラー パレットは自由に変更できます。
ドロップダウンからカスタム オプションを選択し、そこに希望の色の配列を設定します。色を指定すると画像が変化し、プレビューが表示されます。画像のカラー パレットは自由に変更できます。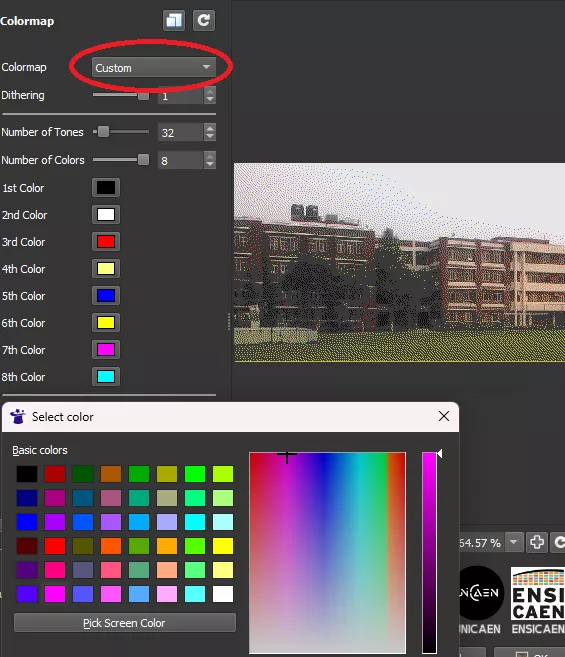 完了したら、適用するだけで画像が Paint.net エディタに保存され、選択した形式で保存できます。
完了したら、適用するだけで画像が Paint.net エディタに保存され、選択した形式で保存できます。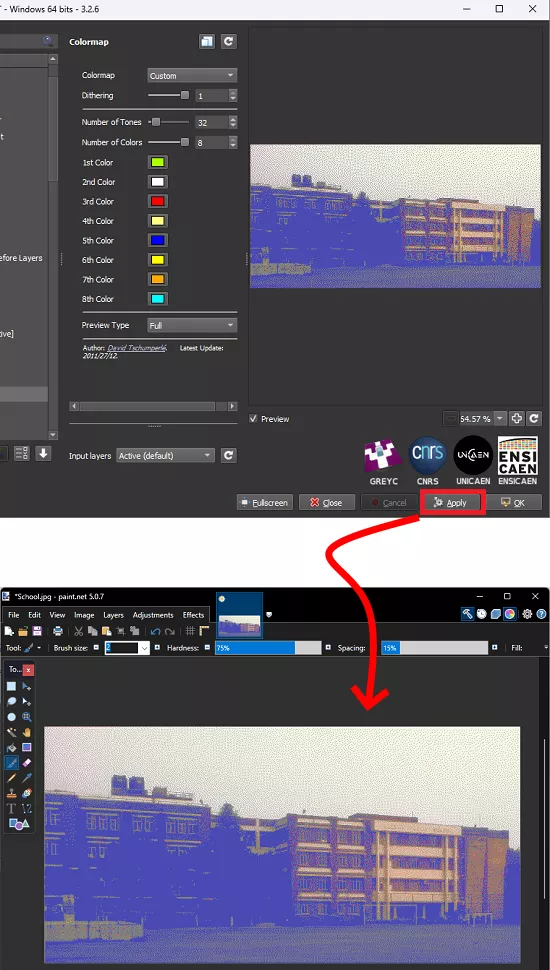 完了しました。
完了しました。
Windows で Paint.net を使用して画像のカラー パレットを変更するのに必要なのはこれだけです。画像のカラー パレットの変更とは別に、G’MIC-Qt にはその他のさまざまな高度な画像操作ツールが満載されています。したがって、画像処理に興味がある場合は、これらのツールを調べて、それらが役立つかどうかを確認できます。
終わりの言葉:
無料のツールをお探しの場合は、画像や写真のカラー パレットを変更します。ここでは、使用できる 2 つのツールについて説明しました。カスタム カラー パレットとともに画像を渡すだけで、入力画像のピクセル全体にそれが適用されます。ここでは、それを行うための専用ツールと Paint.net プラグインについて説明しました。どちらが作業しやすいかに応じて、その方法を使用してください。