Xbox ゲーム バーは、ゲーム エクスペリエンスを向上させるさまざまな機能を備えた便利な Windows ツールです。そのような機能の 1 つは、ゲームプレイを簡単に記録し、スクリーンショットをキャプチャする機能です。ただし、その機能の長いリストにもかかわらず、一部のユーザーはマイクが Xbox ゲーム バー内で機能しないという問題に遭遇します。
Xbox ゲーム バーがマイクを拾わない場合、楽しみを失うことになります。それらのマルチプレイヤーゲームで。幸いなことに、それを解決する方法があります。 Xbox ゲーム バーでマイクが機能しないのを修正する方法を検討します。
1.マイクの権限を確認する
Windows 11 では、マイクの権限を手動で構成できます。 Xbox ゲーム バーがマイクへのアクセスを許可されていない場合、入力音声をキャプチャできません。
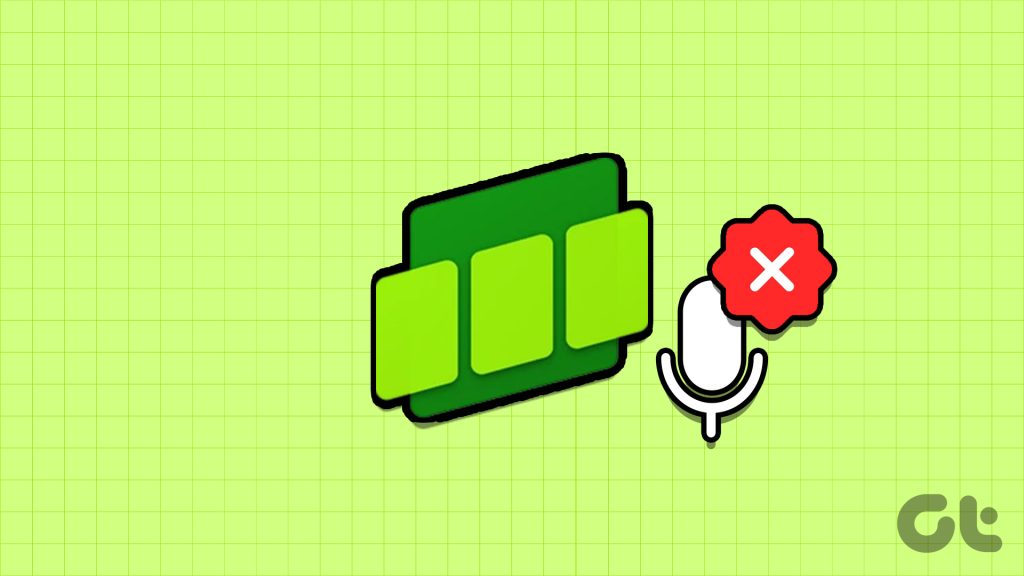
この場合、Xbox ゲーム バーがマイクにアクセスできるようにする必要があります。これは、以下の手順に従って行うことができます。
ステップ 1: Windows + I キーボード ショートカットを押して、設定アプリを開きます。
ステップ 2: 左側のサイドバーから [プライバシーとセキュリティ] を選択し、右側のペインで [マイク] オプションをクリックします。
ステップ 3: Xbox ゲーム バーの横にあるトグルを有効にします。
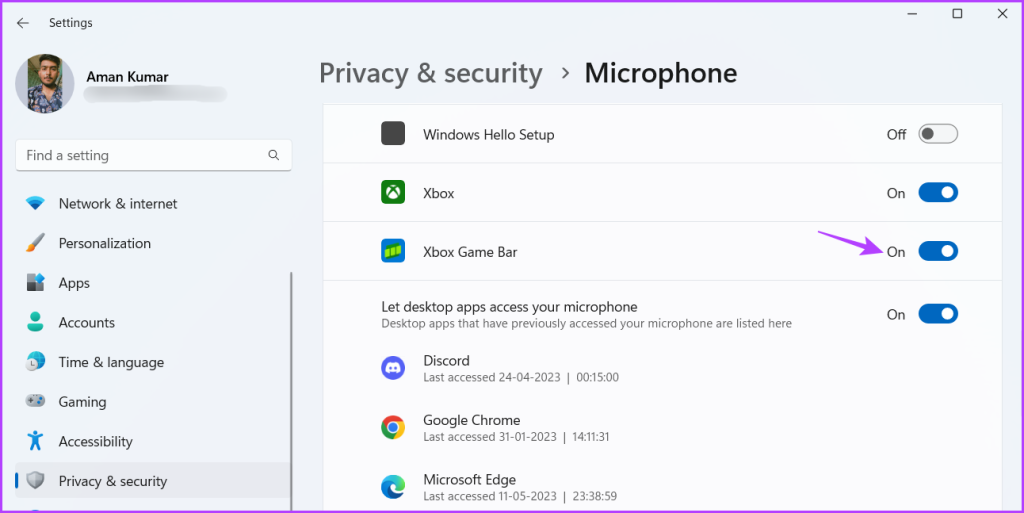
その後、コンピューターを再起動して確認してください
2.マイク ドライバーを再インストールする
マイクの品質が低い場合、またはマイクが Xbox ゲーム バーで機能しない場合は、マイク ドライバーに問題がある可能性があります。このような場合、マイクドライバーを再インストールすることが最善の策です。これを行うには、次の手順に従います。
ステップ 1: Windows + X キーボード ショートカットを押してパワー ユーザー メニューを開き、コンテキスト メニューから [デバイス マネージャー] を選択します。
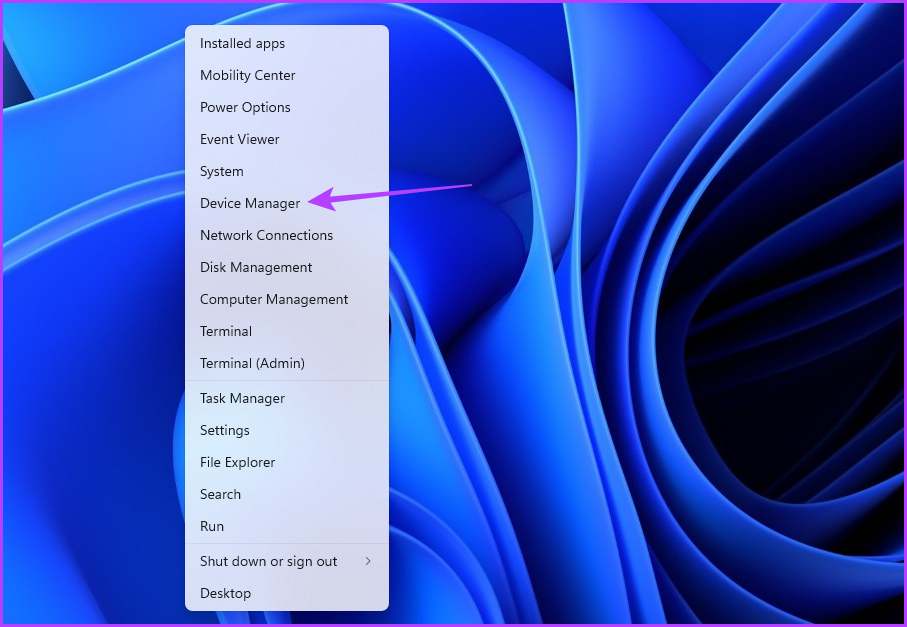
ステップ 2: デバイス マネージャーの [サウンド、ビデオ、およびゲーム コントローラー] リストをダブルクリックします。

ステップ 3: マイクを右クリックし、[デバイスのアンインストール] を選択します。
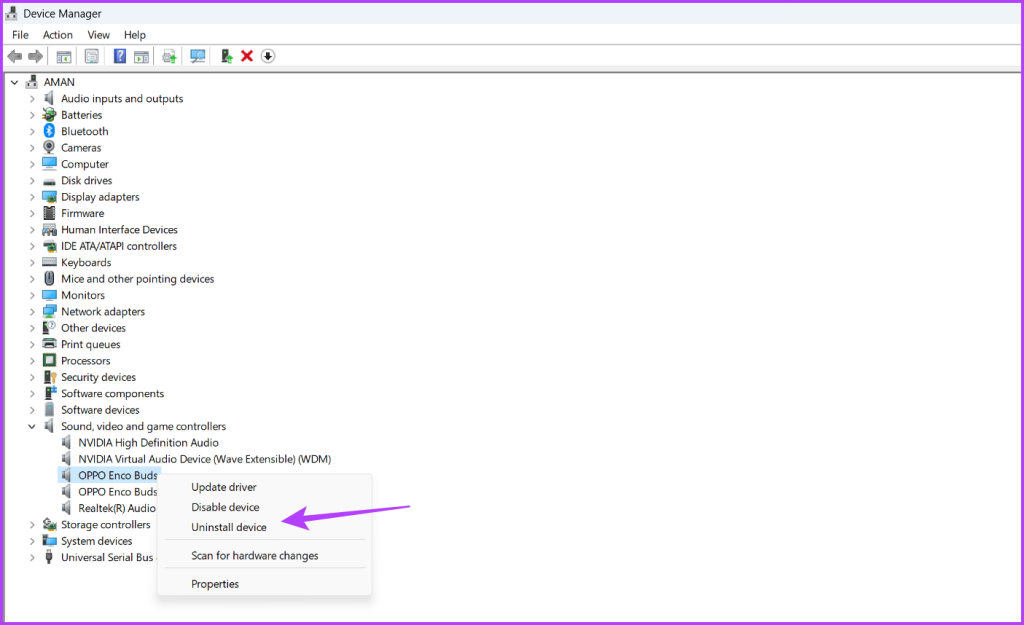
ステップ 4: [アンインストール] ボタンをクリックします。
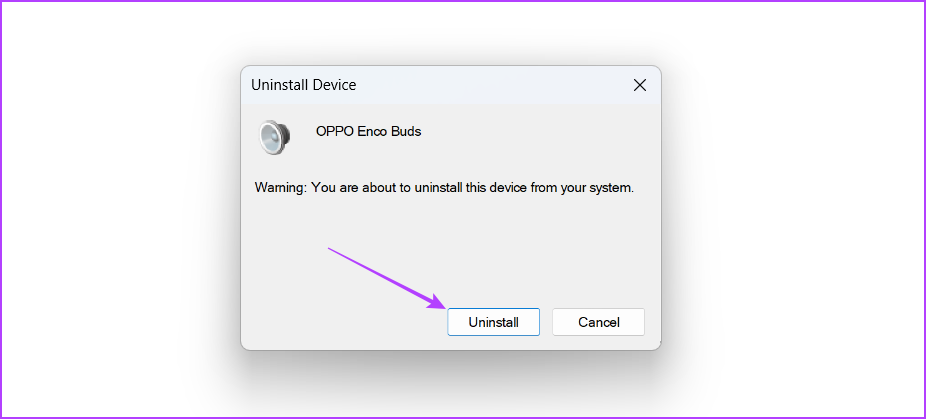
その後、コンピュータを再起動し、マイクを接続してドライバをインストールします。次に、問題が継続するかどうかを確認します。 「はい」の場合は、リストの次の解決策を試してください。
3. Windows オーディオ サービスを再起動します
Windows オーディオは、コンピュータ上のオーディオを管理します。このサービスが誤動作すると、コンピュータでオーディオ録音に問題が発生する可能性があります。
幸いなことに、Windows サービスの問題を修正するのは非常に簡単です。ほとんどの場合、サービスを再起動するだけで問題を解決できます。 Windows オーディオ サービスを再起動する方法は次のとおりです。
ステップ 1: Windows キーを押して [スタート] メニューを開き、検索バーに「サービス」と入力して Enter キーを押します。
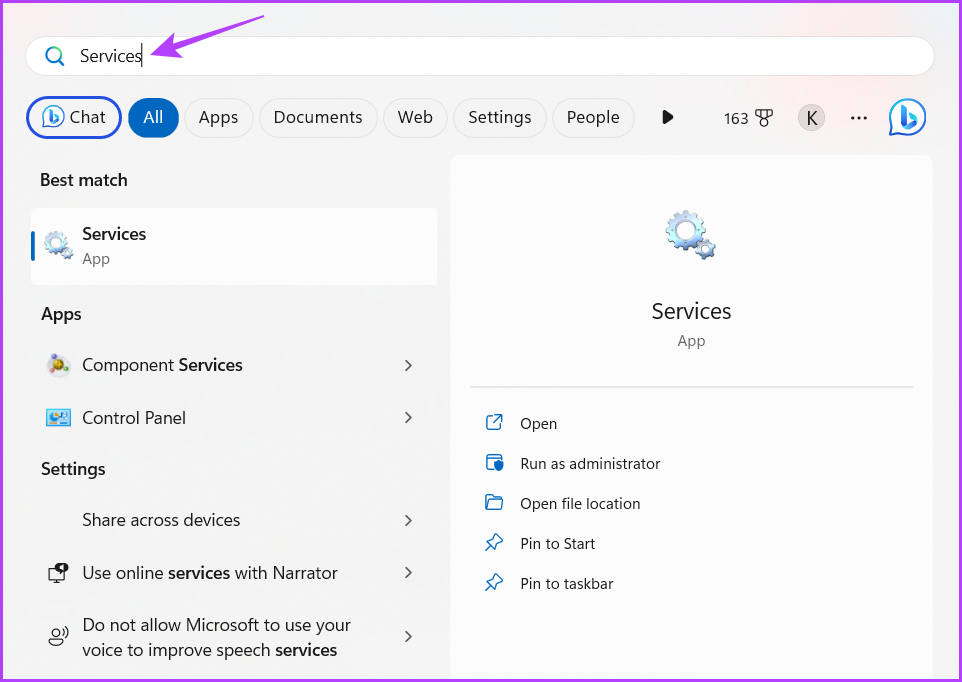
ステップ 2: [Windows オーディオ] を選択し、左側のサイドバーから [再起動] を選択します。
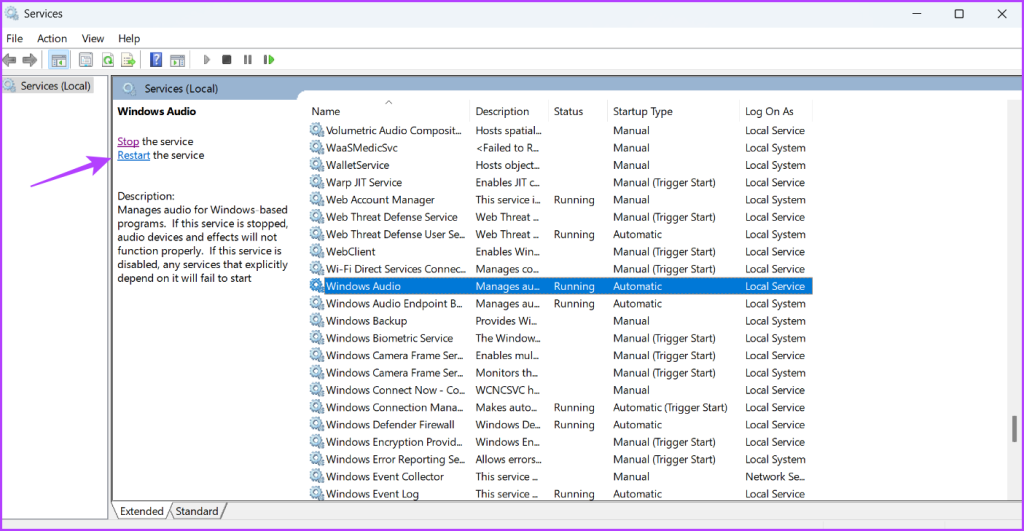
4.ローカル グループ ポリシー エディターを編集する
Xbox ゲーム バーでマイクが機能しない場合に試せるもう 1 つの方法は、ローカル グループ ポリシー エディターで Xbox ゲーム バーのゲーム録画ポリシーを編集することです。その方法は次のとおりです。
Windows Home エディションを使用している場合、ローカル グループ ポリシー エディターにアクセスしようとすると、「Windows では gpedit.msc が見つかりません」というエラー メッセージが表示されることがあります。ただし、このエラーを迅速に解決する解決策があります。 gpedit.msc が見つからないエラーを修正するためのガイドを参照し、Windows Home エディションでローカル グループ ポリシー エディターを使用できます。
Windows 11 Home エディションを使用している場合は、次のように表示されます。
ステップ 1: Windows + R キーを押して、ファイル名を指定して実行ツールを開きます。
ステップ 2: 検索ボックスに「gpedit.msc」と入力します。バーを選択し、[OK] ボタンをクリックします。
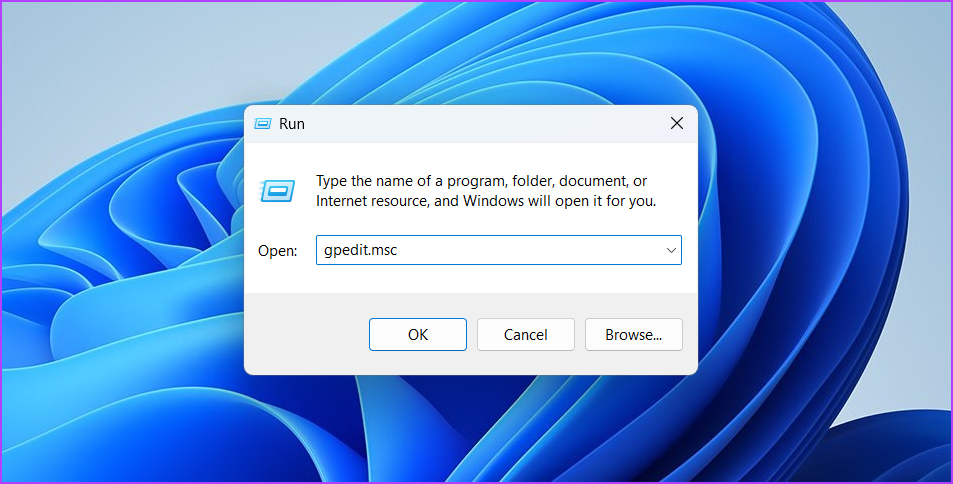
ステップ 3:ローカル グループ ポリシー エディターで次の場所に移動します:
コンピューターの構成\管理用テンプレート\ Windows コンポーネント\ Windows ゲームの録画とブロードキャスト
ステップ 4:右側のペインで [Windows ゲームの録画とブロードキャストを有効または無効にする] ポリシーをダブルクリックします。
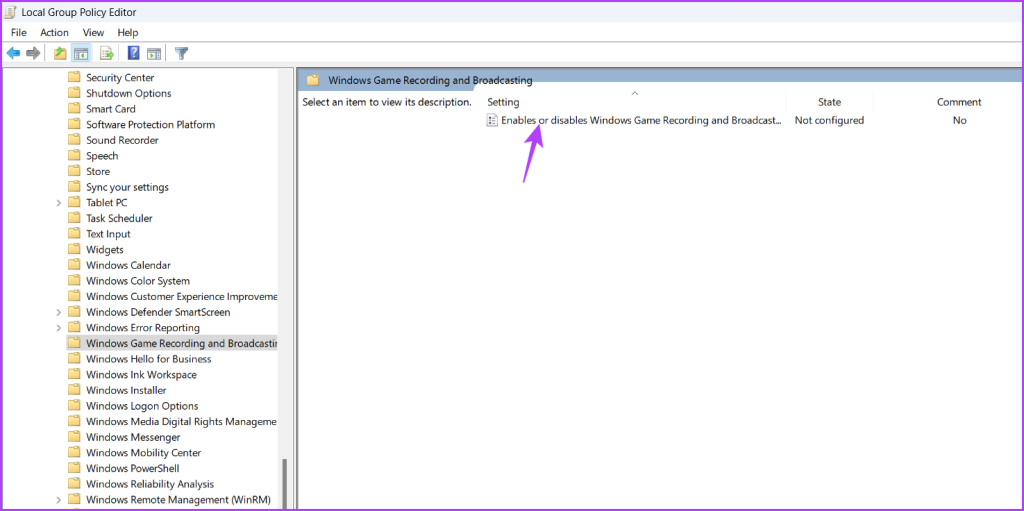
ステップ 5: 有効なオプション。次に、[適用] をクリックして [OK] をクリックします。

5. Xbox ゲーム バーを再登録する
Xbox ゲーム バーで「選択されたマイクが見つかりませんでした」というエラー メッセージが表示された場合、またはマイクが完全に機能しなくなった場合、考えられる解決策の 1 つは、再登録することです。 Xbox ゲーム バーを登録します。これを行うと、問題の原因が Xbox ゲーム バー内の破損である場合に特に役立ちます。 Xbox ゲーム バーを再登録するには、次の手順に従ってください。
ステップ 1: Windows キーを押して、スタート メニューを開きます。
ステップ2: 検索バーに「Windows PowerShell」と入力し、右側のペインから [管理者として実行] を選択します。
ステップ 3: 管理者特権の PowerShell ウィンドウで、次のコマンドを入力して Enter キーを押します。
Get-AppxPackage-allusers Microsoft.XboxApp | Foreach {Add-AppxPackage-DisableDevelopmentMode-Register “$($_.InstallLocation)\AppXManifest.xml”} 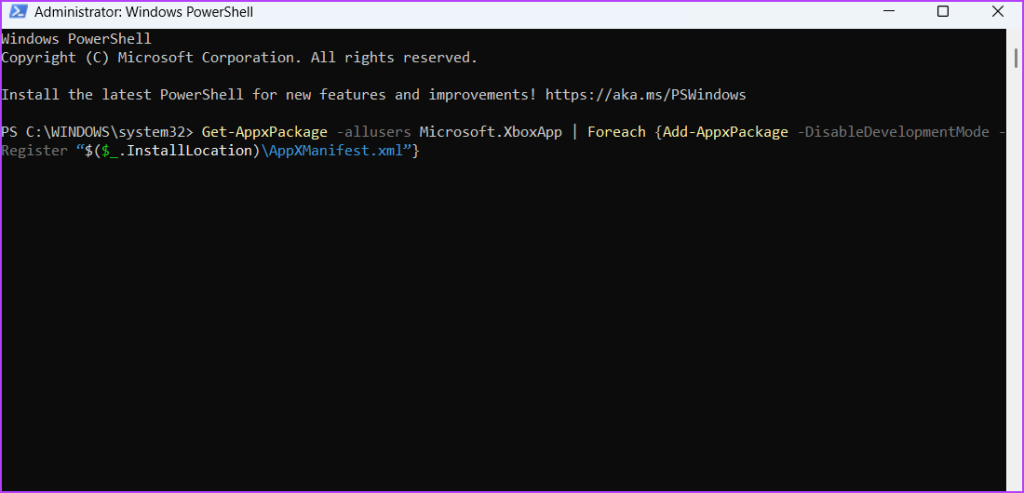
その後、コンピューターを再起動すると、問題は発生しなくなります。
記録します。 Xbox ゲーム バーを使用した音声
ナレーションを提供したい場合でも、激しいゲーム セッション中に友達とコミュニケーションを取りたい場合でも、Xbox ゲーム バーに機能するマイクがあることが重要です。ただし、権限の欠如またはマイクドライバーの破損により、これが起こらない可能性があります。幸いなことに、上記の解決策を使用すると、Xbox ゲーム バーでマイクが機能しない問題をすぐに解決できます。