このチュートリアルで、Spotlight のアプリのショートカットについて知っておくべきことをすべて学びましょう。検索エクスペリエンスを強化し、iOS 17 または iPadOS 17 を実行している iPhone または iPad でアクションをすばやくトリガーしたり、アプリの特定のセクションに移動したりできます。
今年の iOS アップデートでは、小さいながらも意味のある機能が複数導入されました。たとえば、車のダッシュボード上の警告灯や記号を識別したり、衣類タグの洗濯記号を解読したり、美しい連絡先ポスターを設定したり、iPhone を別の iPhone にタップすることで AirDrop を設定したり、NameDrop を使用してお互いの連絡先詳細をすばやく共有したりできます。
このような小さな生活改善機能のもう 1 つは、アプリのショートカットです。
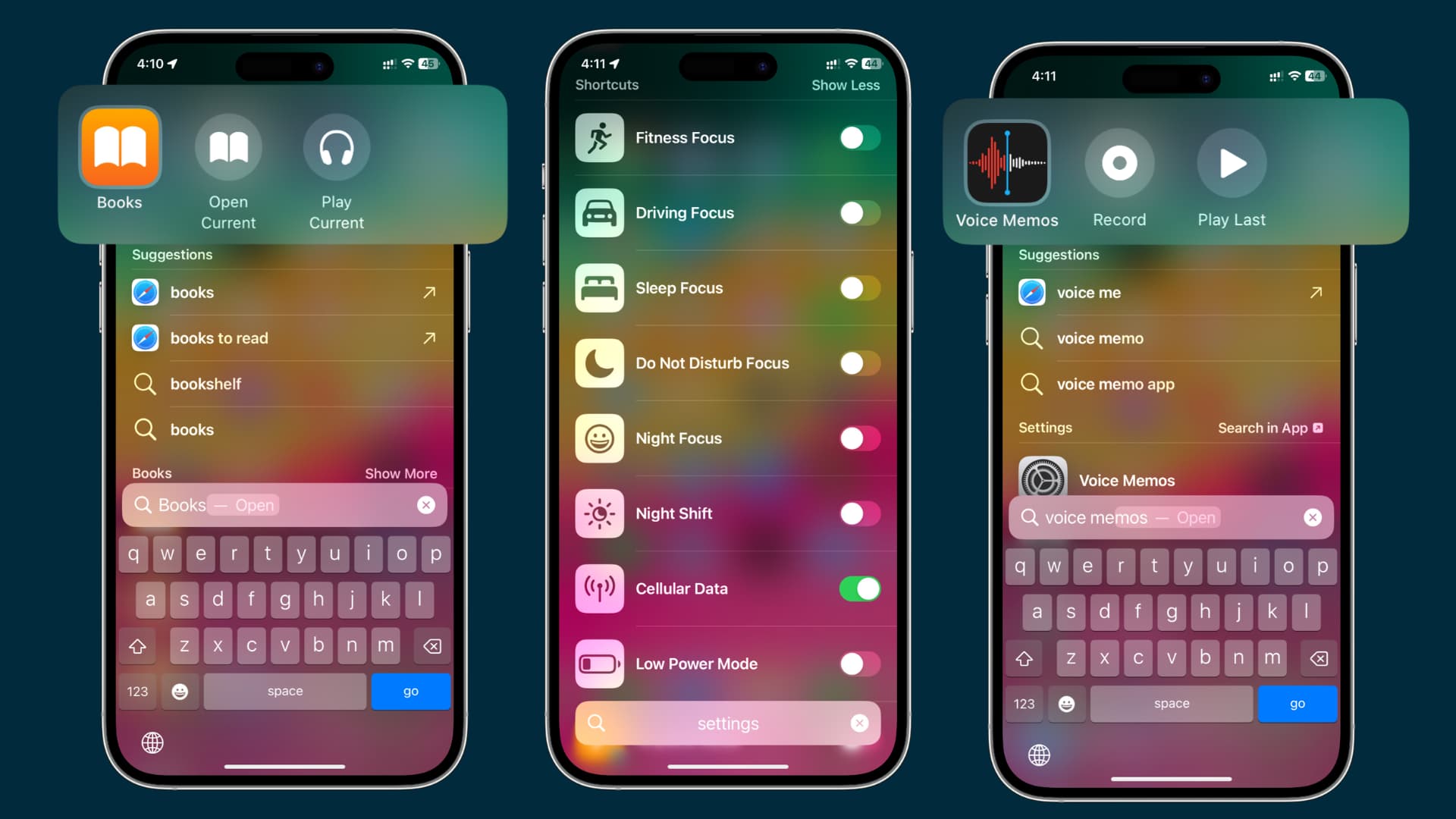
これまでは、Spotlight 検索にアプリの名前を入力すると、そのアプリまたはメディアが表示されるだけでした。そのアプリ。ただし、iOS 17 では、アプリの名前を入力すると、Spotlight はそのアプリの内部サブオプションのいくつかをインテリジェントに表示できます。
たとえば、「ボイスメモ」と入力すると、 Spotlight 検索では、新しいボイス メモを録音したり、最後に録音したボイス メモを再生したりするための簡単なショートカットも表示されます。
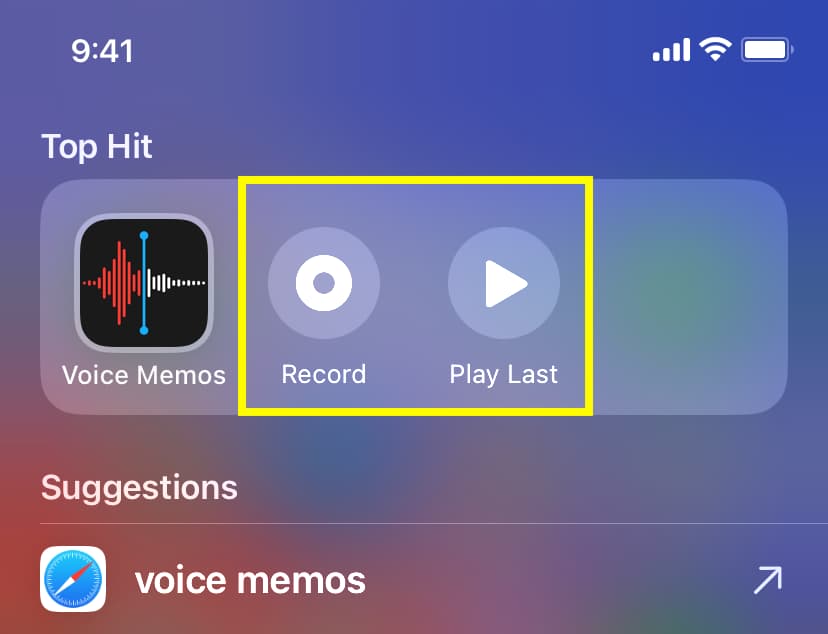
さらにヘルプが必要な場合は、次のステップバイステップの手順を参照してください。
注: iOS 17 と iPadOS 17 は現在開発者のベータ段階にあり、簡単なチュートリアルに従ってデバイスにインストールできます。
目次 隠す
Spotlight 検索でアプリのショートカットを使用する方法
iPhone または iPad のホーム画面を下にスワイプするか、検索 ボタンをタップして Spotlight に入ります。アプリ名を入力します。ただし、Go キーや Return キーを押さないようにしてください。アプリがショートカットをサポートしている場合は、トップ ヒット セクションにショートカットが表示されます。アプリのショートカットをタップすると、すぐにアクセスできます。 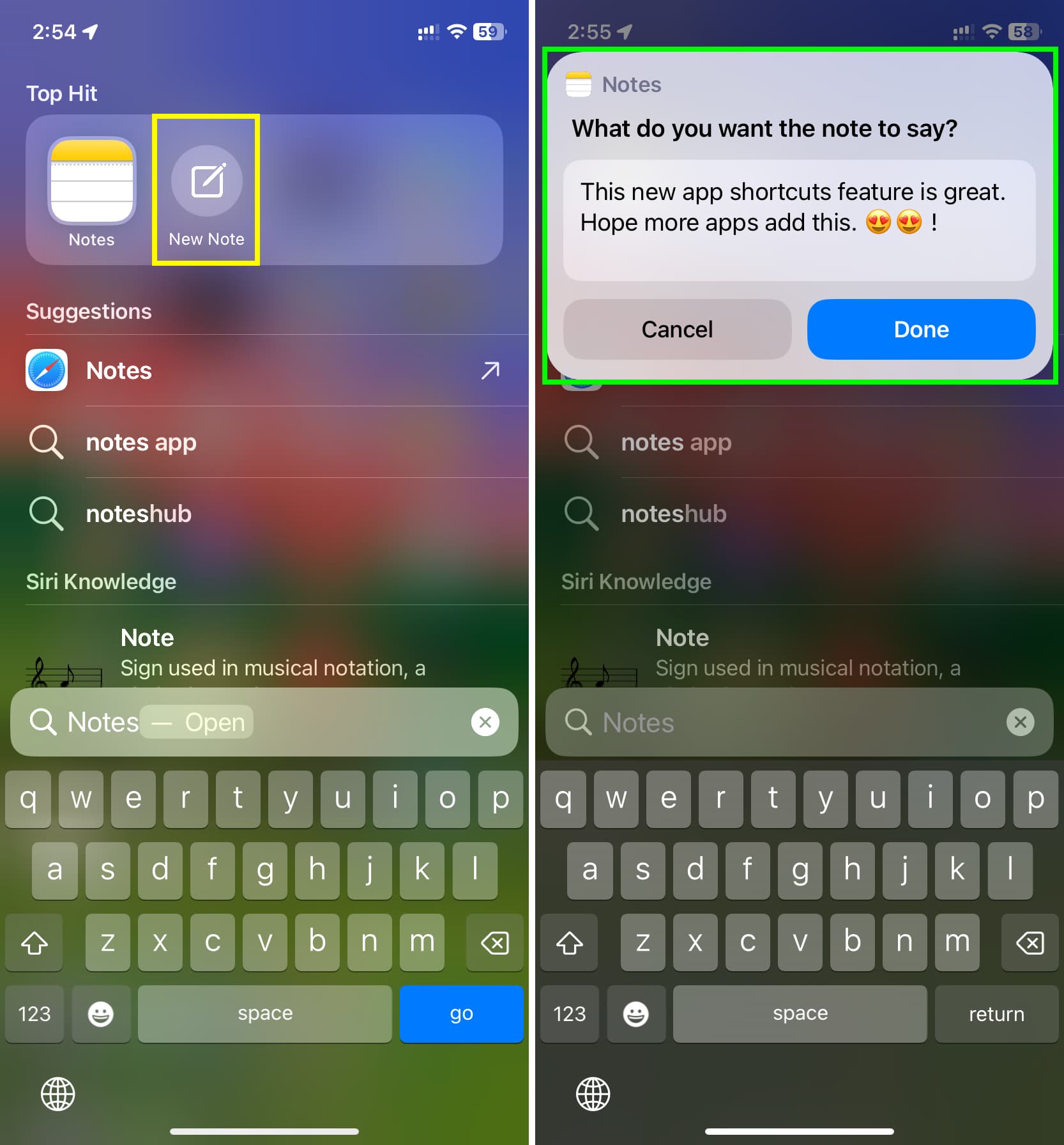
クイック設定のショートカット
アプリ名の横にあるトップヒットタイルにアプリのショートカットがあります。ただし、設定などの一部のアプリでは、スポットライト画面で直接オン/オフを切り替えることができる簡単なショートカットやアクションの膨大なリストを表示することもできます。見た目は次のとおりです:
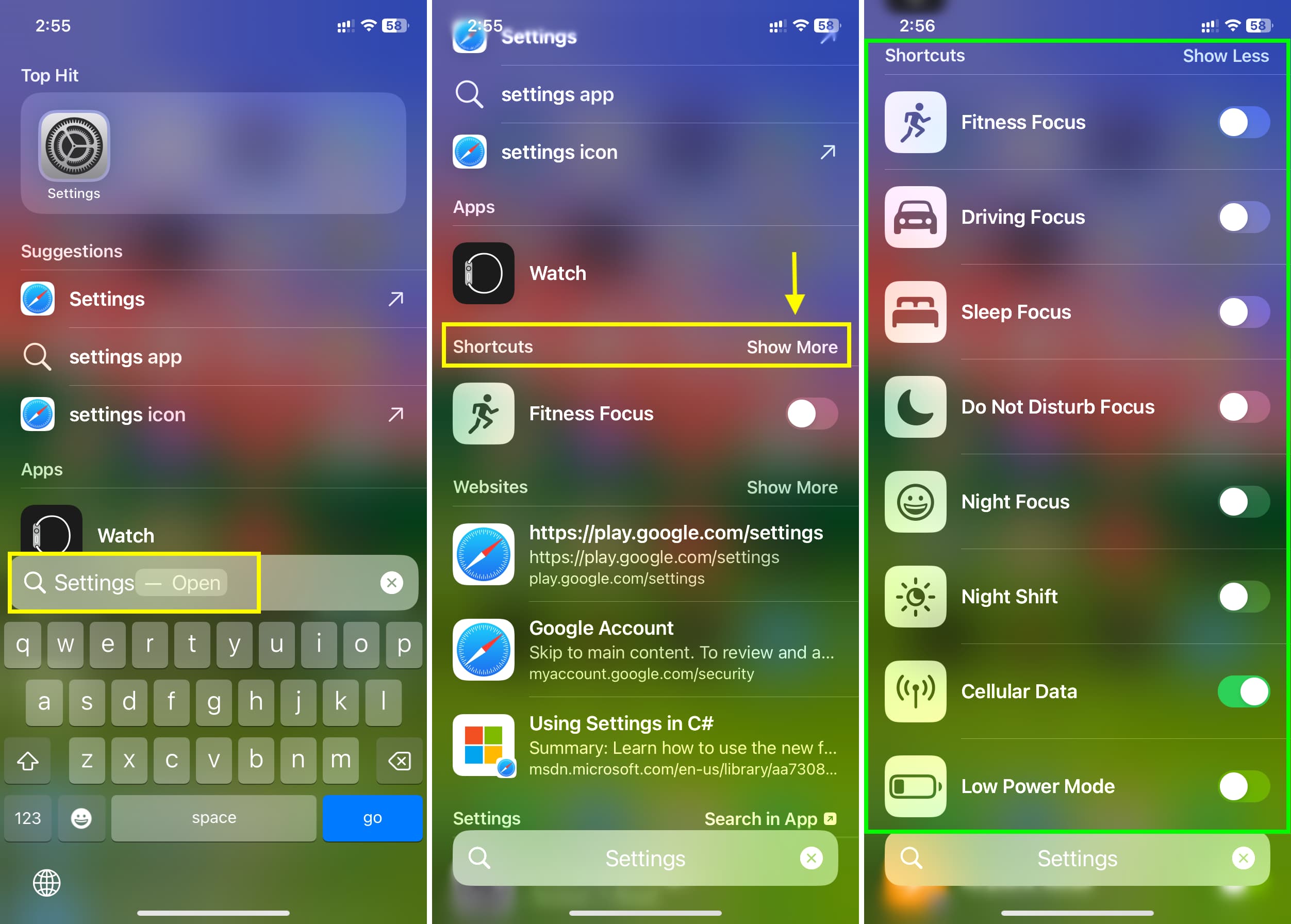
さらに、他のいくつかの基本的な機能を Spotlight から直接実行できます。たとえば、「サイレントモード」と入力すると、Spotlight から有効または無効にするための切り替えが表示されます。設定に移動したり、コントロール センターを開いたりする必要はありません。
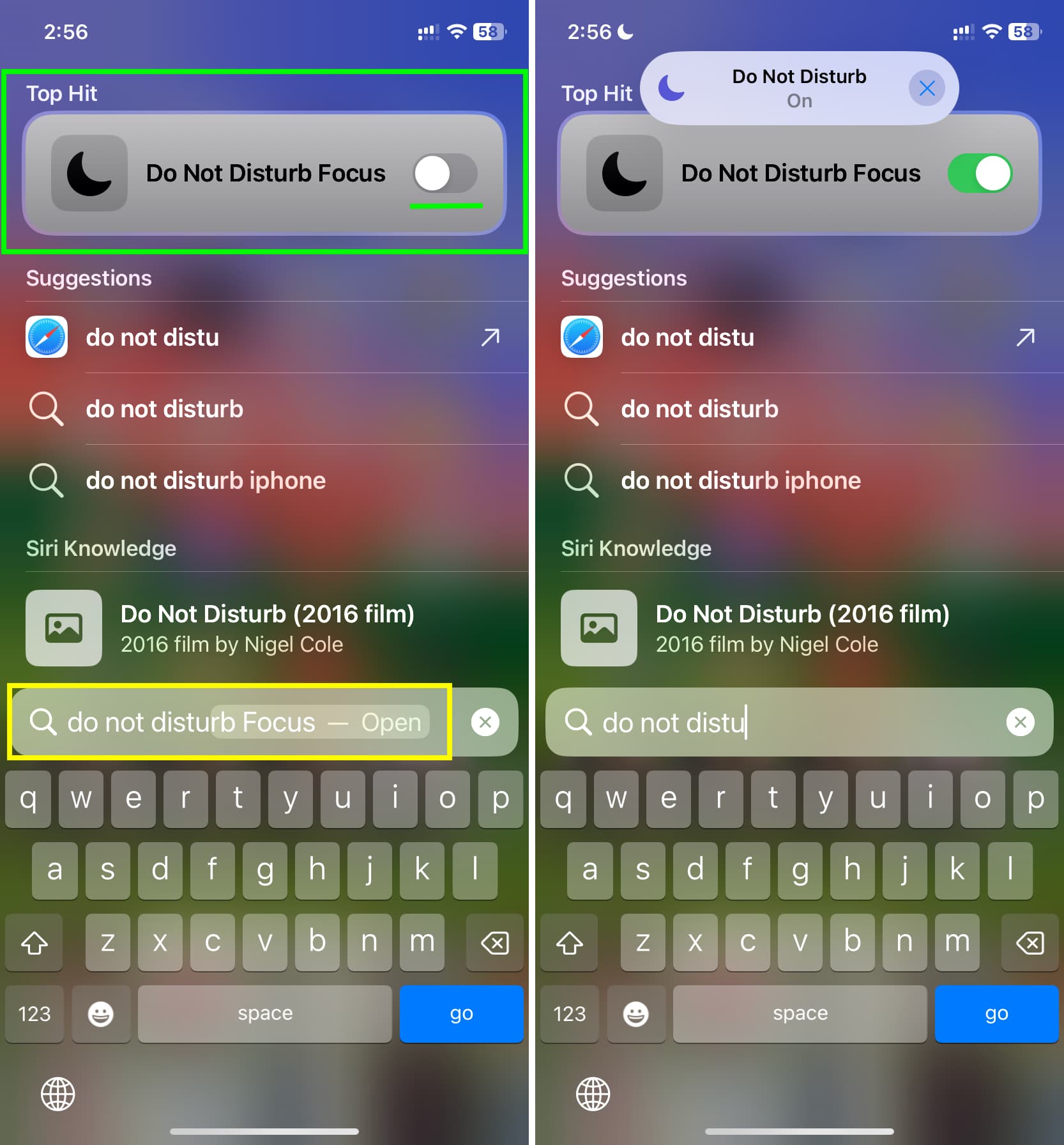
同様に、Spotlight で「フォーカス」(アプリではなく機能)と入力します。フォーカス モードのリストが表示され、Spotlight からすぐにオンまたはオフに切り替えることができます。
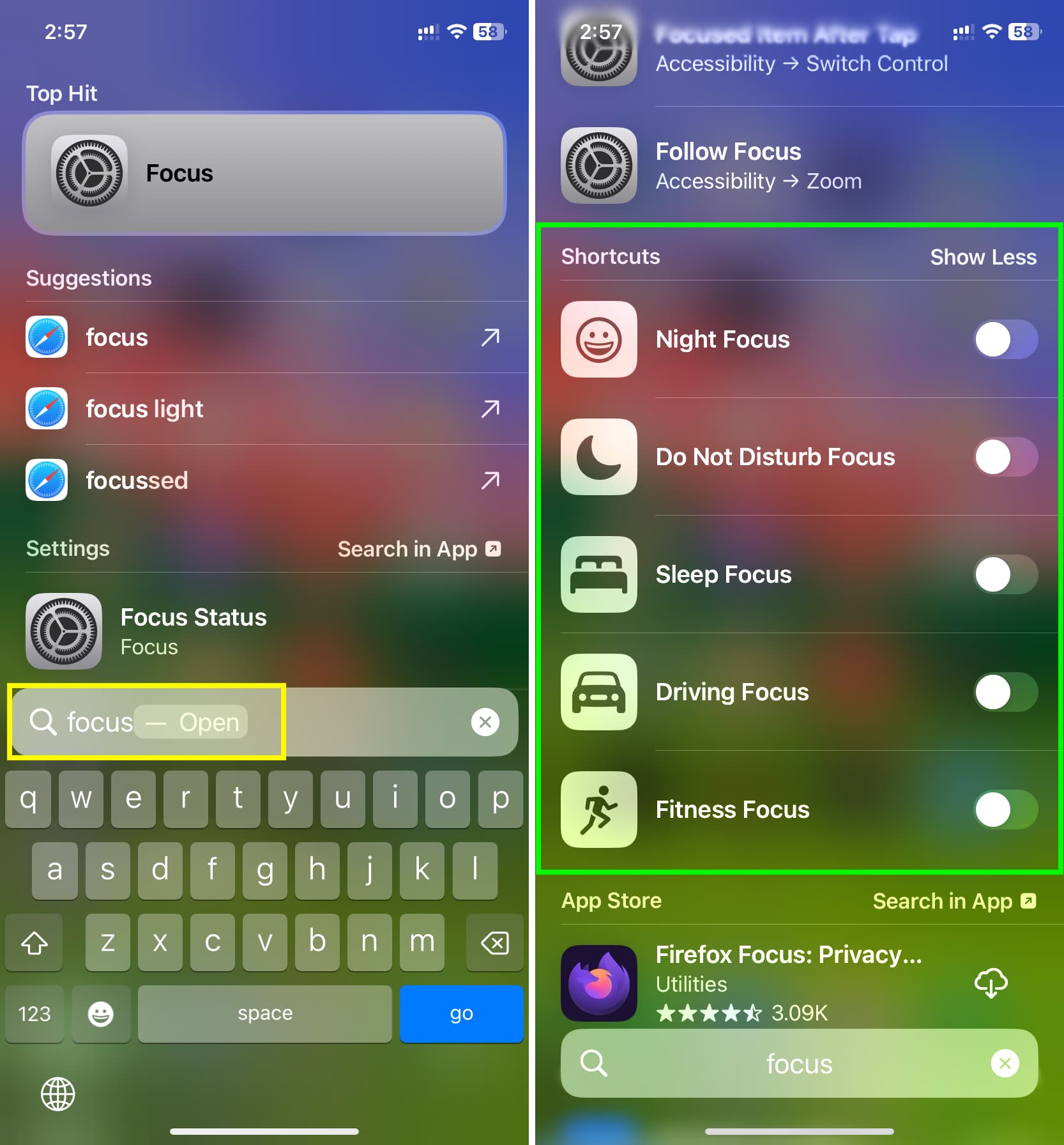
ファイルと入力すると、スキャンへのショートカットが表示されます。ドキュメント。
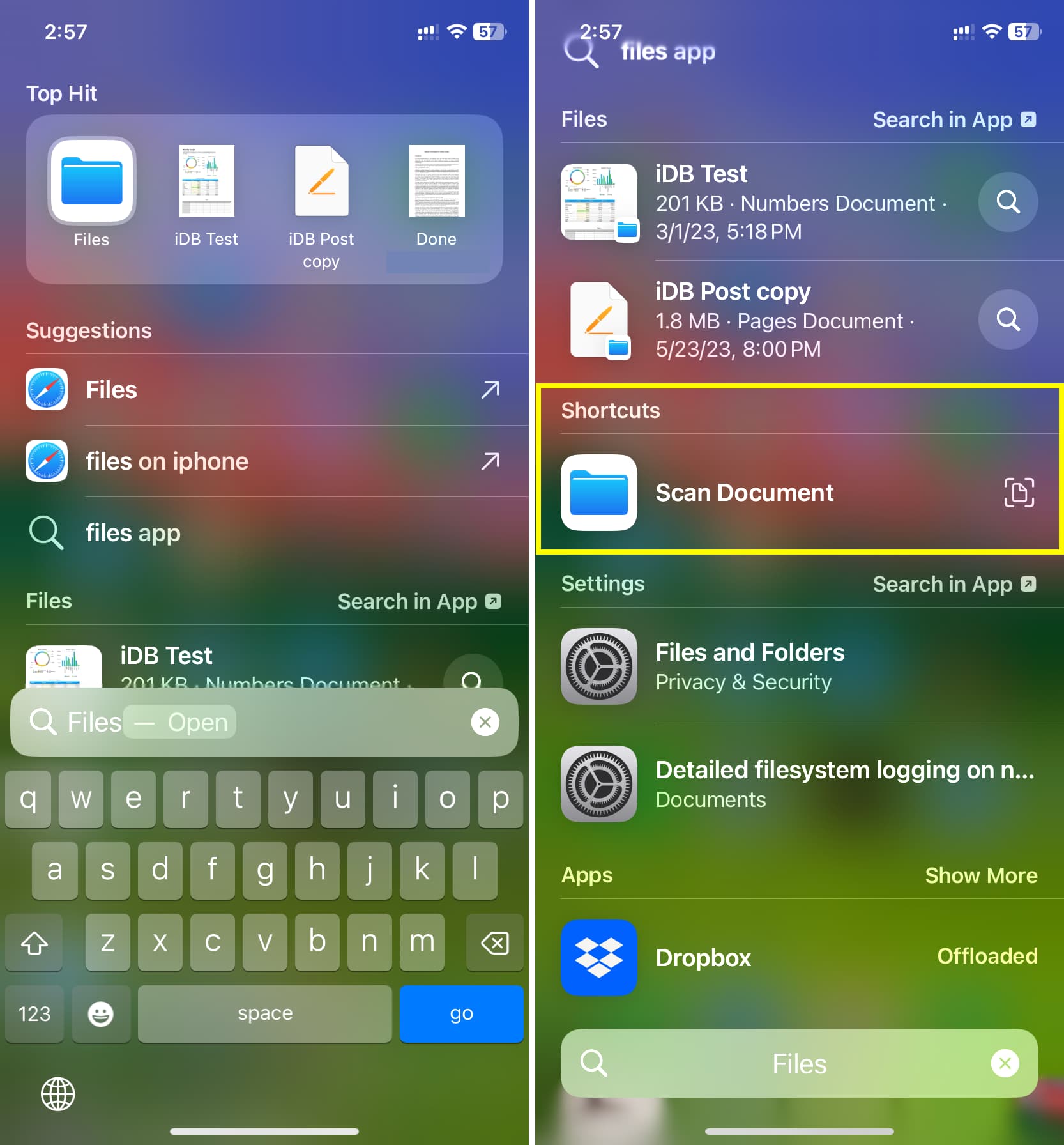
アプリのショートカットの動作
Spotlight に表示されるアプリのショートカットはそこから直接機能することも、そこから操作することもできます
例として、「ボイスメモ」と入力し、アプリの録音ショートカットをタップするとします。今後は、ボイスメモ アプリ内に移動して録音を開始するのではなく、すぐに新しい録音が開始され、上部に小さな通知スタイルのインターフェイスとして表示されます。
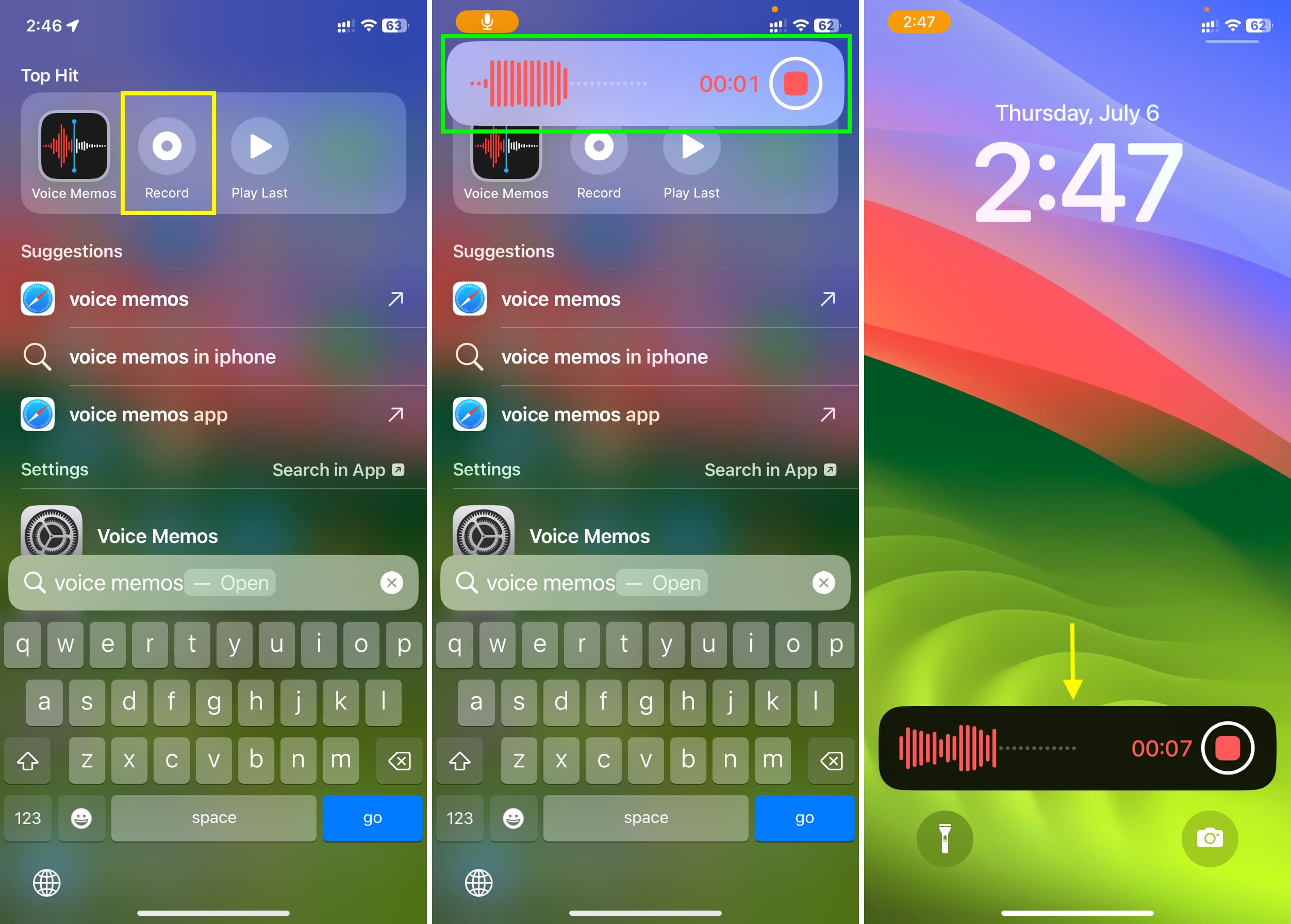
あるいは、他のショートカットを使用して、それぞれのアプリ内に移動することもできます。たとえば、「写真」を検索してお気に入りショートカットが表示された場合、それをタップするとお気に入りの画像が表示されます。
すべてのアプリが Spotlight ショートカットをサポートしているわけではありません
現在、iPhone では最新の iOS 17 開発者ベータ 3 を実行し、iPad では同等のものを実行しています。両方のデバイスで、いくつかの Apple およびサードパーティのアプリを試しました。合計すると、そのうちのいくつかはアプリ ショートカットをサポートしていますが、残りはサポートしていません。
数人のサードパーティ アプリ開発者が、時間の経過とともにこの便利な機能を追加して、アプリ サーフェスの主要な機能を追加する可能性があります。ユーザーがアプリ名を入力すると、Spotlight でアプリ名が表示されます。
曇りの場合、最近のポッドキャストまたはSpotify は、iOS スポットライト検索から直接私の「いいね!」した曲を再生します。 アプリ開発者の方は、この Apple ビデオをご覧ください。
iOS 17 で Spotlight ショートカットをサポートするアプリ
現時点で、iPhone または iPad の Spotlight 検索に名前を入力するとアプリ ショートカットが表示される人気のアプリをいくつか紹介します。
フリーフォーム: 新しいボードを作成するオプションが提供されます。 写真 (Apple は、写真がアプリのショートカットをサポートしていると主張していますが、私の iPhone または iPad では表示されませんでした。写真ライブラリのインデックス作成が完了すると表示されるかもしれません。) ショートカット >: いくつかの iOS ショートカットが表示されます ファイル: ドキュメントをスキャン フィットネス: フィットネス フォーカスをオンにするオプションが表示されます。 FaceTime: ワンタップで提案された相手に電話をかけるオプションが表示される場合があります。 Apple Music: 音楽を認識するためのおすすめや Shazam ショートカットが表示される場合があります。 メモ: メモ アプリにアクセスせずに新しいメモを作成するオプションが提供されます。 ボイス メモ: ボイス ミーム アプリを使用せずに、録音を開始したり、最後の録音を再生したりできます。 ショートカット: ここに便利な iOS ショートカットが表示される場合があります。
注:
Spotlight に表示されるアプリのショートカットは、そのデバイスでの使用状況によって異なる場合があります。たとえば、ショートカット アプリには、iPhone では頻繁に使用する 2 つのショートカットがアプリのショートカットとして表示されますが、iPad では表示されません (これらのショートカットは追加されていますが、そこでは使用しません)。 Stocks、Tips、TV、Measure などの一部のアプリでは、Spotlight 検索のトップ ヒット セクションに役に立たない「追加」テキストが表示されます。これは何の役にも立たず、バグのようです。 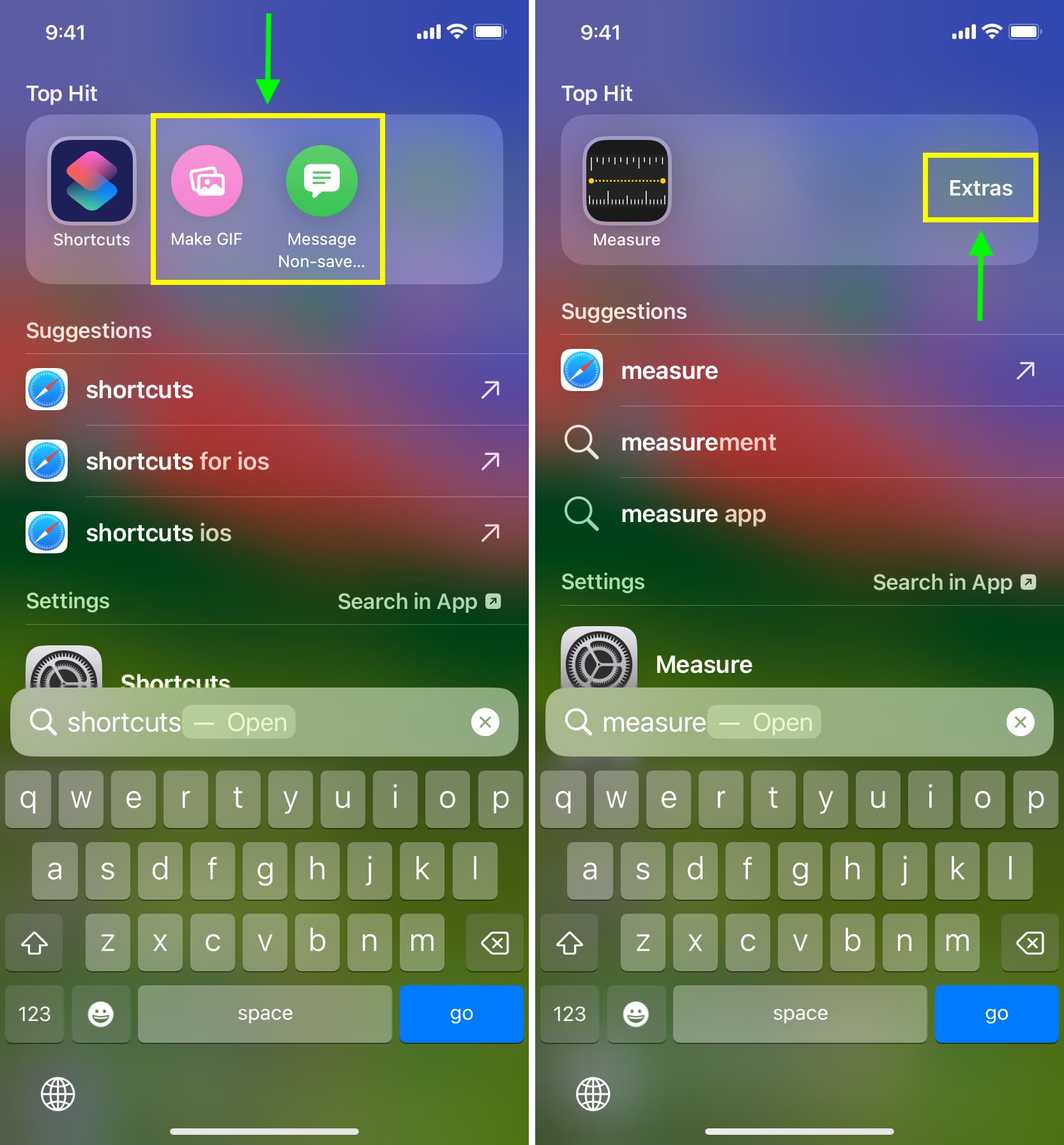
Spotlight アプリのショートカットが表示されませんか?
iPhone または iPad が iOS 17 または iPadOS 17 であることを確認してください。アプリ ショートカットがあることがわかっているが表示されない場合は、アプリを更新してください。あなたのデバイス上で。 iPhone または iPad を再起動します。アプリを開き、イントロ スプラッシュ画面を通過して使用します。 iPhone の [設定] > [Siri と検索] に移動し、アプリを選択し、このアプリから学習し、検索にアプリを表示していることを確認します。 strong> と 検索でコンテンツを表示が有効になっています。アプリ開発者に連絡し、アプリが更新され、Spotlight アプリ ショートカットのサポートが追加されたかどうかを直接尋ねてください。
次をお読みください: iPhone および iPad での Spotlight 検索の遅さを修正する方法