Microsoft Excelには、ユーザーがブックに加えられた変更を追跡できる機能があります。ただし、ワークブックで変更が受け入れられると、変更の軌跡は永久に失われます。では、以前のバージョンのワークブックを元に戻したり参照したりする必要がある場合はどうなりますか?

試すことができるオプションはMicrosoftSpreadsheetCompareです。 Microsoft Spreadsheet Compareを使用すると、ユーザーは2つのバージョンのExcelファイルを簡単に比較できます。次に、ツールは2つのファイルの違いを強調表示し、変更を簡単に見つけられるようにします。
Microsoft SpreadsheetCompareを使用するための要件
Microsoft 365、Office ProfessionalPlusでMicrosoftSpreadsheetCompareにアクセスできます。 2013、Office Professional Plus 2016、およびOffice ProfessionalPlus2019。ツールにはMicrosoftOfficeToolsプログラムグループからアクセスできます。
比較を行うには、異なるバージョンのスプレッドシートが必要です。次に、ツールはファイルを分析し、特定の基準を使用して違いを強調表示します。仕組みは次のとおりです。
MicrosoftSpreadsheetCompareを使用して2つのバージョンのワークブックを分析する方法
異なるバージョンのワークブックを分析するには、SpreadsheetCompareツールで両方のワークブックをインポートする必要があります。 。その方法は次のとおりです。
ステップ1: [スタート]メニューから、[スプレッドシートの比較]を検索して起動します。
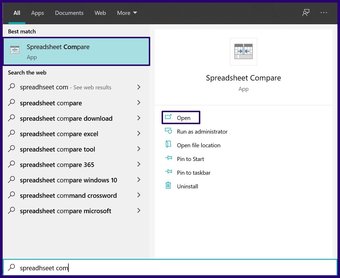
ステップ2: [ホーム]タブの[比較]グループで、[ファイルの比較]を選択しますダイアログボックスを起動します。
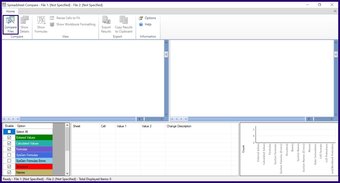
手順3: [ファイルの比較]ダイアログボックスで、[比較(古いファイル)]オプションの横にある[ファイル]アイコンを選択します。ファイルエクスプローラーでExcelファイルを選択し、[開く]をクリックします。
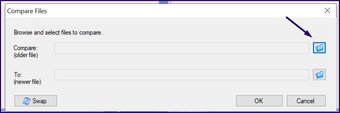
手順4: [ファイルの比較]ダイアログボックスの[宛先(新しいファイル)]オプションの横にある[ファイル]アイコンを選択します。ファイルエクスプローラーでExcelファイルを選択し、[開く]をクリックします。
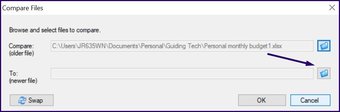
ステップ5: [OK]をクリックして比較プロセスを開始します。
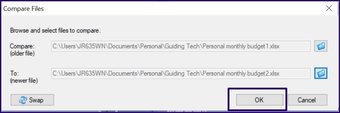
注:ファイル比較の順序がまちまちである場合は、[スワップ]をクリックして各ワークブックの位置を変更できます。
ステップ6:左下のチェックボックスをオンまたはオフにすることで、スプレッドシート比較ツールが分析する内容を合理化できます。 道具。いくつかのチェックボックスの機能を以下に説明します。
入力値:ワークブック内のデータ入力の変更を強調表示します。計算値:強調表示します。ワークブック内の計算値の違い。数式:ワークブック内の数式の変更を強調表示します。名前:ワークブック内のセル名の違いを強調表示します。マクロ:ワークブック内のVBAコードの違いを強調しています。
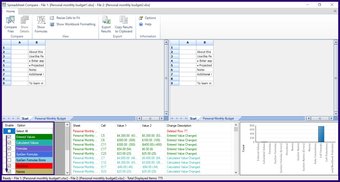
ツールの右下隅にあるグラフは、さまざまなタイプをランク付けします。ワークブックの変更。このグラフを使用して、ワークブックで最も発生する変更を特定できます。
GuidingTechでも.has-webp.camp-list-1025798 {background-image:linear-gradient(to left、rgba(42 、0,113、.3)、rgba(42,0,113、.8)50%)、url(’https://cdn.guidingtech.com/imager/assets/2021/09/2498976/how-to-import-data-from-the-web-feature-image_1584714de1996cb973b8f66854d0c54f.webp?1632495671’); background-size:cover; background-position:center center}.has-no-js.camp-list-1025798、.has-no-webp。 camp-list-1025798 {background-image:linear-gradient(to left、rgba(42,0,113、.3)、rgba(42,0,113、.8)50%)、url(’https://cdn.guidingtech.com/imager/assets/2021/09/2498976/how-to-import-data-from-the-web-feature-image_1584714de1996cb973b8f66854d0c54f.jpg?1632495669’); background-size:cover; background-position:center center} #Excel
Excelの記事ページを表示するにはここをクリック
Microsoftスプレッドシート比較から比較結果をエクスポートする方法
スプレッドシート比較の[OK]をクリックして、yの変化を分析しますワークシートでは、識別された変更がさまざまなテキストとセルの塗りつぶしの色で強調表示されます。比較の結果は、ツールで直接使用することも、別のプラットフォームにエクスポートすることもできます。その方法は次のとおりです。
比較結果をMicrosoftExcelにエクスポートする
比較結果をMicrosoftExcelにエクスポートすることで、さらに分析を行うことができます。エクスポートする方法は次のとおりです。
ステップ1:スプレッドシート比較ツールのリボンで、[結果のエクスポート]を選択すると、ファイルエクスプローラーが起動します。

ステップ2:保存する場所を選択しますファイルを入力し、ファイルの名前を入力します。
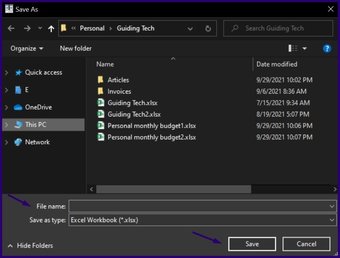
ステップ3: [保存]を選択します。
保存した場所で比較分析を利用できるようになります。
比較結果をクリップボードにコピー
もしよMicrosoft Excel以外の他のプラットフォームで比較結果を使用したい場合は、クリップボードにコピーするのが最適なオプションです。その方法は次のとおりです。
手順1:スプレッドシート比較ツールのリボンで、[結果をクリップボードにコピー]を選択します。
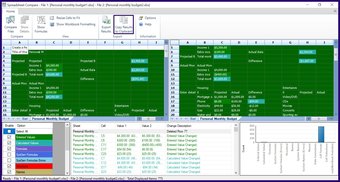
ステップ2:アプリを起動してコピーしたデータを貼り付けます。
ステップ3:キーボードでCtrl + Vを選択して貼り付けます。
スプレッドシート比較の制限事項
Microsoftスプレッドシート比較を使用してさまざまなバージョンを比較する方法は以上です。 Excelファイルの。ただし、ツールには、比較されたワークブックに記載されている変更を受け入れたり拒否したりできないという大きな制限があります。このツールはExcelシートを並べて表示するだけで、ユーザーが簡単に識別できるように変更を強調表示します。
最終更新日:2021年9月30日
上記の記事には、サポートに役立つアフィリエイトリンクが含まれている場合があります。ガイディングテック。ただし、編集の整合性には影響しません。コンテンツは公平で本物のままです。