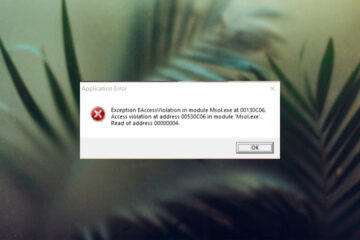IT Info
(修正済み)Windows10での例外アクセス違反エラー
アプリの実行時またはシステムの起動時にWindows10で例外アクセス違反エラーが表示される。通常、システムが起動時に実行するように設定されたアプリを起動して起動すると、そのうちの1つがこのエラーをトリガーします。その結果、アプリが実行されないか、システムが不安定になる可能性があります。 Windows10でのException_Access_Violationエラー 例外アクセス違反エラーは、次のいずれかが原因で発生します。 アプリによるメモリ処理の問題 RAMの問題 ハードウェアの問題 アドレスでのアクセス違反を修正する方法… ハードウェアの問題は、例外アクセス違反エラーの最もまれな原因ですが、除外するべきではありません。ここにリストされているすべての修正を使い果たした後も、例外アクセス違反エラーが引き続き表示される場合は、システムのハードウェア、特にRAMに損傷がないかどうかを確認してください。 1。アプリのデータ実行防止例外を追加 特定のアプリを開くたびに例外アクセス違反エラーが発生した場合は、そのアプリに例外を追加して、エラーが表示されないようにすることができます。問題は解決しませんが、アプリを起動することはできます。 ファイルエクスプローラーを開きます。 これをロケーションバーに貼り付けます: エクスプローラーシェル::: {BB06C0E4-D293-4f75-8A90-CB05B6477EEE} そして Enterキーをタップします。 左側の列で、 [システムの詳細設定]をクリックします。 [詳細設定]タブに移動します。 [パフォーマンス]セクションの[設定]ボタンをクリックします。 [データ実行防止]タブに移動します。 選択選択したプログラムを除くすべてのプログラムでDEPをオンにします。 下部にある[追加ボタン]をクリックします。 エラーの原因となっているアプリのEXE を選択します。 [適用]をクリックして、アプリを起動します。 2。ユーザーアカウント制御をオフにする ユーザーアカウント制御をオフにすると、エラーが非表示になりますが、アプリを実行する必要がある場合にのみオフにする必要があります。ユーザーアカウント制御を永続的に無効にしないでください。 コントロールパネル > ユーザーアカウント>ユーザーアカウント に移動します [ユーザーアカウント制御設定の変更]をクリックします。 スライダーを一番下までドラッグし、[適用]をクリックします。 今すぐアプリを実行すると、エラーメッセージは表示されません。 3。アプリのoptions.iniファイルを作成します アプリのエラーを解決できる可能性のある設定ファイルを作成できます。このソリューションはゲームに適用され、エラーが表示される可能性のある他のアプリには適用されません。 ファイルエクスプローラーを開きます。 これを貼り付け %AppData%をロケーションバーに貼り付け、 Enterキーをタップします。 エラーを引き起こしているゲームのフォルダを開きます。 空の領域を右クリックして、[新規>テキストドキュメント]を選択します。 名前を次のように変更します: options.ini (プロンプトが表示されたら拡張子を変更します)。 ファイルを開き、次のファイルを貼り付けます: AudioLOD=低 HasSeenLogoMovies=はい IdealStaticGameLOD=VeryLow Read more…