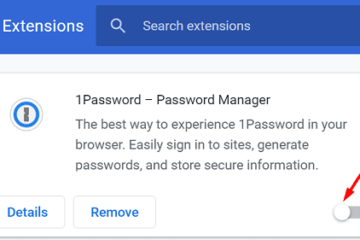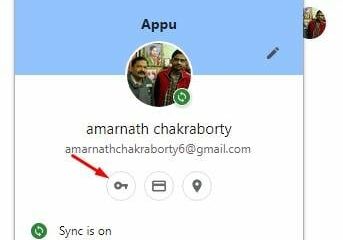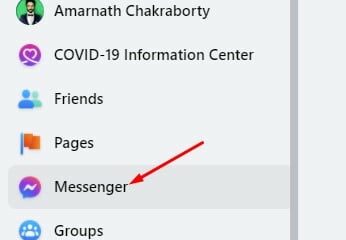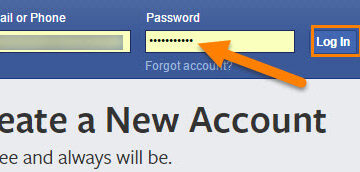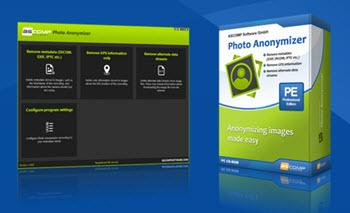IT Info
Bitwardenの「FailedtoFetch」エラーを修正する方法
デスクトップアプリにログインしようとすると、Bitwardenが迷惑な「 FailedtoFetch 」エラーをスローすることがあります。同じエラーがブラウザ拡張機能にも影響する場合があります。 「FailedtoFetch」エラーにより、デバイスでパスワードマネージャーを使用できない場合は、以下のトラブルシューティングソリューションを使用してください。 デスクトップでのBitwardenの「FailedtoFetch」エラーを修正 アプリを更新する 最新のOSリリースで古いバージョンのアプリを実行すると、ログインの問題など、あらゆる種類の問題が発生する可能性があります。 Macでセルフホストインスタンスを使用している場合は、ターミナルを起動して次の2つのコマンドを実行します。 ./bitwarden.sh updateself ./bitwarden.shアップデート。 Windowsを使用している場合は、管理者権限でコマンドプロンプトを起動し、次のコマンドを実行します。 。\ bitwarden.ps1-updateself 。\ bitwarden.ps1-update。 ファイアウォールを無効にする ファイアウォールを一時的に無効にして、Bitwardenアカウントにログインできるかどうかを確認します。ログイン後にファイアウォール保護を再度有効にすることができます。この方法が機能した場合は、必ずファイアウォール設定でBitwardenをホワイトリストに登録します。 Bitwardenを再インストール 問題が解決しない場合は、Bitwardenをアンインストールしてマシンを再起動します。次に、アプリを再度ダウンロードして再インストールし、意図したとおりに機能するかどうかを確認します。 AppStoreやMicrosoftStoreからダウンロードするのではなく、公式Webサイトからアプリをダウンロードします。 ブラウザでのBitwardenの「FailedtoFetch」エラーを修正 キャッシュをクリアする ブラウザのキャッシュとCookieがBitwardenに干渉している可能性があります。これにより、ログインの問題や「フェッチに失敗しました」エラーなど、グリッチの長いリストが発生する可能性があります。ブラウザの履歴セクションに移動し、閲覧データの消去オプションを選択して、キャッシュを消去します。 Chromeを使用している場合は、このステップバイステップガイドキャッシュをクリアします。 拡張機能を無効にする ブラウザにインストールされている他の拡張機能が、Bitwardenのログインスクリプトを壊している可能性があります。すべての拡張機能を無効にし、ブラウザを再起動して結果を確認します。もちろん、Bitwardenがデバイスで実行されている唯一のパスワードマネージャーであることを確認してください。 Bitwardenを再インストール 何も機能しない場合は、Bitwardenをアンインストールします。ログインの問題の原因が無効な証明書の問題である場合は、Bitwardenの新しいコピーをインストールすると修正されます。 結論 要約すると、「Failed to Fetch」エラーにより、Bitwardenにログインできない場合は、ファイアウォールを一時的に無効にして、問題が解決したかどうかを確認してください。問題が解決しない場合は、アプリを再インストールしてください。このエラーがBitwarden拡張機能に影響する場合は、キャッシュをクリアし、他の拡張機能を無効にして、Bitwarden拡張機能を再インストールしてください。 「FailedtoFetch」エラーがまだ発生していますか?以下のコメントでお知らせください。