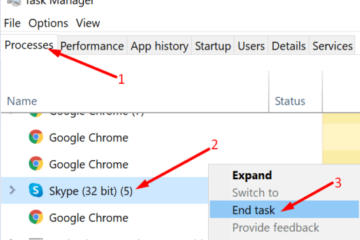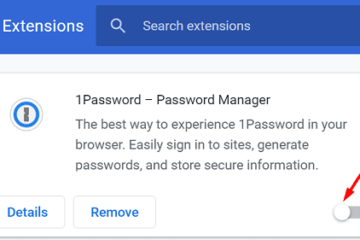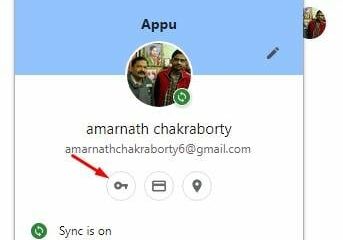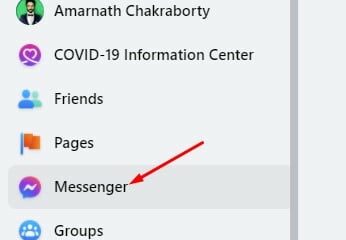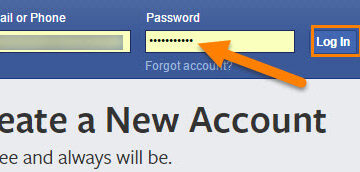IT Info
Windowsエラー報告イベントID1001を修正します。
Windows10コンピューターが動作を停止する場合があります。この問題はさまざまな形で現れる可能性があります。たとえば、システムが突然ロックされ、コンピュータが完全に応答しなくなり、最終的にクラッシュします。さまざまなブルースクリーンオブデスエラーが発生することもあります。問題の正確な原因を特定したい場合は、Windowsエラー報告ツールを起動してイベントログを確認できます。 多くの場合、不思議なイベントID1001エラーコンピュータをブリックしたハードウェアまたはソフトウェアの問題の隣。このエラーの原因とその修正方法を調べてみましょう。 イベントID1001エラーの原因は何ですか? イベントID1001エラーは通常、ハードウェア障害、アプリケーションエラー、マルウェア、およびブルースクリーンオブデスエラーが原因で発生します。これらの問題の最も一般的な根本原因には、 CPUとRAMの使用率が高い、過熱の問題、アプリの互換性の問題、またはローエンドデバイスでのリソースを必要とするプログラムの実行。マルウェア感染や破損したWindowsシステムファイルもエラー1001を引き起こす可能性があります。 イベントID1000エラーを修正および防止するにはどうすればよいですか? バックグラウンドプログラムを閉じる 不要なバックグラウンドアプリを無効にして、システムにかかる負担を軽減してください。リソースを大量に消費するプロセスを実行するときは、不要なアプリをすべて閉じて、メインプログラム用にさらに多くのシステムリソースを解放します。 タスクマネージャーに移動し、[プロセス]タブをクリックし、閉じたいアプリを右クリックして、[タスクの終了]を選択します。オプション。 互換モードでアプリを実行する アプリとOSを最新の状態に保ち、デバイス上ですべてがスムーズに実行されるようにします。最新のWindows10 OSバージョンで古いバージョンのアプリを実行している場合は、さまざまな問題が発生する可能性があります。 アプリを起動するときは、アプリアイコンを右クリックして、管理者として実行を選択します。 このオプションを永続的に有効にするには、アプリを右クリックして[プロパティ]を選択します。次に、[互換性]タブをクリックし、[互換モードでこのプログラムを実行する]オプションとこのプログラムを管理者として実行する設定にチェックマークを付けます。 p> WindowsDefenderサンプル送信を無効にする コンピューターで複数のセキュリティソリューションを実行しているためにイベントID1001エラーが発生していないかどうかを確認します。 OSは、2番目のウイルス対策ソリューションのインストールを検出すると、Windowsセキュリティを自動的に無効にします。次に、WindowsテレメトリはイベントID1001エラーを生成します。 たとえば、Windowsエラー報告では、McAfee Endpoint Security ThreatPreventionまたはMcAfeeVirusScanEnterpriseをインストールした後にこのエラーがスローされることがよくあります。 このエラーを防ぐには、追加のマルウェア対策ツールをインストールする前に、Windowsセキュリティのクラウドベースの保護機能と自動サンプル送信機能をオフにしてください。 問題のあるプログラムを再インストールする イベントID1001エラーの原因となっているアプリまたはプログラムを特定してアンインストールします。次に、コンピューターを再起動し、問題のあるアプリの新しいコピーをダウンロードします。それぞれのアプリまたはプログラムが破損した場合は、再インストールすると問題が解決するはずです。 システムファイルを確認する システムファイルが破損した場合、コンピューターがアプリやプログラムを正しく実行できない可能性があります。 SFCおよびDISMコマンドを使用して障害のあるシステムファイルを修復し、コンピューターを再起動して、このソリューションが厄介なイベントID1001エラーを解決したかどうかを確認します。 管理者権限でコマンドプロンプトを起動し、 sfc/scannow コマンドを実行します。 マシンがコマンドの実行を終了するまで待ちます。 次に、 DISM/Online/Cleanup-Image/RestoreHealth コマンドを実行します。 コンピュータを再起動して、結果を確認します。 システムのマルウェアをスキャンする ウイルスやマルウェアに感染すると、システムのパフォーマンスが低下し、予期しない不具合が発生することがよくあります。詳細なウイルス対策スキャンを実行して、マルウェアの痕跡をすべて削除します。ハッカーがあなたのマシンをゾンビコンピューターに変えるのを防ぐために定期的にそれを行ってください。 たとえば、Windows 10の組み込みのウイルス対策ツールを使用している場合は、 Windowsセキュリティを起動して[スキャンオプション]をクリックします。 フルスキャンオプションを選択し、ウイルス対策ソフトウェアでハードディスクをスキャンします。 結論 イベントID1001は、要因の長いリストによってトリガーされる可能性のあるエラーコードです。使用するトラブルシューティングソリューションは、Windowsエラー報告ツールで利用できるエラーの詳細によって異なります。イベントID1001エラーを修正するには、管理者権限で互換モードでアプリを実行します。エラーが続く場合は、問題のあるプログラムを再インストールして、システムファイルを修復してください。 このエラーをトラブルシューティングするための他の解決策を見つけましたか?以下のコメントでお知らせください。