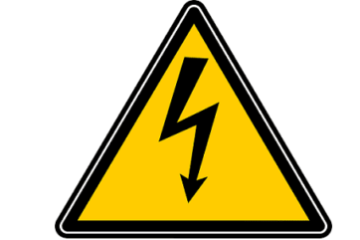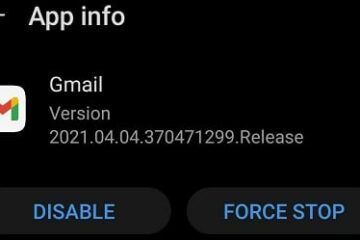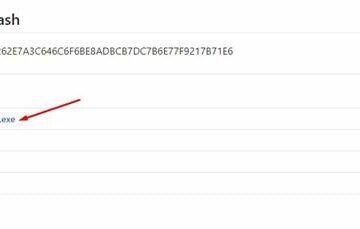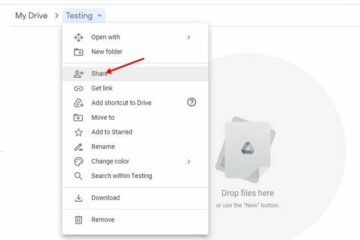IT Info
私のコンピュータは落雷に耐えることができますか?
停電はいつでも発生する可能性があります。しかし、予期しない停電よりも悪いことを知っていますか?答えは、雷が鳴る送電線です。これにより、電気圧力が大幅に上昇し、回路が過負荷になり、文字通り家電製品が揚げる可能性があります。落雷時にコンピュータが接続されていると、電圧の急上昇に耐えられません。 コンピュータが落雷したときに何が起こるか 落雷が家に直接当たった場合、コンピュータがそのイベントに耐えられないことを100%確信できます。家に入る電線に落雷があった場合も同様です。一方、近くのストライキの場合、コンピュータは電圧スパイクに耐える可能性がわずかにあります。残念ながら、マシンが火花を散らした場合、それが死んでいる可能性が高いです。 電源ケーブルが地下から来ている場合、コンピュータは雷から安全である必要があります。ほとんどの建物には特別な避雷針があり、すぐにストライキを接地して機器を節約します。 コンピュータが落雷した場合はどうすればよいですか? まず、電源ケーブルがまだ機能しているかどうかを確認します。運が良ければ、電光石火は電源ケーブルだけを揚げたので、すぐに新しいケーブルと交換できます。動作していることがわかっているコンピュータにケーブルを接続し、結果を確認します。 次に、コンピュータの電源を入れて、まだ機能しているかどうかを確認します。コンピュータが雷によって損傷した場合、おそらく起動しません。雷による損傷のその他の明らかな兆候は次のとおりです。 部屋の電子機器の焦げた匂い。 「信号が見つかりません」または「信号がありません」というエラーが画面に表示されます。 コンピュータは起動しますが、画面は真っ黒のままです。 デバイスがランダムにシャットダウンするか、異音がします。 デバイスが使用できない場合は、修理工場に持ち込み、稲妻で揚げたハードウェアコンポーネントを交換する価値があるかどうかを確認してください。技術者は、ハードウェアコンポーネントをチェックして、それらがまだ正しく機能していることを確認する必要があります。修理に費用がかかりすぎる場合は、新しいコンピューターを購入してください。 これらのイベントを防ぐ方法 雷雨が近づいているのを確認したら、必ずすべての電子機器のプラグを抜いてください。嵐の最中に物を差し込むのはまったく安全ではありません。 次に、予防は常に治療よりも優れているため、電圧スパイクからデバイスを保護するためにサージプロテクタを必ず取り付けてください。ただし、最も簡単で安全な方法は、コンピューターのプラグを抜くことです。 結論 雷雨の間は必ずコンピュータのプラグを抜いてください。雷雨の際に電子機器を使用することは危険です。落雷が発生してコンピュータがスパークした場合は、乾杯の可能性があり、新しいマシンを購入する必要があります。ただし、損傷を評価する唯一の方法は、実際にコンピュータのケースを開いて、すべてのコンポーネントをテストすることです。 通常、雷雨の際にコンピュータのプラグを抜きますか?以下のコメントでお知らせください。