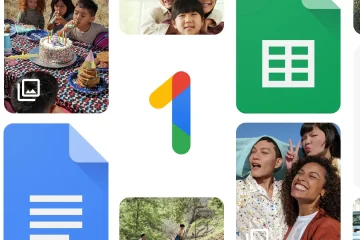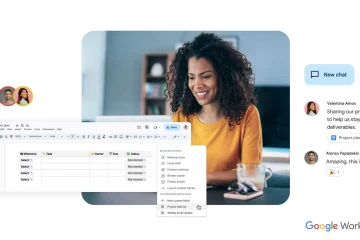Microsoft PowerPoint wordt veel gebruikt om dia’s te presenteren of presentaties geven. De aard van de dia’s kan vertrouwelijk of persoonlijk zijn of de inhoud kan in conceptmodus zijn. Hoe dan ook, een watermerk kan op een subtiele manier helpen om het bericht naar huis te sturen. Met PowerPoint kunnen gebruikers een watermerk maken en toevoegen aan zowel dia’s als afbeeldingen.

Een watermerk is een afbeelding die op de achtergrond wordt geplaatst en enigszins vervaagd is om de tekst en andere elementen in de dia niet te hinderen. U kunt een bedrijfslogo plaatsen om ongeoorloofd delen tegen te gaan. Hoe dan ook, er is een manier om een watermerk toe te voegen aan PowerPoint-dia’s.
Laten we beginnen.
Watermerk maken en toevoegen aan dia’s
U kunt een watermerk toevoegen naar afzonderlijke dia’s of alle dia’s in PowerPoint tegelijk. Als u het in één keer aan alle dia’s wilt toevoegen, gebruikt u de functie Basisdia (begin bij stap 1 hieronder). We zullen de functie Diamodel gebruiken om een watermerk aan alle dia’s toe te voegen, maar als u slechts aan één dia wilt toevoegen, slaat u de eerste twee stappen hieronder over (begin bij stap 3).
Opmerking dat de eerste dia in de presentatie meestal de basisdia is en dat alle ontwerpwijzigingen die u in deze dia aanbrengt, zoals lettertypen of achtergrond, in alle dia’s worden weergegeven.
We zullen de versie van PowerPoint 365 gebruiken , maar de stappen blijven ook min of meer hetzelfde voor andere versies.
Stap 1: Klik op het tabblad Weergave in de menubalk en selecteer Diamodel.
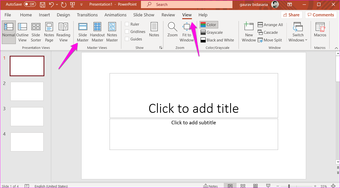
Stap 2: Selecteer de eerste dia, de basisdia, in de linkerzijbalk. U zult zien dat alle andere dia’s eronder zijn genest.
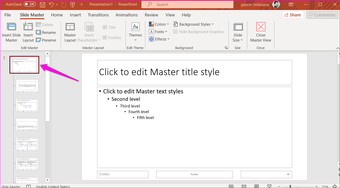
Stap 3: Klik nu onder het tabblad Invoegen op de knop Tekstvak en selecteer’Tekenen De optie Horizontaal tekstvak.
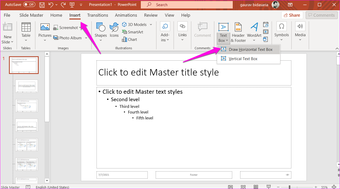
Stap 4: Er verschijnt een tekstvak in het midden van de gekozen dia. In ons geval is dit de hoofddia. Je kunt de hoeken slepen om de grootte nu of later aan te passen.
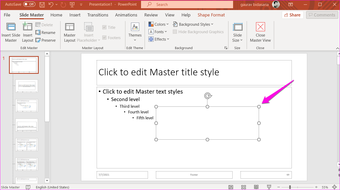
Stap 5: Zodra u tevreden bent met de grootte van het tekstvak, klikt u ergens in de vak en begin te typen. Klik op het tabblad Start om het lettertype, de grootte, de kleur en andere details van het watermerk aan te passen. In sommige versies van PowerPoint vindt u deze opties in plaats daarvan op het tabblad Opmaak.
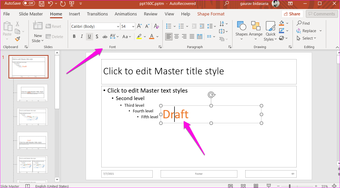
Stap 6: U kunt nu het watermerk draaien met de ronde handgreep aan de bovenkant.
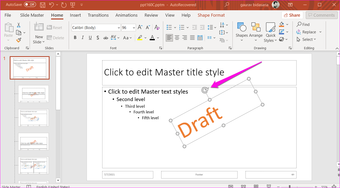
Stap 7: Selecteer de optie Naar achteren verzenden onder het menu Schikken om het watermerk op de achtergrond te houden zodat de tekst en andere elementen op de dia’s duidelijk zichtbaar zijn voor kijkers.
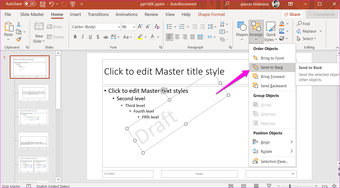
Stap 8: Klik met de rechtermuisknop op de basisdia en selecteer Achtergrond opmaken.
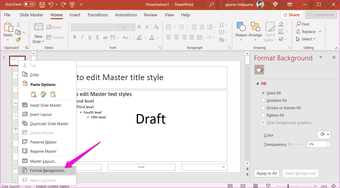
Stap 9: Er verschijnt een zijbalk van rechts. Verhoog op het tabblad Tekst de transparantie tot 80% of een andere waarde om het watermerk op de achtergrond te laten vervagen en andere elementen en tekst beter zichtbaar te maken.
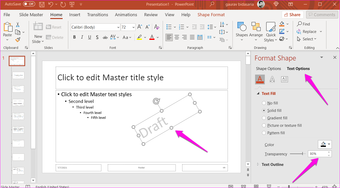
Stap 10: Zodra u tevreden bent met het watermerk, klikt u op Normaal onder het tabblad Weergave.
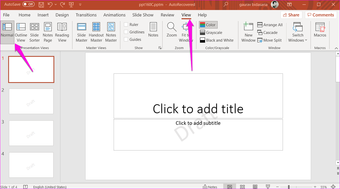
Uw watermerk is klaar en zou zichtbaar moeten zijn op alle bestaande en toekomstige dia’s die zijn gemaakt en toegevoegd aan de PowerPoint-presentatie. Het is een goed idee om een lichte kleur te kiezen, zodat tekst en andere elementen goed zichtbaar zijn voor het blote oog.
Maak en voeg een watermerk toe aan afbeeldingen in PowerPoint
Bent u van plan om originele screenshots of afbeeldingen toe te voegen aan de PowerPoint-dia’s? De hierboven genoemde methode voegt alleen een watermerk toe aan de dia’s, maar geen afbeeldingen. Maar er is ook een manier om direct in PowerPoint een watermerk aan afbeeldingen toe te voegen.
Stap 1: Sleep de afbeelding die u aan de dia wilt toevoegen eenvoudigweg. Als alternatief kunt u ook de optie Afbeeldingen gebruiken op het tabblad Invoegen als de afbeelding in de cloud is opgeslagen, of als u naar een stockfoto wilt zoeken.
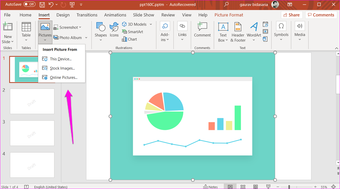
Stap 2: Klik op het tabblad Invoegen op WordArt en kies een watermerktekststijl die past uw behoeften.

Step 3: A box will appear where you can type the watermark’s text.

Step 4: Just like in the previous point, you can change the position of the watermark, font type, size, and color, and move around the watermark wherever you want.
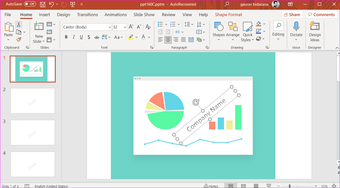
Step 5: Under the Design tab, click on Format Background.

Step 6: Now select the watermark text, click on the Text Options and scroll a little to find Transparency slider. Move the slider to add a transparent effect to the watermark text to look translucent and ruin the image elements.
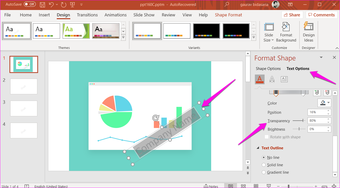
You may change how the watermark looks and feels later.
Add Watermarks Easily
PowerPoint used to be the default choice for making presentations back in the day, but now things have changed. There are plenty of other apps that you can use to create beautiful presentations quickly. However, PowerPoint still offers many useful features and ease of use and is tightly integrated with the rest of the Office suite of apps with its perk.
We hope your query was resolved. If you have any further doubts, do let us know in the comments section below.
Next up: Become the guru of PowerPoint slideshow with these simple tips and tricks for animations. Learn how to add animations into your PowerPoint presentations.
Het bovenstaande artikel kan gelieerde links bevatten die Guiding Tech helpen ondersteunen. Het tast onze redactionele integriteit echter niet aan. De inhoud blijft onbevooroordeeld en authentiek.