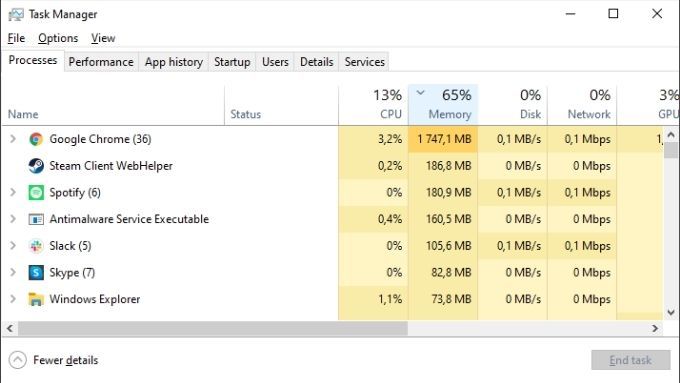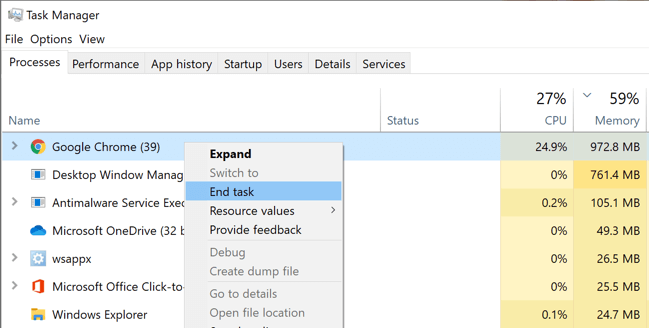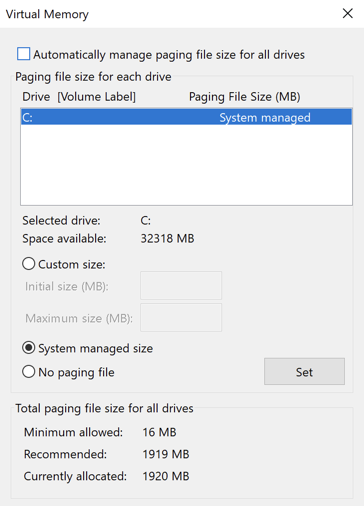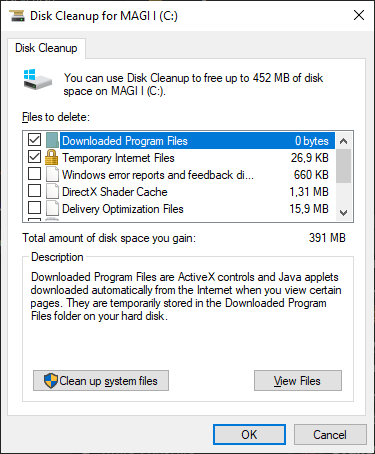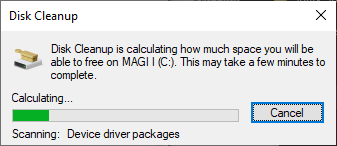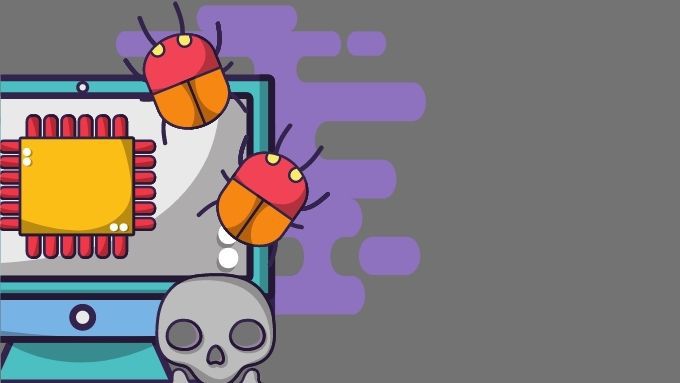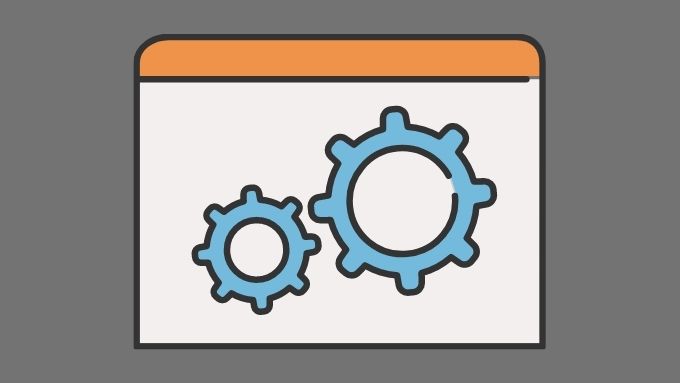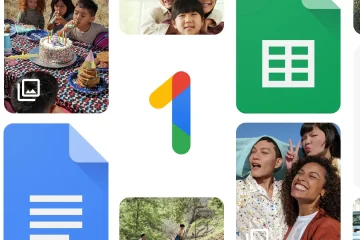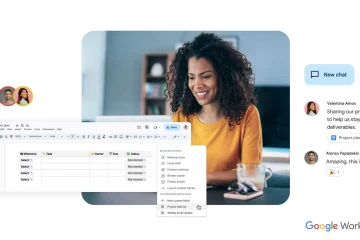Je surft gewoon op internet, luistert naar muziek en probeert die Excel-spreadsheet klaar wanneer u plotseling een pop-up krijgt met de tekst”Uw computer heeft weinig geheugen”. Waarom gebeurt dit en hoe kunt u deze fout op Windows 10 oplossen?
Geheugen is geen schijfruimte
In dit geval verwijst’Geheugen’niet naar ruimte op de harde schijf. Het verwijst naar RAM (Random Toegang tot geheugen). Dat is het snelle werkgeheugen van uw computer en bestaat als fysieke microchips, los van de harde schijven die uw besturingssysteem, apps en gegevens permanent opslaan.
Dit betekent dat u het werkgeheugen van uw computer moet vrijmaken om dit probleem op te lossen. Het kan echter ook geen kwaad om maak ook wat schijfruimte vrij als je bijna leeg raakt.
Sluit onnodige programma’s (of browsertabbladen)
Het meest voor de hand liggende is om programma’s te sluiten die u niet nodig heeft. U kunt dit op de gebruikelijke manier doen door simpelweg de X-knop rechtsboven in het venster te gebruiken. Als het programma niet reageert, kunt u het op brute kracht beëindigen.
- Open Taakbeheer met een van de volgende methoden:
- Druk op Ctrl + Alt + Del en klik op Taakbeheer
- Klik met de rechtermuisknop op de Start-knop en selecteer Taakbeheer
- Druk op Ctrl + Shift + Esc
- Klik op de kop Geheugen om apps te rangschikken op RAM-gebruik.
- Vergeet niet om je werk op te slaan voordat je iets belangrijks afsluit.
- Klik met de rechtermuisknop op de app die te veel geheugen gebruikt. Selecteer Taak beëindigen.
- Als je webbrowser (we kijken naar je Chrome!) de grote geheugenvreter is, probeer dan een paar tabbladen te sluiten in plaats van het hele programma. Lees ook ons artikel over hoe om Chrome minder geheugen te laten gebruiken.
- Nadat je de gewraakte app hebt gesloten, start je hem opnieuw. Het kan minder geheugen gebruiken nadat het opnieuw is opgestart.
Soms gaat geheugenbeheer mis op een manier die niet kan worden verholpen door apps te sluiten. In dit geval kan het eenvoudig zijn om uw computer opnieuw op te starten.
Controleer of uw wisselbestand in orde is
Hoewel RAM niet hetzelfde is als de ruimte op uw harde schijf, gebruikt Windows wel een gereserveerd gedeelte van uw harde schijf als overloopruimte wanneer het RAM vol is, bekend als de “paging”-bestand.
Als je de waarschuwing voor weinig geheugen krijgt, betekent dit dat dit vangnet ook helemaal vol is. Als de bovenstaande maatregelen niet werken, is het de moeite waard om uw wisselbestand aan te passen.
Een andere optie is Schijfopruiming. Windows bevat een handig hulpprogramma Schijfopruiming dat snel voor een volle harde schijf kan zorgen. Als uw wisselbestand wordt geperst door een gebrek aan schijfruimte, is het de moeite waard om dit te proberen:
- Open Windows Verkenner.
- Klik met de rechtermuisknop op de volledige schijf en selecteer Eigenschappen.
- Selecteer op het tabblad Algemeen de optie Schijfopruiming.
- Vink alle typen bestanden aan die u automatisch wilt verwijderen.
- Selecteer Systeembestanden opschonen.
Nadat het opschonen is voltooid, kunt u het venster met schijfeigenschappen sluiten.
Controleren op malware
Er is een kleine kans dat malware (virussen of spyware) verantwoordelijk is voor het waarschuwingsbericht’Uw computer heeft weinig geheugen’.
Om malware te controleren en te verwijderen, hebt u speciale software nodig. Windows 10 heeft een ingebouwde applicatie die bekend staat als Windows Defender. Dat is goed genoeg voor de meeste mensen, maar als je wilt, bekijk dan Scannen op malware in Windows 10 en Hoe hardnekkige malware te verwijderen.
Controleer uw minimumvereisten en koop meer RAM (misschien)
Als u waarschuwingen voor weinig geheugen krijgt bij een specifieke toepassing, zorg er dan voor dat uw systeem voldoet aan de minimale Windows 10 RAM-vereisten van de software die u probeert uit te voeren.
Meer RAM toewijzen aan specifieke apps
Soms is het totale RAM-geheugen niet op, maar sommige toepassingen krijgen misschien niet het RAM-geheugen dat ze nodig hebben. Windows kan RAM meestal goed prioriteren, maar u kunt het indien nodig handmatig overschrijven. Bekijk Meer RAM toewijzen aan specifieke apps in Windows om te zien hoe het werkt, samen met gerelateerde waarschuwingen.
Applicatie-instellingen of werkbelasting aanpassen
Veel programma’s kunnen worden aangepast om minder RAM te gebruiken. Met Adobe Premiere Pro kunt u bijvoorbeeld de maximale bruikbare geheugenlimiet aanpassen. Dit maakt geheugen vrij voor andere apps.
Als alternatief kunt u de hoeveelheid RAM die een toepassing nodig heeft, verminderen door de gegevens waarmee het werkt te verkleinen. U kunt bijvoorbeeld de resolutie verlagen van een foto of video die u probeert te bewerken.
De fout”Uw computer heeft weinig geheugen”oplossen
Dankzij het moderne geheugenbeheer van Windows 10 is het normaal dat een groot deel van het beschikbare RAM-geheugen in gebruik is, zelfs als de computer niets lijkt te doen. Windows probeert te voorspellen welke toepassingen u waarschijnlijk zult starten en laadt die gegevens vooraf in het RAM-geheugen. Dit betekent dat uw computer in het algemeen sneller en responsiever zal aanvoelen.
RAM-gebruik is geen probleem, tenzij u echt geen RAM meer heeft en de computer wordt gedwongen om gegevens voor actieve programma’s in het wisselbestand te wisselen. Totdat je dat punt hebt bereikt en geen van de bovenstaande oplossingen helpt, maak je geen zorgen!