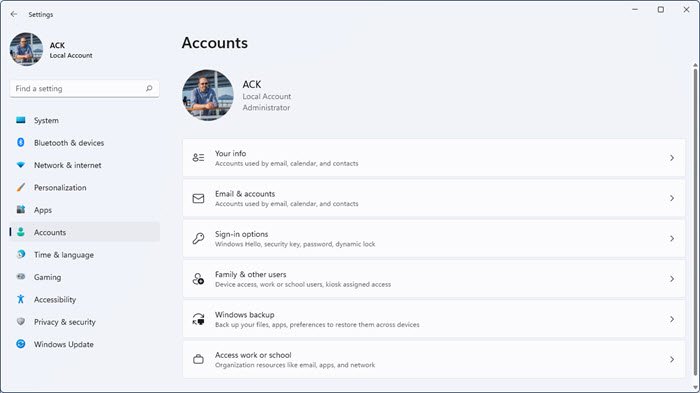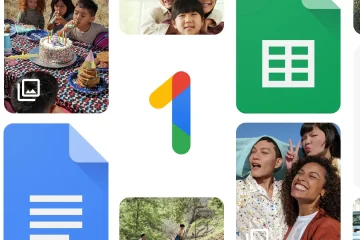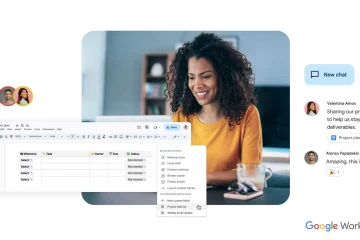Microsoft heeft de stabiele versie van Windows 11 voor alle gebruikers uitgebracht. De gebruikers met het Windows 10-besturingssysteem en compatibele hardware kunnen gratis upgraden naar Windows 11. Binnenkort zullen de pc-bedrijven voorgeïnstalleerde Windows 11-computers uitbrengen. Windows 11-besturingssysteem wordt geleverd met een nieuwe look en veel nieuwe functies. Omdat Windows 11 een nieuwe gebruikersinterface heeft, kunnen sommige gebruikers het moeilijk vinden om te begrijpen hoe ze hun pc kunnen personaliseren met de app Instellingen van Windows 11. In dit bericht leggen we Accountinstellingen in Windows 11 uit.
Gebruikersaccountinstellingen in Windows 11
Om toegang te krijgen tot de Accountinstellingen in Windows 11, klik met de rechtermuisknop op het menu Start en selecteer Instellingen. Selecteer nu in de app Instellingen de categorie Accounts in het linkerdeelvenster. Hierdoor wordt de pagina Accounts geopend in de app Instellingen van Windows 11, waar u uw accountgegevens kunt zien, gebruikers van en naar uw systeem kunt toevoegen of verwijderen, aanmeldingsopties kunt wijzigen, enz. Op de pagina Accounts zijn de volgende subcategorieën beschikbaar:
Uw infoEmal & AccountsAanmeldingsoptiesFamilie en andere gebruikersWindows-back-upToegang tot werk of school
Als u op elk van deze subcategorieën klikt, worden verdere opties geopend om uw accountinstellingen aan te passen. We zullen elk van deze subcategorieën in detail beschrijven.
Laten we beginnen.
1] Uw gegevens
Zoals de naam al aangeeft, kunt u deze bekijken en beheren uw accountgegevens hier. U kunt uw profielfoto toevoegen, verwijderen of wijzigen. Klik hiervoor op de knop Bladeren door bestanden naast het tabblad Kies een bestand en selecteer een afbeelding van de harde schijf van uw computer.
U kunt uw afbeelding ook uploaden door deze vast te leggen via de camera of webcam van uw laptop. Zorg er wel voor dat je toegang hebt verleend tot de camera van je webcam of laptop. Om dit te controleren, opent u de privacy-en beveiligingsinstellingen en klikt u op het tabblad Camera onder het gedeelte App-machtigingen. Schakel nu de knop naast de Camera-app in.
Windows 11 heeft ook enkele standaard PNG-afbeeldingsbestanden die zijn opgeslagen in de C-directory. U kunt uw profielfoto ook vervangen door deze standaard PNG-afbeeldingsbestanden.
Als u niet wilt dat Windows zich automatisch aanmeldt bij alle Microsoft-apps, kunt u deze functie uitschakelen door op de betreffende link onder de Accountinstellingen sectie op dezelfde pagina.
In de Verwante instellingen sectie kunt u uw gebruikersaccount online beheren. Wanneer u op dat tabblad klikt, opent Windows uw Microsoft-account in uw webbrowser, waar u zich moet aanmelden met uw accountgegevens.
2] E-mail en accounts
Dit gedeelte toont al uw Microsoft-accounts die u aan uw apparaat hebt toegevoegd. Hier kunt u ook een nieuw account toevoegen dat wordt gebruikt door e-mail, agenda en contacten. Dat account kan een Microsoft-of een niet-Microsoft-account zijn, zoals Office 365, Google, Yahoo, iCloud, enz. Als u deze accounts wilt verwijderen, klikt u op het account om het uit te vouwen en klikt u vervolgens op de Beheren knop. Dit opent een pop-upvenster waarin u op de optie Account verwijderen van dit apparaat moet klikken.
In het gedeelte Accounts gebruikt door andere apps kun je een Microsoft-account en een werk-of schoolaccount toevoegen. Net als de pagina Uw info-instellingen, kunt u op de pagina E-mail en accounts ook uw Microsoft-account online beheren. Klik hiervoor op uw Microsoft-account om het uit te vouwen en klik vervolgens op de knop Beheren.
3] Aanmeldingsopties
Als de naam impliceert, hier kunt u verschillende aanmeldingsadviezen instellen voor uw Windows 11-pc. Windows 11 biedt de volgende zes verschillende soorten aanmeldingsopties:
Gezichtsherkenning (Windows Hello)Vingerafdrukherkenning (Windows Hello)PIN (Windows Hello)BeveiligingssleutelPasswordPicture-wachtwoord
Als u gezichtsherkenning en vingerafdrukherkenning wilt instellen, moet uw apparaat een compatibele camera en vingerafdrukscanner hebben. Windows Hello-pincode is een viercijferige numerieke code die u kunt gebruiken als een van de aanmeldingsopties.
U kunt ook een beveiligingssleutel maken om u aan te melden bij Windows 11-apps. Een beveiligingssleutel is een fysiek apparaat waarmee u zich kunt aanmelden in plaats van uw gebruikersnaam en wachtwoord. Om een beveiligingssleutel in Windows 11 in te stellen, klikt u erop en klikt u vervolgens op de knop Beheren. Daarna zal Windows u vragen om een USB-apparaat te plaatsen. Plaats uw pen drive en volg de instructies op het scherm.
Op dezelfde manier kunt u een wachtwoord maken om in te loggen op uw computer. Nadat u een wachtwoord heeft aangemaakt, moet u dit gebruiken op het inlogscherm. Als u uw wachtwoord wilt wijzigen, klikt u op het tabblad Wachtwoord om het uit te vouwen en vervolgens op de knop Wijzigen. Wachtwoord is de veiligste manier om in te loggen op een Windows 11-computer, omdat je met een wachtwoord verschillende combinaties van letters, cijfers en speciale tekens kunt gebruiken.
Windows 11 biedt ook nog een andere manier om in te loggen: een wachtwoord. In een afbeeldingswachtwoord kunt u elke afbeelding gebruiken en er gebaren op maken.
Als u naar beneden scrolt Op de pagina Aanmeldingsopties in Windows 11 Accounts-instellingen ziet u het gedeelte Aanvullende instellingen. Hier kunt u een Dynamic Lock op uw systeem instellen. De Dynamic Lock is een handige functie in Windows 11 die werkt wanneer u uw smartphone via Bluetooth met uw computer verbindt. Wanneer u uw Bluetooth uitschakelt of uw computer buiten het Bluetooth-bereik van uw smartphone gaat, zal deze zichzelf vergrendelen. Daarnaast kun je ook selecteren of je het inlogscherm elke keer wilt zien als je je computer uit de slaapstand haalt.
4] Familie en andere gebruikers
Als u een gedeelde computer hebt, kunt u met deze subcategorie in Windows 11 Accountinstellingen een apart gebruikersprofiel maken. U kunt een apart profiel maken voor uw gezinsleden en andere gebruikers. Om deze functie te gebruiken, moet u zich aanmelden met uw beheerdersaccount.
U kunt verschillende soorten gebruikersaccounts maken in Windows 11 en elk van deze accounts verschilt in sommige functies van elkaar. Windows 11 slaat de gegevens van het account van elke gebruiker op in een aparte map in de C-directory. Geen enkele gebruiker heeft toegang tot de map van de andere gebruiker in de C-directory, behalve de beheerder.
Om een gezinslid toe te voegen, klikt u op de knop Account toevoegen onder de Uw familie sectie. Daarna kunt u een nieuw account aanmaken voor uw gezinslid. Als uw gezinslid al een Outlook-account heeft, hoeft u geen nieuwe voor hem/haar aan te maken. Voer gewoon zijn Outlook-e-mailadres in en klik op Volgende. Daarna ontvangt hij/zij een uitnodigingslink op zijn/haar e-mail-ID. Wanneer hij/zij de uitnodiging accepteert, wordt zijn/haar account automatisch aan uw computer toegevoegd onder het gedeelte Uw familie.
U kunt de accountinstellingen van uw gezinslid beheren door op de knop Gezinsinstellingen online beheren of een account verwijderen te klikken. Daarna opent Windows uw Microsoft-account in de webbrowser, waar u zich moet aanmelden met uw accountgegevens. Nadat u zich online hebt aangemeld bij uw account, kunt u beperkingen aan het account van uw gezinslid toevoegen of verwijderen, zoals schermtijdlimiet, inhoudsfilters, enz. Om een lid uit uw gezinsgroep te verwijderen, klikt u op de drie verticale stippen naast de naam van uw gezinslid en selecteer Verwijderen uit gezinsgroep. Nadat een persoon online uit uw gezinsgroep is verwijderd, wordt zijn/haar profiel automatisch van uw computer verwijderd.
In het gedeelte Andere gebruikers kunt u personen toevoegen die niet uw gezinsleden zijn. Klik eenvoudig op de knop Account toevoegen en voer het e-mailadres van die persoon in. Of u kunt een nieuw account maken door op de link Ik heb geen inloggegevens van deze persoon te klikken.
5] Windows-back-up
Hier kunt u een back-up maken van uw bestanden en mappen door uw OneDrive-account te synchroniseren. Windows 11 onthoudt ook uw wachtwoorden, taalvoorkeuren en andere instellingen. Deze instelling is standaard ingeschakeld, maar als u wilt, kunt u deze uitschakelen in de Windows-back-upcategorie van uw accountinstellingen.
6] Ga naar werk of school
Hier, u kunt uw werk-of schoolaccount verbinden met uw Windows 11-computer. Klik eenvoudig op de knop Verbinden en voer vervolgens uw werk-of schoolaccountgegevens in. Als u een Windows 11 Pro-gebruiker bent, kunt u een nieuw school-of werkaccount maken.
De Verwante instellingen van de instelling Toegang tot werk-of schoolaccount is bedoeld voor IT-beheerders. Hier kunnen de IT-beheerders de beheerlogbestanden exporteren, het inrichtingspakket toevoegen of verwijderen, enz. Door de inrichtingspakketten toe te voegen, kunnen IT-beheerders de apparaten van de gebruikers eenvoudig configureren zonder imaging. Door dit te doen, kunnen ze de configuratie-instellingen snel toepassen op de doelapparaten. Deze instelling is handig voor kleine tot middelgrote bedrijven.
Hoe wijzig ik gebruikersaccounts in Windows 11?
U kunt het type gebruikersaccount in Windows 11 wijzigen door de onderstaande stappen te volgen:
Start de app Windows 11 Instellingen. Ga naar”Accounts > Familie en andere gebruikers
strong>.”Selecteer het gebruikersaccount dat u wilt wijzigen en klik vervolgens op de knop Accounttype wijzigen. Er wordt een pop-upvenster geopend. Klik nu op het vervolgkeuzemenu en selecteer de gewenste optie.
Hoe vind ik de gebruikersinstellingen in Windows?
Om de gebruikersaccountinstellingen in Windows 11 te openen, start de app Instellingen en selecteer vervolgens de categorie Accounts in het linkerdeelvenster. Dit opent de pagina Accounts in de instellingen van WIndows 11 waar u uw gegevens en accountinstellingen kunt beheren, familie en andere gebruikers kunt toevoegen of verwijderen, enz.
Hopelijk helpt dit.