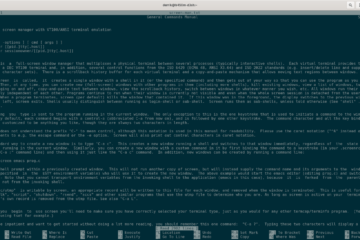IT Info
วิธีปิดการใช้งานกล้องบน iPhone และลบแอพออกจากหน้าจอหลักและล็อคหน้าจอ
คุณภาพและความคมชัดของกล้องเป็นสองปัจจัยที่ Apple ให้ความสำคัญเป็นอย่างมาก คุณภาพของภาพที่คลิกเพียงครั้งเดียวบน iPhone นั้นดีกว่าโทรศัพท์เครื่องอื่นที่มีสเปคกล้องใกล้เคียงกัน อย่างไรก็ตามมีผู้ใช้ที่ไม่ได้ใช้กล้อง iPhone เลย นอกจากนี้กล้องจะเปิดขึ้นเมื่อคุณปัดจากขวาไปซ้ายบนหน้าจอล็อกซึ่งอาจสร้างความรำคาญให้กับหลาย ๆ คน ในบทความนี้เราจะพูดถึงวิธีปิดการใช้งานกล้องบน iPhone และลบแอพออกจากหน้าจอหลักและทางลัดของหน้าจอล็อกด้วย ซึ่งทำได้จากการตั้งค่า”เวลาหน้าจอ”บน iPhone ของคุณ เวลาหน้าจอใช้เพื่อติดตามและตรวจสอบการใช้งานแอพต่างๆ นอกจากนี้คุณสามารถตั้งค่าการควบคุมบน iPhone ของบุตรหลานได้เช่นกันเพื่อ จำกัด การใช้งาน เวลาอยู่หน้าจอเป็นคุณสมบัติที่มุ่งเน้นผู้ใช้อย่างยอดเยี่ยมและสามารถใช้เพื่อปิดการใช้งานแอปอื่น ๆ ได้เช่นกัน หากคุณปิดใช้งานแอพใดแอพหนึ่งจะไม่มีผลกับแอพอื่น ๆ ที่ติดตั้งหรือการทำงานของ iPhone ของคุณ เวลาอยู่หน้าจอยังให้คุณตั้งรหัสแยกต่างหากเพื่อให้คนอื่นไม่สามารถเปลี่ยนการตั้งค่าได้แม้ว่าพวกเขาจะเข้าถึง iPhone ของคุณได้ก็ตาม การปิดใช้งานกล้องด้วยเวลาหน้าจอบน iPhone กระบวนการทั้งหมดอาจดูซับซ้อนเล็กน้อยสำหรับผู้ที่ไม่คุ้นเคยกับแนวคิด”เวลาหน้าจอ”แต่เมื่อคุณคุ้นเคยแล้วก็จะใช้เวลาไม่เกินหนึ่งนาที ขั้นแรกเปิดระบบ”การตั้งค่า”โดยแตะที่ไอคอนบนหน้าจอหลักของ iPhone จากนั้นค้นหาและเลือกการตั้งค่า”เวลาหน้าจอ”จากรายการตัวเลือก หากปิดใช้งานการตั้งค่า”เวลาหน้าจอ”คุณจะต้องเปิดใช้งานโดยแตะที่ตัวเลือก”เปิดเวลาหน้าจอ”ที่ด้านบน ในกรณีที่เปิดใช้งานแล้วคุณจะไม่พบตัวเลือกนี้และสามารถไปยังขั้นตอนถัดไปได้ เมื่อเปิดใช้งานเวลาอยู่หน้าจอตัวเลือกมากมายจะปรากฏบนหน้าจอ แตะ”ข้อ จำกัด ของเนื้อหาและความเป็นส่วนตัว”จากรายการ ก่อนที่คุณจะปิดใช้งานกล้องโดยใช้การตั้งค่า”การ จำกัด เนื้อหาและความเป็นส่วนตัว”คุณจะต้องเปิดใช้งานก่อน Read more…