Mặc dù Finder trên Mac là một trình quản lý tệp tốt nhưng không phải lúc nào bạn cũng có thể tùy chỉnh nó một cách rõ ràng. Theo thời gian, nó có cả hai-phương tiện và tệp có liên quan và không liên quan, khiến việc tìm kiếm những gì bạn đang tìm kiếm trở nên mất thời gian. Do đó, ảnh hưởng đến năng suất tổng thể của bạn.
Rất may, có một số phương pháp để tùy chỉnh Thanh bên và thư mục dấu trang trong Trình tìm kiếm trên Mac để giữ chúng tiện dụng. Hãy bắt đầu.
Có một số cách để thêm thư mục vào phần Thanh bên yêu thích của Trình tìm kiếm.
I. Sử dụng menu Tùy chọn Finder
Ban đầu, tôi rất ngạc nhiên khi thấy Apple loại trừ thư mục chính của người dùng khỏi thanh bên. Đó là một cách tiện dụng để truy cập vào tất cả các thư mục có liên quan của Mac. Sử dụng thủ thuật này, bạn có thể dễ dàng thêm thư mục chính và các thư mục khác vào đó.
- Mở Finder bằng cách nhấp vào biểu tượng Finder trên Dock.
Ngoài ra, bạn cũng có thể truy cập Finder thông qua Spotlight. Nhấn command + phím cách và nhập Finder . Tiếp theo, tìm nó trong các tùy chọn tìm kiếm và nhấp vào nó.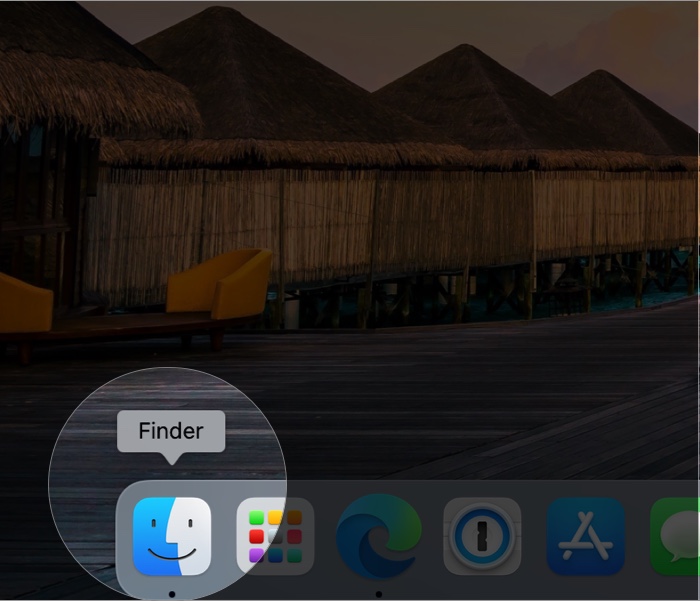
- Ở thanh trình đơn trên cùng, nhấp vào Finder → Preferences .

- Tiếp theo, chọn Thanh bên từ các tùy chọn ở trên cùng.
Tại đây, bạn sẽ thấy danh sách các mục được thêm vào Thanh bên. - Bật hoặc tắt các mục bạn muốn thêm hoặc xóa khỏi Thanh bên.
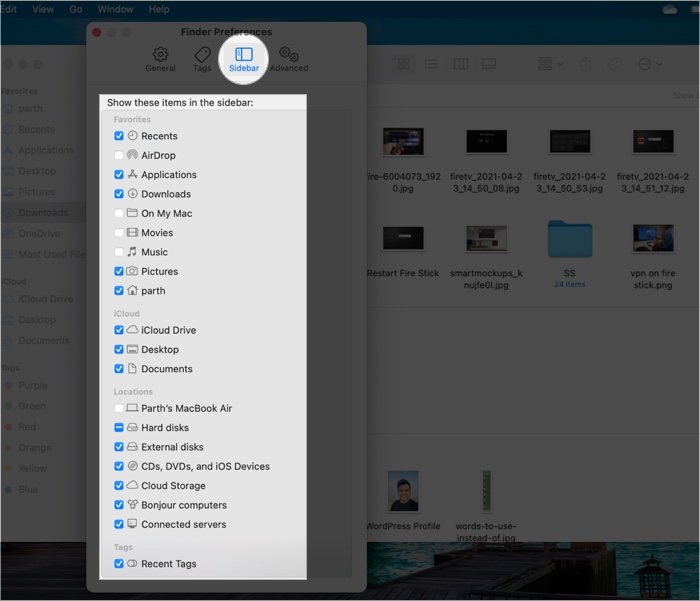
Tuy nhiên, phương pháp đề xuất được giới hạn trong các thư mục Mac mặc định. Điều gì xảy ra nếu bạn muốn thêm một thư mục con từ menu Tải xuống vào Thanh bên? Kiểm tra phương pháp sau!
II. Kéo và thả các thư mục vào mục yêu thích
Đúng như tên gọi, nó khá đơn giản.
- Mở Finder . Định vị thư mục bạn muốn di chuyển .
- Kéo và thả nó vào Thanh bên yêu thích.
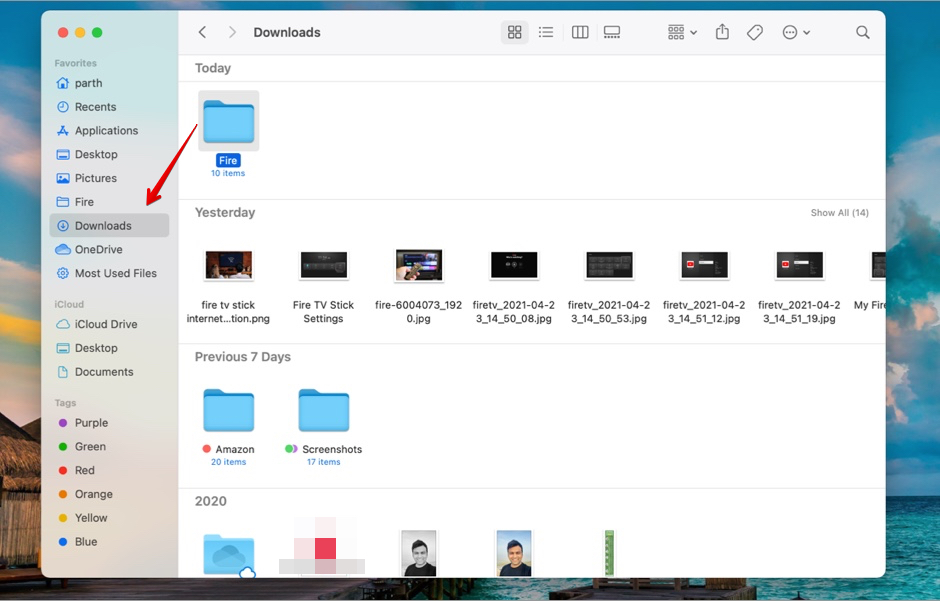
Đó là nó! Bạn đã đánh dấu thành công thư mục trong thanh bên của Finder. Để thay đổi vị trí của thư mục trong Thanh bên, hãy kéo và thả nó theo sở thích của bạn.
Lưu ý : Nếu bạn không cần thư mục đã thêm trong Thanh bên nữa, bạn có thể dễ dàng xóa nó bằng cùng một phương pháp kéo và thả. Chọn thư mục và kéo nó vào menu bên phải. Bạn sẽ nhận thấy một dấu ‘x’ nhỏ gợi ý rằng Hệ điều hành đang xóa thư mục khỏi Thanh bên.
Người ta cũng có thể nhấp chuột phải vào thư mục được đánh dấu trang và chọn tùy chọn xóa từ menu sau.
III. Sử dụng phím tắt
Phương pháp này thuận tiện nhất cho những người thích sử dụng bàn phím trên bàn di chuột.
Mở Finder → chọn thư mục bạn muốn thêm vào Finder Sidebar → nhấn control + command + T .
Vậy là xong! Thư mục sẽ được thêm vào bên dưới thư mục cuối cùng.
Phương pháp 2. Thêm thư mục vào Dock
Với các phương pháp được đề cập ở trên, bạn cần truy cập trình đơn Finder mỗi khi bạn muốn truy cập vào thư mục được đánh dấu trang. Để hiệu quả hơn, bạn có thể ghim thư mục vào Dock macOS.
Mở Finder → tìm thư mục bạn muốn di chuyển → kéo nó vào Dock macOS bên cạnh biểu tượng Thùng rác.
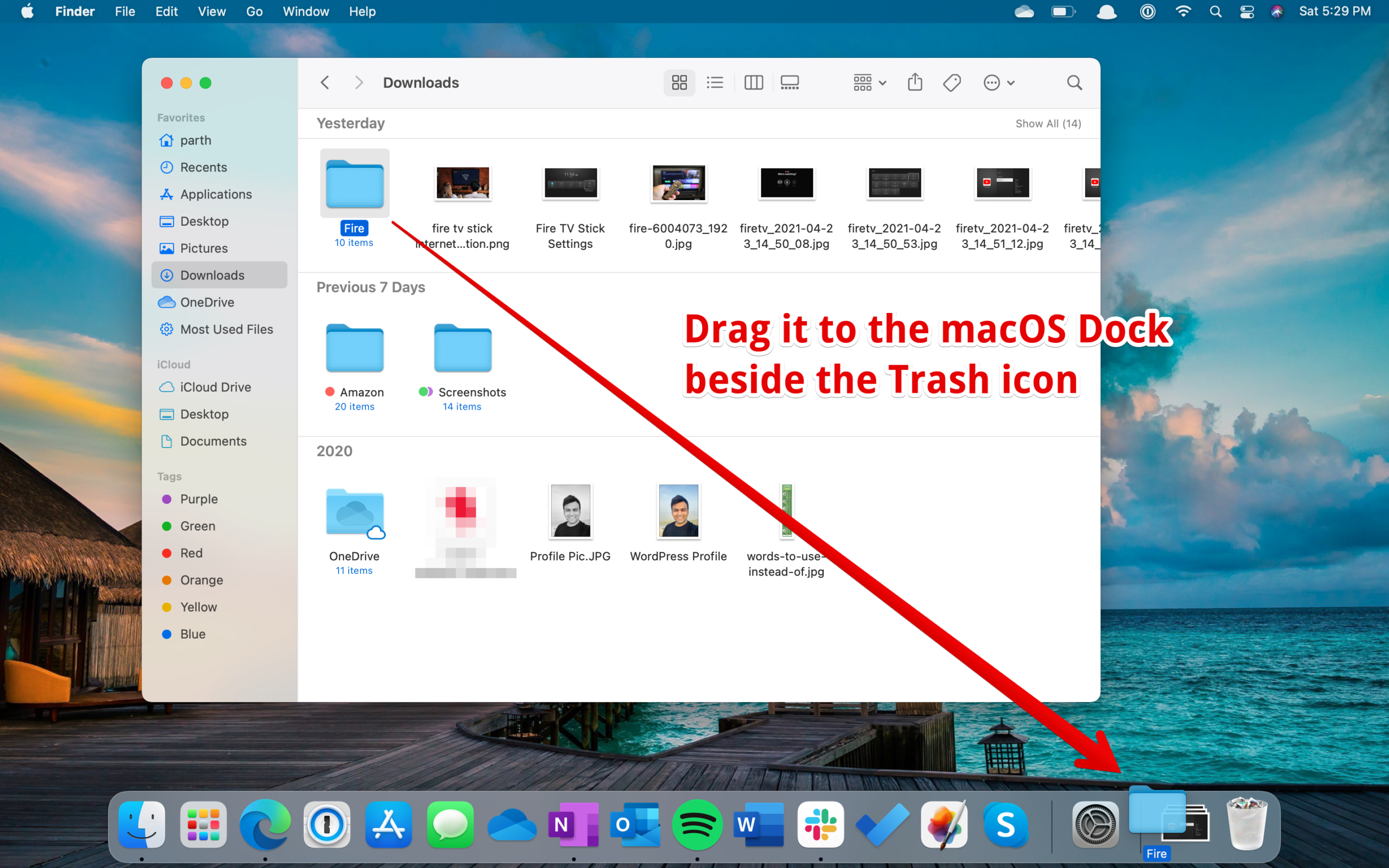
Dock trên macOS được chia thành hai loại. Ở phía bên trái, bạn có thể thấy các ứng dụng đã cài đặt và ghim, và ở phía bên phải, bạn có thể truy cập các ứng dụng được thu nhỏ. Thư mục được đánh dấu sẽ nằm giữa các ứng dụng được thu nhỏ và biểu tượng thùng rác.
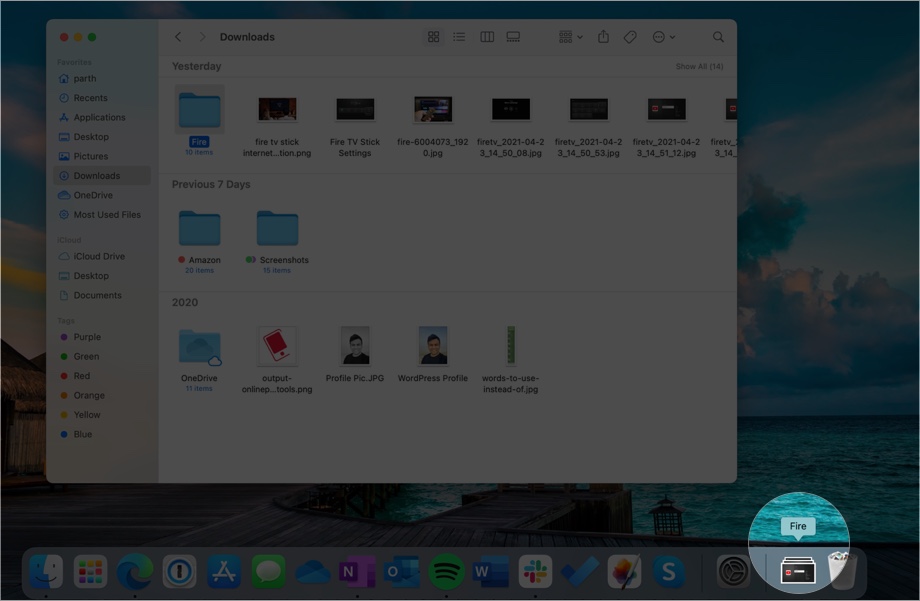
Bạn đã thắng’không thấy mục được ghim dưới dạng biểu tượng thư mục; thay vào đó, phím tắt sẽ hiển thị các tệp được xếp chồng lên nhau trong chế độ xem kiểu ngăn kéo. Chỉ cần nhấp vào nó để xem và truy cập tất cả các tệp từ menu Dock.
Lưu ý : Có một phương pháp thay thế để thêm thư mục vào Dock. Đi tới Finder → nhấp chuột phải vào thư mục trong Thanh bên → chọn tùy chọn Thêm vào Dock . Tuy nhiên, phương pháp này chỉ hoạt động nếu thư mục được thêm vào Thanh bên.
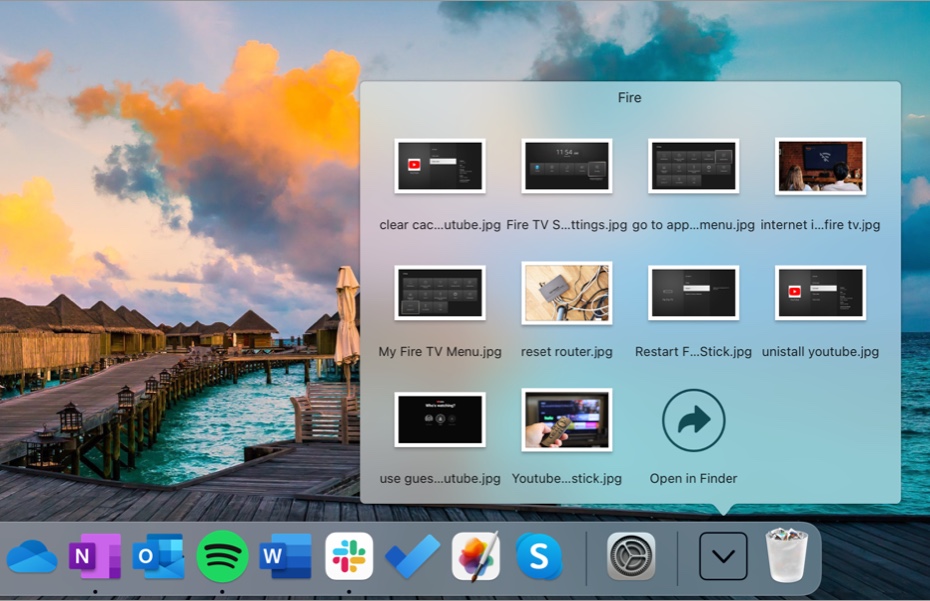
Phương pháp 3. Đặt Bí danh Máy tính để bàn cho thư mục
Đây là một trong những cách các cách hiệu quả để tạo thư mục dấu trang trên Mac. Bằng cách sử dụng tùy chọn’Tạo bí danh’, người ta có thể phát triển nhiều tệp con trỏ đưa người dùng đến thư mục gốc. Đây là cách sử dụng tùy chọn Bí danh trên máy Mac.
- Mở Finder .
- Chọn thư mục mà bạn muốn đánh dấu trang và nhấp chuột phải vào thư mục đó.
- Chọn Đặt bí danh từ trình đơn ngữ cảnh.

- Bây giờ, hãy đặt bí danh vào các phần khác nhau trong trình đơn Trình tìm kiếm.
Bạn có thể tạo nhiều bí danh cho một thư mục.
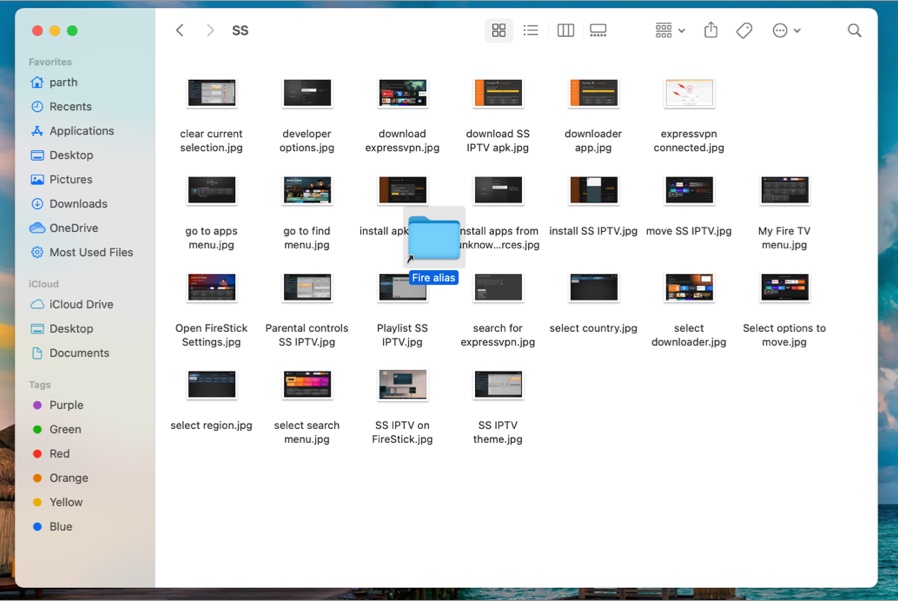
Vậy là xong! Bây giờ, bất cứ khi nào bạn muốn truy cập vào thư mục, chỉ cần nhấp vào bí danh và nó sẽ đưa bạn vào bên trong thư mục gốc.
Phần thưởng: Thêm Thư mục Thông minh
Thư mục thông minh là một bổ sung thú vị cho macOS. Bằng cách sử dụng tùy chọn thư mục thông minh, người dùng có thể xác định loại tệp họ đang tìm kiếm và tạo một thư mục.
Giả sử bạn đang thực hiện một dự án video trong một tháng. Bạn có thể tạo một thư mục thông minh và thêm một điều kiện để tìm kiếm các tệp bạn đã tạo và sử dụng trong tháng trước. Làm theo các bước dưới đây để tìm hiểu thêm.
- Đi tới Finder.
- Nhấp vào tên Tệp trong thanh Trình đơn.
- Chọn Thư mục thông minh mới .
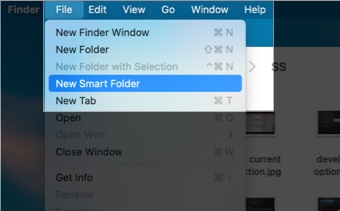
- Nhấp vào biểu tượng + và chỉ định các quy tắc như nội dung, ngày tạo, ngày sửa đổi hoặc tên. Thêm loại tệp mà bạn muốn đưa vào thư mục thông minh.
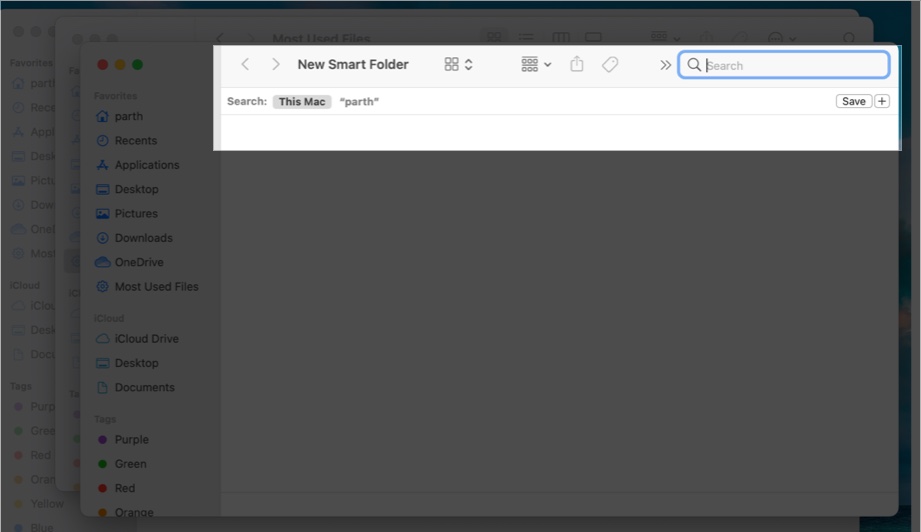
- Ví dụ: trong scr eenshot, tôi đã tạo một thư mục thông minh chứa hình ảnh, video và các ứng dụng được sử dụng nhiều nhất trong 30 ngày qua.

- Nhấn vào biểu tượng ‘+’ và thư mục thông minh của bạn đã sẵn sàng để sử dụng.
Tại bất kỳ thời điểm nào, bạn có thể nhấp chuột phải vào thư mục thông minh và thay đổi tiêu chí tìm kiếm cho thư mục. Bạn cũng có thể sử dụng tùy chọn Xóa khỏi Thanh bên để xóa thư mục.
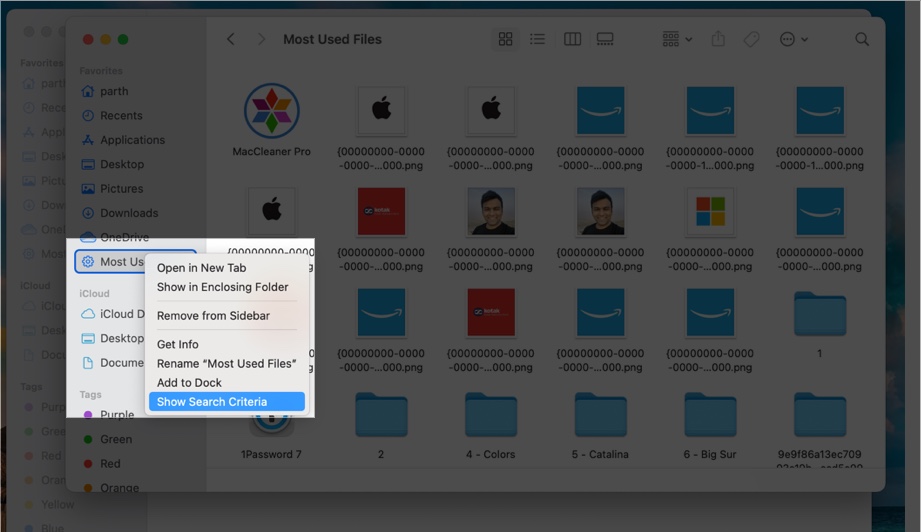
Overall, as the name suggests, it is a smart way to create a personalized folder on Mac.
Bookmark your most-used files and folders on Mac
Another neat trick is to give the folders a color tag. It’s aimed towards improving the overall organization of the Mac. Give the folders a relevant color tag, and you can easily access them using the Tags menu in the Finder sidebar.
You can read our dedicated post to learn how to color tag your folders and files on Mac.
I have been using the MacBook Air (2018) for the last three years, and my file management is complete chaos in Finder. If you are in the same boat, go ahead and bookmark your most-used files and folders.
You would like to read these posts as well:

