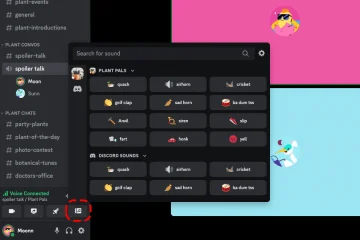Bạn muốn xem kỹ hơn ảnh hồ sơ của ai đó trên Instagram? Tất nhiên, bạn có thể chụm hai ngón tay để phóng to như trên bất kỳ ứng dụng nào khác. Nhưng cử chỉ này không hoạt động để phóng to ảnh hồ sơ Instagram hoặc chú thích dưới ảnh. Đó là lý do tại sao chúng tôi có hai thủ thuật đơn giản mà bạn có thể thử. Cái đầu tiên liên quan đến việc thay đổi cài đặt trên iPhone của bạn trong khi cái kia đang chụp ảnh màn hình. Hãy tiếp tục đọc để tìm hiểu cách phóng to ảnh hồ sơ Instagram trên iPhone.
2 Thủ thuật phóng to Ảnh hồ sơ của ai đó trên Instagram
1. Sử dụng cài đặt Hỗ trợ tiếp cận trên iPhone
- Mở ứng dụng Cài đặt trên iPhone của bạn.
- Nhấn vào Hỗ trợ tiếp cận .
- Sau đó, nhấn vào Thu phóng và chỉ cần bật tính năng này.
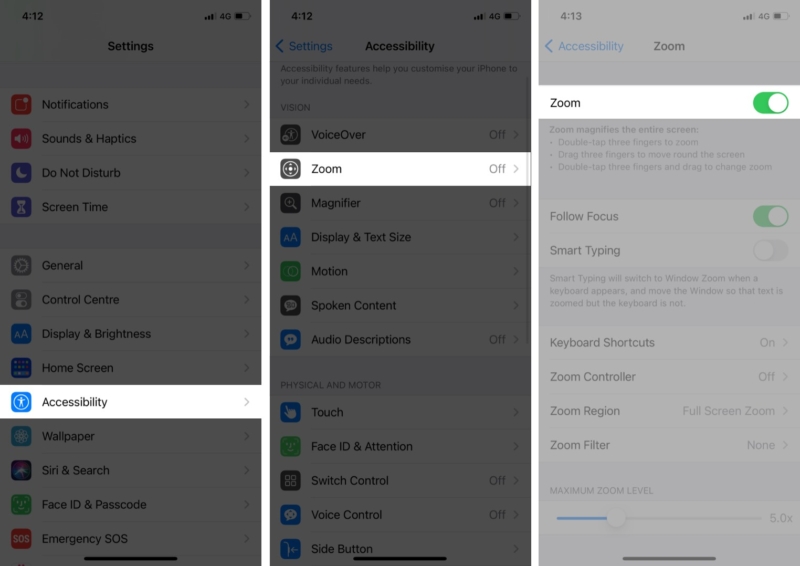
Đi tới ứng dụng Instagram và chỉ cần nhấn đúp ba ngón tay để phóng to ảnh hồ sơ.
Mẹo sử dụng tính năng Thu phóng trên iPhone
- Nhấn đúp vào ba ngón tay để thu phóng.
- Kéo ba ngón tay để di chuyển xung quanh màn hình.
- Nhấn đúp vào ba ngón tay và kéo để thay đổi mức thu phóng.
- Nhấn vào tay cầm (bộ điều khiển) để có nhiều tùy chọn hơn như Thu nhỏ, chọn khu vực (như Thu phóng toàn màn hình hoặc Thu phóng cửa sổ), thay đổi kích thước ống kính, chọn bộ lọc (như Đảo ngược, Thang màu xám, Thang độ xám ngược và Ánh sáng yếu) và Hiển thị/Ẩn Bộ điều khiển. Tận dụng tốt nhất các tính năng này để xem ảnh và video sống động hơn.
Nếu bạn muốn tắt hoàn toàn tính năng thu phóng, hãy chuyển đến Cài đặt → Khả năng truy cập → Thu phóng và tắt tính năng này.
2. Chụp ảnh màn hình trên iPhone

Trong thủ thuật phóng to ảnh đại diện Instagram ở trên, bạn phải thực hiện với cài đặt của iPhone. Nhưng nếu không muốn, bạn có thể chụp ảnh màn hình nguồn cấp dữ liệu Instagram của mình bằng cách nhấn vào nút Bên cạnh từ phía bên phải và nút Tăng âm lượng từ bên trái cùng một lúc.
Tiếp theo, hãy chuyển đến ứng dụng Ảnh để xem ảnh chụp màn hình, tại thời điểm đó, bạn có thể chụm hai ngón tay để phóng to ảnh.
Đọc phần này để biết thêm về cách chụp ảnh màn hình: Cách chụp ảnh màn hình trên iPhone và iPad (Tất cả kiểu máy)
Đọc thêm: