Các hoạt động quan trọng trên iPad của chúng tôi như FaceTime, cuộc gọi, Siri, ghi video/âm thanh, đọc chính tả, ứng dụng của bên thứ ba và chơi trò chơi nhiều người chơi yêu cầu micrô hoạt động. Tuy nhiên, nó thực sự khó chịu khi đôi khi micrô ngừng hoạt động với một ứng dụng cụ thể. Nếu micrô iPad của bạn gặp phải sự cố tương tự, đây là cách khắc phục.
Nhưng trước khi chuyển sang các giải pháp, hãy thực hiện bài kiểm tra nhanh này để chẩn đoán sự cố.
Lưu ý: Các phương pháp dưới đây sẽ giúp khắc phục sự cố mic do phần mềm. Nếu gần đây bạn đã đánh rơi iPad của mình hoặc bằng cách nào đó nó gặp sự cố phần cứng, vui lòng liên hệ với Bộ phận Hỗ trợ của Apple .
Thực hiện kiểm tra micrô của iPad
Trước khi tiếp tục, điều cần thiết là phải thiết lập vấn đề micrô nằm ở đâu. Nó có giới hạn cho một hoặc một số ứng dụng cụ thể không? Hay nó có với tất cả các ứng dụng và dịch vụ?
Để kiểm tra micrô của iPad:
- Mở ứng dụng Máy ảnh và chuyển sang video chế độ.
- Đảm bảo bạn đang quay từ camera sau của iPad.
- Nói điều gì đó và quay một đoạn video ngắn.
- Tiếp theo, chuyển sang camera trước của iPad và quay một video khác. Đảm bảo rằng bạn nói to.
Bây giờ, hãy phát các video đã quay này. Nếu bạn nghe thấy âm thanh, đó là một dấu hiệu của sự nhẹ nhõm vô cùng. Điều này có nghĩa là micrô không có vấn đề gì về phần cứng. Chúng tôi có thể khắc phục sự cố dễ dàng bằng cách làm theo các giải pháp bên dưới.
Ngay cả khi bạn không nghe thấy âm thanh (đảm bảo âm lượng không bị tắt tiếng), hãy thử các bản sửa lỗi bên dưới trước khi liên hệ với Bộ phận hỗ trợ của Apple.
Cách sửa micrô của iPad của bạn
- Ngắt kết nối tất cả các thiết bị Bluetooth
- Khởi động lại iPad của bạn
- Kiểm tra quyền đối với micrô của ứng dụng
- Vệ sinh ngăn chứa micrô của iPad
- Đưa iPad ra khỏi’chế độ tai nghe bị kẹt’
- Cập nhật iPad của bạn
- Đặt lại tất cả cài đặt
1. Ngắt kết nối tất cả các thiết bị Bluetooth
Tai nghe không dây của bạn có thể được kết nối với iPad và do đó, iPadOS đang sử dụng micrô của tai nghe thay vì micrô trên thiết bị. Để giải quyết vấn đề này, hãy mở Cài đặt iPad (hoặc Trung tâm điều khiển ) và ngắt kết nối thiết bị. Bạn cũng có thể tắt Bluetooth.
Sau khi hoàn tất, hãy thử quay video hoặc sử dụng iPad cho tác vụ yêu cầu micrô. Nó sẽ hoạt động hoàn hảo.
Nếu cách này không hữu ích, hãy chuyển sang bản sửa lỗi tiếp theo.
2. Khởi động lại iPad của bạn
Micrô (và các tính năng khác như vậy) có thể tạm thời ngừng hoạt động nếu bạn không đã khởi động lại iPad của bạn trong một thời gian dài. Điều này không có gì phải lo lắng vì đây là vấn đề mà bất kỳ thiết bị nào cũng có thể gặp phải trong quá trình sử dụng thường xuyên.
Để khắc phục điều này, hãy sử dụng nút nguồn để tắt iPad của bạn và bật lại sau một phút. Bạn cũng có thể đi tới ứng dụng Cài đặt → Chung → Tắt máy .
3. Kiểm tra quyền đối với micrô của ứng dụng
Như một biện pháp bảo mật, tôi không bao giờ cho phép các ứng dụng không cần thiết truy cập micrô (hoặc máy ảnh, ảnh, v.v.) của iPad của tôi (hoặc máy ảnh, ảnh, v.v.) nếu bạn từ chối một ứng dụng micrô truy cập khi được yêu cầu nhưng bây giờ cần sử dụng tính năng của ứng dụng yêu cầu tính năng đó, sau đây là cách bật tính năng đó.
- Mở Cài đặt trên iPad và nhấn vào Quyền riêng tư .
- Nhấn vào Điện thoại di động .
- Bật nút gạt bên cạnh tên ứng dụng có liên quan.
- Phương pháp khác : Nhấn vào tên của ứng dụng trong ứng dụng Cài đặt và bật nút chuyển cho Điện thoại di động .
-
4. Làm sạch vỉ nướng của micrô của iPad
Trước tiên, hãy đảm bảo rằng bạn loại bỏ mọi vỏ, nắp, tấm bảo vệ màn hình, v.v. được thiết kế kém, che toàn bộ hoặc một phần micrô.
Tiếp theo, sử dụng bàn chải khô mềm để vệ sinh cẩn thận các tấm lưới của micrô iPad.
Thận trọng: Không cắm các chốt kim loại hoặc bất cứ thứ gì tương tự để làm sạch chúng. Hãy cẩn thận.
Các mẫu iPad ban đầu có một micrô, các mẫu tương đối hiện đại có hai micrô và iPad Pro 2021 mới nhất có tổng cộng năm micrô chất lượng phòng thu. Sử dụng các hình ảnh bên dưới để xác định vị trí các tấm lưới micrô. (Tất cả nguồn hình ảnh: Apple)

Vị trí đặt micrô trên iPad Pro 2021 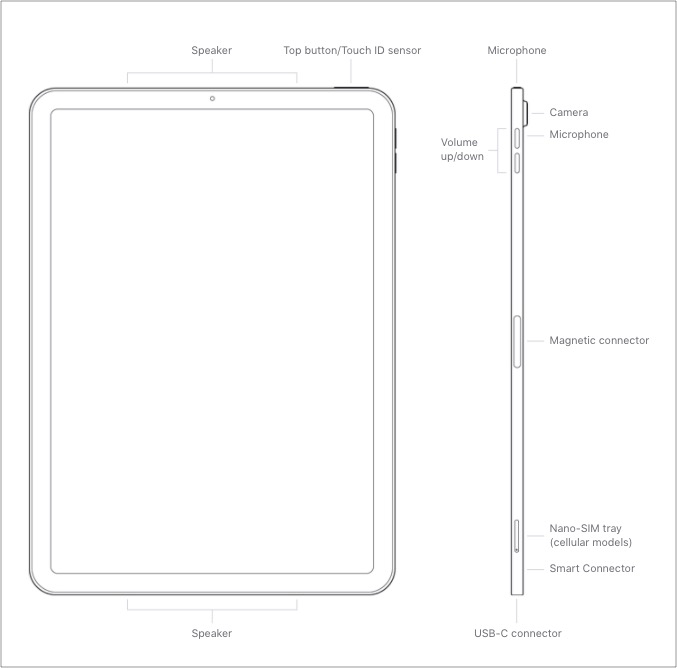
Vị trí đặt micrô trên iPad Air 2020 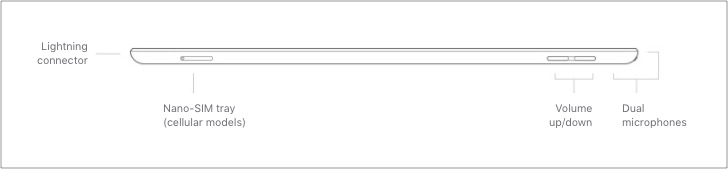
Micrô vị trí trên iPad 2020 10,2 inch 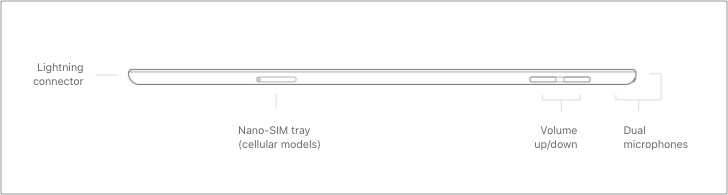
Vị trí đặt micrô trên iPad Mini 2019 Ngay cả khi sơ đồ cho kiểu iPad chính xác của bạn thì không đã bao gồm ở trên, bạn có thể có ý tưởng về vị trí đặt micrô bằng cách tham khảo vào những hình ảnh này.
5. Đưa iPad ra khỏi’chế độ tai nghe bị kẹt’
Nếu bạn sử dụng tai nghe có dây với iPad của mình (hiếm khi có giắc cắm 3,5 mm, cổng Lightning hoặc cổng USB-C) Đôi khi, iPad của bạn có thể bị kẹt ở chế độ tai nghe.
Trong trường hợp này, ngay cả khi bạn đã rút tai nghe có dây, iPad vẫn cho rằng chúng được kết nối với một chiếc mic và có thể nhận đầu vào âm thanh từ những mic đó. của riêng nó.
Chúng tôi có một hướng dẫn riêng chỉ cho bạn cách khắc phục sự cố kỳ lạ này .
6. Cập nhật iPad của bạn
Bạn nên có phiên bản iPadOS mới nhất trên thiết bị của bạn. Điều này đảm bảo hiệu suất tốt nhất mà Apple cung cấp. Đi tới Cài đặt , nhấn vào Chung rồi đến Cập nhật phần mềm để tải phiên bản iPadOS mới nhất có sẵn cho thiết bị của bạn.
7. Đặt lại tất cả cài đặt
Cuối cùng, nếu không có gì hữu ích, hãy xem xét đặt lại tất cả cài đặt. Thao tác này sẽ không xóa bất kỳ nội dung cá nhân nào như ảnh, nhạc, ứng dụng, v.v. Nhưng tất cả cài đặt bạn đã thay đổi hoặc thay đổi, như bàn phím, vị trí, Wi-Fi, v.v., sẽ đặt lại về trạng thái mặc định.
Để thực hiện việc này, hãy mở iPad Cài đặt → Chung → Đặt lại → Đặt lại tất cả cài đặt .
Bạn có đang sử dụng mẫu iPad 2020 trở lên có ốp lưng không?
Như một biện pháp bảo mật, iPad ra mắt vào năm 2020 trở về sau có tính năng ngắt kết nối micrô phần cứng . Điều này có nghĩa là khi bạn đóng nắp hộp iPad (vỏ được Apple hoặc chứng nhận MFI), micrô sẽ bị ngắt kết nối.
Nói tóm lại, khi đóng nắp hộp iPad, micrô sẽ không ghi lại bất cứ điều gì. Vì vậy, nếu bạn đang cố gắng ghi lại bài giảng đại học của mình với hộp đựng đã đóng lại, nó sẽ không hoạt động. Đảm bảo bạn luôn mở.
Thông tin bổ sung: Điều tương tự cũng được tìm thấy trên MacBook có chip bảo mật T2 được giới thiệu vào năm 2018 trở về sau.
Đây là các giải pháp để làm cho micrô iPad của bạn hoạt động trở lại. Tôi hy vọng một hoặc kết hợp một vài phương pháp được đề cập ở trên đã giúp bạn khắc phục sự cố. Nếu bạn có thêm thắc mắc, vui lòng hỏi bằng cách sử dụng phần nhận xét bên dưới.
Nội dung iPad khác dành cho bạn:
-

