Microsoft Excel có một tính năng cho phép người dùng theo dõi các thay đổi được thực hiện đối với sổ làm việc. Tuy nhiên, một khi các thay đổi được chấp nhận trên sổ làm việc, dấu vết thay đổi sẽ bị mất vĩnh viễn. Vì vậy, điều gì sẽ xảy ra khi bạn cần hoàn nguyên hoặc tham chiếu đến phiên bản trước của sổ làm việc?

Một tùy chọn bạn có thể thử là So sánh Bảng tính của Microsoft. Microsoft Spreadsheet Compare giúp người dùng dễ dàng so sánh hai phiên bản của một tệp Excel. Sau đó, công cụ làm nổi bật sự khác biệt giữa hai tệp giúp dễ dàng phát hiện các thay đổi.
Yêu cầu để sử dụng So sánh Bảng tính của Microsoft
Bạn có thể truy cập So sánh Bảng tính Microsoft trong Microsoft 365, Office Professional Plus 2013, Office Professional Plus 2016 và Office Professional Plus 2019. Công cụ này có thể được truy cập từ nhóm chương trình Microsoft Office Tools.
Để so sánh hoạt động, cần phải có các phiên bản bảng tính khác nhau. Sau đó, công cụ phân tích các tệp và làm nổi bật sự khác biệt bằng cách sử dụng các tiêu chí nhất định. Đây là cách nó hoạt động:
Cách phân tích hai phiên bản của sổ làm việc với Microsoft Spreadsheet So sánh
Để phân tích các phiên bản khác nhau của một sổ làm việc, bạn phải nhập cả hai bảng tính vào công cụ So sánh Bảng tính. Đây là cách thực hiện:
Bước 1: Từ menu Bắt đầu, tìm kiếm So sánh Bảng tính và khởi chạy nó.
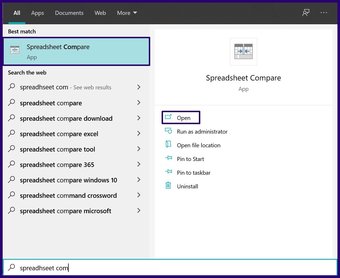
Bước 2: Trên Tab Trang chủ, trong nhóm So sánh, hãy chọn So sánh Tệp để khởi chạy hộp thoại.
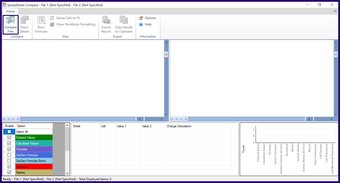
Bước 3: Trong hộp thoại So sánh Tệp, chọn biểu tượng Tệp bên cạnh tùy chọn So sánh (tệp cũ hơn). Chọn tệp Excel trong File Explorer và nhấp vào Mở.
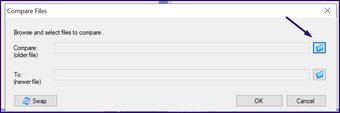 height=”317″> height=”
height=”317″> height=”
Bước 4: Chọn biểu tượng Tệp bên cạnh tùy chọn Đến (tệp mới hơn) trong hộp thoại So sánh Tệp. Chọn tệp Excel trong File Explorer và nhấp vào Mở.
 height=”30629″> height=”
height=”30629″> height=”
Bước 5: Nhấp vào OK để bắt đầu quá trình so sánh.
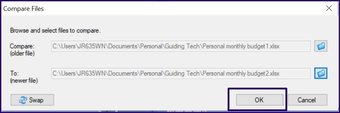
Lưu ý: Nếu bạn thấy rằng thứ tự so sánh tệp bị trộn lẫn, bạn có thể nhấp vào Hoán đổi để thay đổi vị trí của từng sổ làm việc.
Bước 6: Bạn có thể hợp lý hóa những gì mà công cụ So sánh Bảng tính phân tích bằng cách đánh dấu chọn hoặc bỏ chọn các hộp kiểm ở dưới cùng bên trái của công cụ. Chức năng của một số hộp kiểm được giải thích dưới đây:
Giá trị đã nhập: nó đánh dấu sự thay đổi trong dữ liệu đầu vào trong sổ làm việc. Giá trị được tính toán: nó đánh dấu sự khác biệt về các giá trị được tính trong sổ làm việc. Công thức: nó đánh dấu sự thay đổi trong công thức trong sổ làm việc. Tên: nó làm nổi bật sự khác biệt về tên ô trong sổ làm việc. Macro: nó làm nổi bật sự khác biệt về mã VBA trong sổ làm việc.

Một biểu đồ ở góc dưới cùng bên phải của công cụ, xếp hạng các loại khác nhau của thay đổi trên sổ làm việc. Biểu đồ này có thể được sử dụng để xác định những thay đổi xảy ra nhiều nhất trong sổ làm việc.
Cũng trên Guiding Tech.has-webp.camp-list-1025798 {background-image: linear-gradient (sang trái, rgba (42 , 0,113,.3), rgba (42,0,113,.8) 50%), url (‘https://cdn.guidingtech.com/imager/assets/2021/09/2498976/how-to-import-data-from-the-web-feature-image_1584714de1996cb973b8f66854d0c54f.webp? 1632495671’); background-size: cover; background-position: center center}.has-no-js.camp-list-1025798,.has-no-webp. camp-list-1025798 {background-image: linear-gradient (sang trái, rgba (42,0,113,.3), rgba (42,0,113,.8) 50%), url (‘https://cdn.guidingtech.com/imageer/asset/2021/09/2498976/how-to-import-data-from-the-web-feature-image_1584714de1996cb973b8f66854d0c54f.jpg? 1632495669’); background-size: cover; background-position: center center} #Excel
Nhấp vào đây để xem trang bài viết Excel của chúng tôi
Cách Xuất Kết quả So sánh Từ So sánh Bảng tính của Microsoft
Khi bạn nhấp vào Ok cho So sánh Bảng tính để phân tích các thay đổi trong y trang tính của chúng tôi, các thay đổi đã xác định được đánh dấu bằng các màu tô và ô văn bản khác nhau. Kết quả so sánh có thể được sử dụng trực tiếp trên công cụ hoặc xuất sang một nền tảng khác. Dưới đây là cách thực hiện:
Xuất kết quả so sánh sang Microsoft Excel
Bằng cách xuất kết quả so sánh sang Microsoft Excel, bạn có thể tiến hành phân tích thêm về kết quả đó. Đây là cách xuất nó:
Bước 1: Trên ruy-băng của công cụ So sánh bảng tính, chọn Xuất kết quả, khởi chạy File Explorer.

Bước 2: Chọn vị trí bạn muốn lưu tệp và nhập tên cho tệp.

Bước 3: Chọn Lưu.
Giờ đây, phân tích so sánh sẽ có sẵn tại vị trí đã lưu của bạn.
Sao chép kết quả so sánh vào khay nhớ tạm
Nếu yo bạn muốn sử dụng kết quả so sánh trên bất kỳ nền tảng nào khác ngoại trừ Microsoft Excel, thì việc sao chép vào khay nhớ tạm là lựa chọn tốt nhất. Đây là cách thực hiện:
Bước 1: Trên ruy-băng của công cụ So sánh bảng tính, chọn Sao chép kết quả vào khay nhớ tạm.
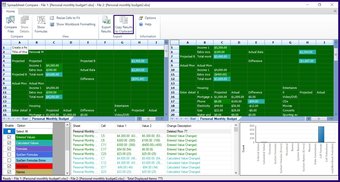
Bước 2: Khởi chạy ứng dụng để dán dữ liệu đã sao chép.
Bước 3: Chọn Ctrl + V trên bàn phím của bạn để dán.
Hạn chế của So sánh Bảng tính
Đó là cách sử dụng So sánh Bảng tính của Microsoft để so sánh các phiên bản khác nhau của một tệp Excel. Tuy nhiên, công cụ này có một hạn chế lớn là không thể chấp nhận hoặc từ chối những thay đổi được ghi nhận trên các sổ làm việc được so sánh. Công cụ chỉ hiển thị các trang tính excel cạnh nhau và đánh dấu các thay đổi để giúp người dùng xác định chúng dễ dàng hơn.
Cập nhật lần cuối vào ngày 30 tháng 9 năm 2021
Bài viết trên có thể chứa các liên kết liên kết giúp hỗ trợ Công nghệ hướng dẫn. Tuy nhiên, nó không ảnh hưởng đến tính toàn vẹn biên tập của chúng tôi. Nội dung vẫn không thiên vị và xác thực.
