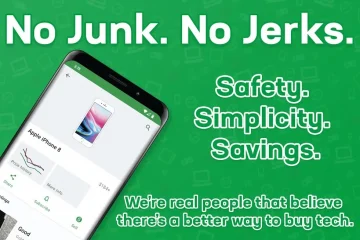Trong thế giới ngày càng thân thiện với tự động hóa, việc phải mở cùng một nhóm trang web mỗi khi bạn khởi động máy tính nghe có vẻ hơi buồn tẻ. Đặc biệt, với tất cả các công cụ mà Windows cung cấp, việc thiết lập PC của bạn để mở một tập hợp các trang web khi khởi động hoàn toàn không đòi hỏi.
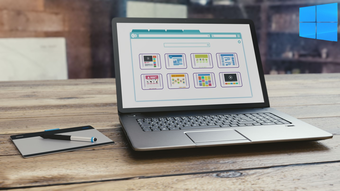
Chúng tôi sẽ chỉ ra một số cách khác nhau để thiết lập Windows 10 mở các trang web khi khởi động. Bạn sẽ gặp khó khăn khi chọn phương pháp yêu thích của mình vì tất cả chúng đều khá đơn giản. Vì vậy, không lãng phí thời gian, hãy bắt tay ngay vào việc này.
1. Sử dụng Thư mục Khởi động
Như tên cho thấy, tiện ích Khởi động trên Windows được xây dựng để khởi chạy các chương trình khi máy tính của bạn khởi động. Ngoài việc hữu ích để khởi chạy ứng dụng và tập lệnh, thư mục khởi động cũng có thể được sử dụng để mở các trang web khi khởi động trong Windows 10. Đây là cách thực hiện.
Bước 1: Mở bất kỳ trình duyệt web trên PC của bạn và điều hướng đến trang web bạn muốn khởi chạy khi khởi động. Sao chép URL của trang web từ thanh địa chỉ ở trên cùng.
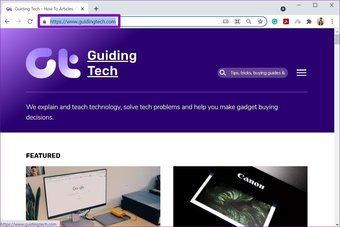
Bước 2: Bây giờ nhấn phím Windows + R để khởi chạy hộp thoại Run, nhập shell: startup vào hộp và nhấn Enter.
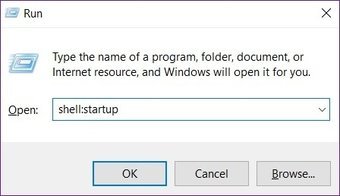
Bước 3: Nhấp chuột phải vào bất kỳ đâu bên trong khởi động thư mục, đi tới Mới và chọn Lối tắt từ menu phụ.
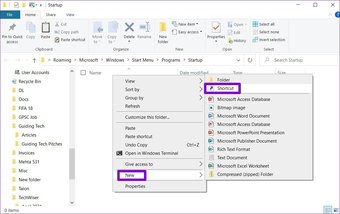
Bước 4: Trong Tạo cửa sổ Lối tắt, dán URL của trang web vào hộp và nhấp vào Tiếp theo.

Bước 5: Cuối cùng, nhập tên phù hợp cho phím tắt và nhấp vào Kết thúc.
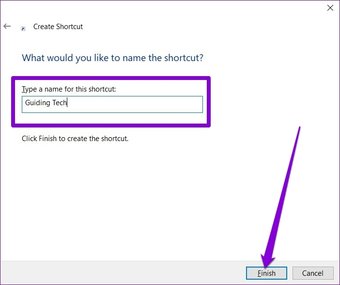
Đó là về nó. Bây giờ bạn đã tạo lối tắt cho trang web trong thư mục Khởi động, Windows sẽ tự động tải trang web khi khởi động. Tương tự, bạn có thể thêm nhiều phím tắt hơn trong thư mục Khởi động để khởi chạy nhiều trang web khi khởi động.
2. Chạy tệp hàng loạt
Một cách khác để khởi chạy trang web khi khởi động là tạo tệp hàng loạt. Phương pháp này hữu ích khi bạn định khởi chạy một số trang web khi khởi động. Đây là cách nó hoạt động.
Bước 1: Nhấn phím Windows + R để khởi chạy hộp thoại Run, nhập shell: startup vào hộp và nhấn Enter.
Bước 2: Nhấp chuột phải vào bất kỳ đâu bên trong thư mục khởi động và chuyển đến Mới và chọn Tài liệu văn bản từ danh sách.
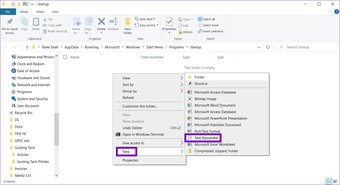
Bước 3: Mở tài liệu văn bản mới tạo của bạn và dán lệnh dưới đây.
start
Thay thế
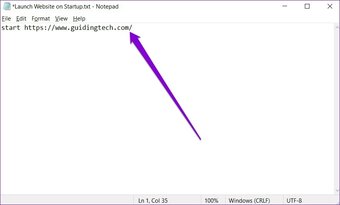
Tương tự, để mở nhiều trang web khi khởi động, bạn c thêm nhiều lệnh khởi chạy khác trong tài liệu của bạn.
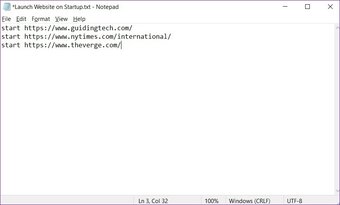
Bước 4: Bây giờ sử dụng phím tắt Ctrl + Shift + S để lưu tệp có phần mở rộng.bat.
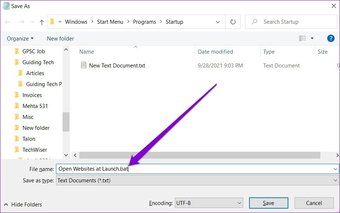
Và bạn đã sẵn sàng. Bây giờ Windows sẽ chạy tệp loạt này chứa URL của tất cả các trang web yêu thích của bạn bất cứ khi nào nó khởi động.
3. Sử dụng Task Scheduler
Task Scheduler là một tiện ích hữu ích trên Windows mà bạn có thể tự động hóa hầu hết mọi tác vụ trên máy tính của mình. Với nó, bạn có thể khởi chạy chương trình, thực hiện lệnh hoặc thậm chí lên lịch tắt máy tính của mình khi một số kích hoạt và điều kiện nhất định phù hợp. Tất nhiên, bạn cũng có thể sử dụng công cụ này để khởi chạy các trang web về công ty khởi nghiệp. Đọc tiếp để tìm hiểu cách thực hiện.
Bước 1: Mở trình duyệt web bất kỳ trên PC của bạn và điều hướng đến trang web bạn muốn khởi chạy khi khởi động. Nhấp vào biểu tượng ổ khóa ở bên trái URL của nó trong thanh địa chỉ và kéo nó trên màn hình.
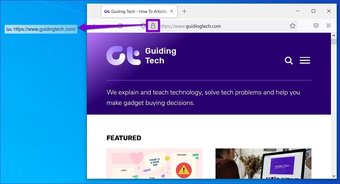
Bước 2: Bây giờ, hãy mở menu Bắt đầu, nhập công cụ lên lịch và nhấn Enter.
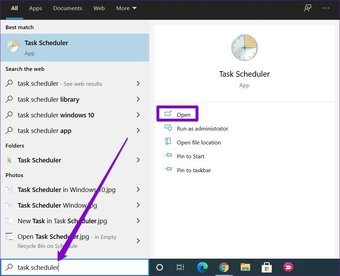
Bước 3: Bây giờ, trong ngăn Tác vụ trên bên phải của bạn, nhấp vào tùy chọn Tạo tác vụ cơ bản.
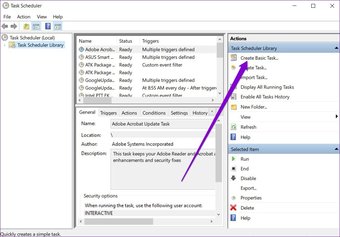
Bước 4: Trong Tạo Cơ bản Ta sk Wizard, nhập tên phù hợp cho nhiệm vụ. Theo tùy chọn, bạn cũng có thể viết mô tả ngắn gọn về nhiệm vụ. Sau đó nhấp vào Tiếp theo.
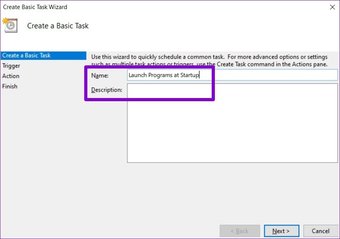
Bước 5: Trong Trình kích hoạt, vì chúng tôi muốn khởi chạy trang web khi khởi động, hãy chọn’Khi nào máy tính khởi động tùy chọn từ danh sách và nhấp vào Tiếp theo.
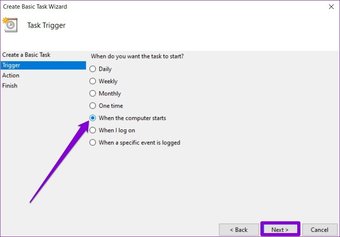
Bước 6: Trong tab Hành động, chọn Bắt đầu một chương trình. Sau đó, nhấn Tiếp theo.
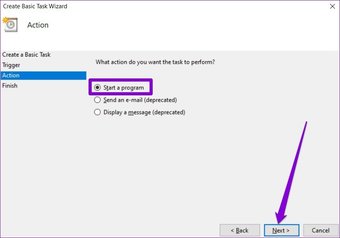
Bước 7: Bây giờ, trong Chương trình/tập lệnh, duyệt qua lối tắt trang web đã tạo trước đó.
Ngoài ra, để khởi chạy nhiều trang web khi khởi động, bạn có thể tạo một tệp hàng loạt và dán đường dẫn tệp vào Chương trình/tập lệnh.
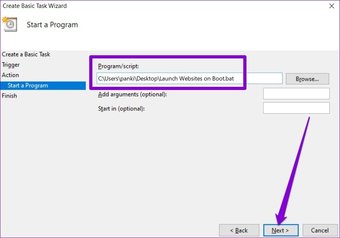
Bước 8: Cuối cùng, trong tab Hoàn thành, xác minh chi tiết nhiệm vụ và nhấp vào Kết thúc.
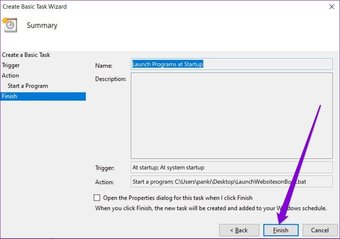
Một lần bạn hoàn thành các bước trên, Bộ lập lịch tác vụ sẽ chạy lối tắt hoặc tệp hàng loạt mỗi khi PC của bạn khởi động.
Cũng trên Hướng dẫn công nghệ.has-webp.camp-list-1232 {background-image: linear-gradient (sang trái, rgba (42,0,113,.3), rgba (42,0,113,.8) 50%), url (‘https://cdn.guidingtech.com/imager/assets/2019/06/228588/Reset-Adming-Password-Windows-featured_1584714de1996cb973b8f66854d0c54f.webp?1593053500’);background-size:cover;background-position:center center}.has-no-js.camp-list-1232,.has-no-webp-list-1232 ,. camp-list-1232 {background-image: linear-gradient (sang trái, rgba (42,0,113,.3), rgba (42,0,113,.8) 50%), url (‘https://cdn.guidingtech.com/imageer/asset/2019/06/228588/Reset-Adming-Password-Windows-feature_1584714de1996cb973b8f66854d0c54f.jpg? 1560607263’); background-size: cover; background-position: center center} #windows 10
Nhấp vào đây để xem trang bài viết về windows 10 của chúng tôi
Chuẩn bị sẵn sàng mọi thứ
Chuẩn bị sẵn một loạt trang web mỗi khi PC khởi động giúp tiết kiệm rất nhiều thời gian. Ngoài ra, nó giúp loại bỏ sự cần thiết phải lặp lại các bước giống nhau mỗi ngày. Ngoài các trang web, bạn cũng có thể sử dụng các phương pháp trên để khởi chạy các ứng dụng và chương trình khác.
Cập nhật lần cuối vào ngày 30 tháng 9 năm 2021
Bài viết trên có thể chứa các liên kết liên kết giúp hỗ trợ Guiding Tech. Tuy nhiên, nó không ảnh hưởng đến tính toàn vẹn biên tập của chúng tôi. Nội dung vẫn không thiên vị và xác thực.