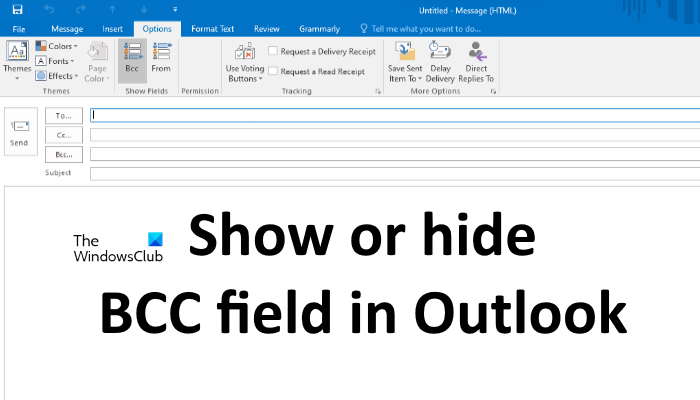BCC là viết tắt của Blind Carbon Copy trong hệ thống thư điện tử. Nó được sử dụng khi bạn muốn gửi một bản sao của một email đến những người nhận khác. Bạn có thể thêm bao nhiêu người nhận vào BCC tùy thích. Bài viết này sẽ hướng dẫn bạn về cách hiển thị hoặc ẩn trường BCC trong Outlook .
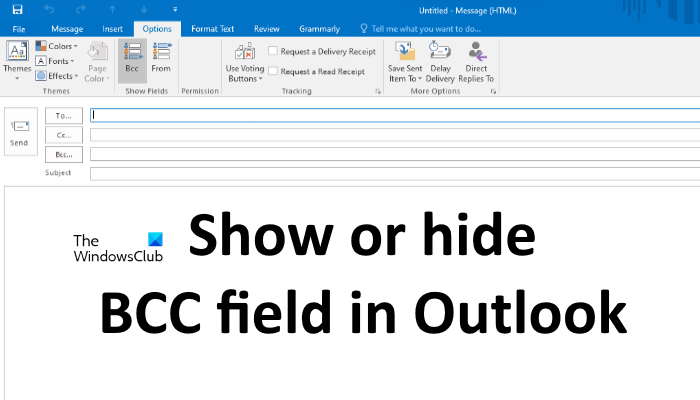
BCC và CC là viết tắt của gì?
Trường BCC khác với trường Tới và trường CC . BCC là viết tắt của Blind Carbon Copy. CC là viết tắt của Carbon Copy. Tất cả người nhận đều có thể đọc các địa chỉ email được thêm vào các trường Tới và CC. Mặt khác, các địa chỉ email được thêm vào trường BCC vẫn bị ẩn và không ai trong số người nhận có thể đọc chúng.
Cách ẩn hoặc hiển thị trường BCC trong Outlook
Tại đây, chúng tôi sẽ chỉ cho bạn cách bật và tắt trường BCC trong:
Outlook ứng dụng dành cho máy tính để bànOutlook.com
Hãy xem quy trình cho cả hai ứng dụng Outlook này.
1] Cách hiển thị hoặc ẩn Trường BCC trong ứng dụng Outlook trên máy tính để bàn
Các bước mà chúng tôi sẽ giải thích ở đây dành cho ứng dụng Outlook 2016 trên máy tính. Nếu bạn đang sử dụng một phiên bản khác của ứng dụng Outlook trên máy tính, các bước có thể khác nhau do giao diện.
Thực hiện theo các hướng dẫn được liệt kê bên dưới:
Khởi chạy ứng dụng Microsoft Outlook trên máy tính để bàn. Nhấp vào nút email mới ở phía bên trái. Thao tác này sẽ mở ra một cửa sổ mới để gửi email. Trong cửa sổ soạn email, nhấp vào tab Tùy chọn rồi nhấp vào BCC . Thao tác này sẽ hiển thị trường BCC trong Outlook. Để ẩn trường BCC trong Outlook, hãy nhấp lại vào trường BCC.
Nếu bạn đang trả lời email, bạn sẽ tìm thấy tùy chọn BCC trong mục Thông báo > tab. Bạn có thể bật và tắt trường BCC trong khi trả lời một email cụ thể bằng cách nhấp vào tùy chọn đó.
Cách bật vĩnh viễn trường BCC trong ứng dụng Outlook trên máy tính để bàn
Bạn phải lặp lại phần trên các bước để bật trường BCC trong ứng dụng Outlook trên máy tính cho mọi email. Nếu bạn muốn bật nó vĩnh viễn, trước tiên hãy soạn một email mới, sau đó kích hoạt trường BCC bằng cách làm theo các bước trên. Sau khi bật trường BCC, hãy đóng cửa sổ soạn thư mà không lưu email. Sau đó, trường BCC sẽ vẫn được bật cho mọi email, bất kể bạn đang soạn thư mới hay trả lời email hiện có.
2] Cách hiển thị hoặc ẩn trường BCC trong Outlook. com
Trong Outlook.com, bạn sẽ tìm thấy trường BCC ở phía trên bên phải khi soạn email. Nhấp vào trường đó để bật BCC trong một email cụ thể. Rất tiếc, không có tùy chọn nào có sẵn trong Outlook.com để xóa trường BCC sau khi bạn chèn trường đó vào một email cụ thể. Nếu bạn đã vô tình chèn trường BCC vào email, bạn có thể để trống hoặc hủy thư và soạn một email mới.
Cách bật vĩnh viễn trường BCC trong Outlook.com
Theo mặc định, trường BCC bị tắt cho mọi email. Nếu bạn muốn trường BCC hiển thị vĩnh viễn, hãy làm theo các bước được liệt kê bên dưới:
Nhấp vào biểu tượng Cài đặt và sau đó nhấp vào Xem tất cả cài đặt Outlook . Đi tới “ Thư> Soạn và Trả lời .” Trong phần Định dạng thư ở bên phải, hãy bật hộp kiểm bên cạnh tùy chọn Luôn hiển thị BCC . Nhấp vào Lưu và đóng cửa sổ Cài đặt.
Đây là tất cả về cách hiển thị hoặc ẩn trường BCC trong Outlook.
Những người nhận BCC có thể nhìn thấy nhau không?
Những người nhận BCC chỉ có thể xem những địa chỉ email mà bạn đã thêm vào trường Tới và CC. Tất cả các địa chỉ email mà bạn thêm vào các trường BCC vẫn bị ẩn với nhau. Do đó, BCC là lựa chọn tốt nhất để gửi email riêng tư vì lý do bảo mật.
BCC có phải là một ý tưởng hay không?
Nếu bạn không muốn ai đó biết rằng bạn cũng đã gửi một bản sao của email cho người khác, sau đó sử dụng trường BCC là hợp lý.
Điều gì sẽ xảy ra nếu ai đó trả lời email BCC trong Outlook?
Khi trả lời một email, có sẵn hai tùy chọn, Trả lời và Trả lời tất cả. Hãy xem điều gì sẽ xảy ra nếu ai đó trả lời email BCC trong Outlook bằng cách sử dụng hai tùy chọn này.
Trả lời : Nếu một người sử dụng tùy chọn Trả lời, email sẽ chỉ được gửi đến người gửi và không người nhận email nào khác có thể biết về thư đó. Trả lời tất cả : Như tên của nó, nếu một người trả lời email BCC bằng cách sử dụng tùy chọn Trả lời tất cả, email sẽ được gửi đến tất cả những người nhận email đó bao gồm cả người gửi.
Vậy là xong.
Đọc tiếp : Cách thiết lập CC & BCC tự động trong Gmail và Outlook.