Ngay sau khi Microsoft cung cấp Windows 11 thông qua chương trình Insiders, họ đã thông báo rằng các ứng dụng Microsoft Office sẽ được”làm mới trực quan”.
Microsoft sẽ chuyển sang cái gì đó được gọi là Nguyên tắc thiết kế thông thạo . Đây là bộ bốn nguyên tắc mà Microsoft tin rằng sẽ “… điều hướng mối liên hệ giữa nhu cầu vượt thời gian và thực tế hiện tại”. với tư cách là Trưởng bộ phận Thiết kế Văn phòng của Microsoft, Jon Friedman viết.
Mục lục 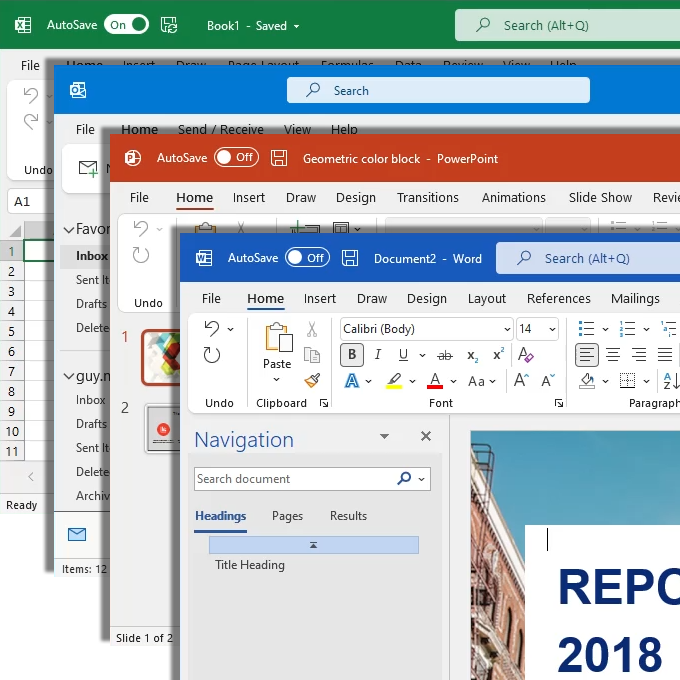
Bốn nguyên tắc là thiết kế để tập trung, khuếch đại, kết nối và bảo vệ hoặc yên tâm. Những điều này nghe có vẻ giống như các thuật ngữ tiếp thị thông thoáng, nhưng chúng chuyển thành các tính năng thực tế.
Nếu bạn không tham gia chương trình Người dùng nội bộ của Microsoft, thì Office sẽ không thay đổi trong một thời gian. Tương tự như vậy, nếu bạn không sử dụng Office 365 hoặc Microsoft 365, mọi thứ sẽ không thay đổi. Tuy nhiên, rất ít người hâm mộ sự thay đổi, vì vậy hãy chuẩn bị cho những gì sắp tới.
1. Cách Bật hoặc Tắt Thiết kế Văn phòng Mới
Nếu bạn là một phần của chương trình Người dùng nội bộ Office chưa sẵn sàng cho trải nghiệm mới, bạn có thể tắt và bật nó một cách dễ dàng.
Chọn biểu tượng Có gì mới ở trên cùng bên phải của cửa sổ. Cuộn xuống trong ngăn Sắp có để đến mục Thử trải nghiệm mới thanh trượt. Chọn thanh trượt để tắt. 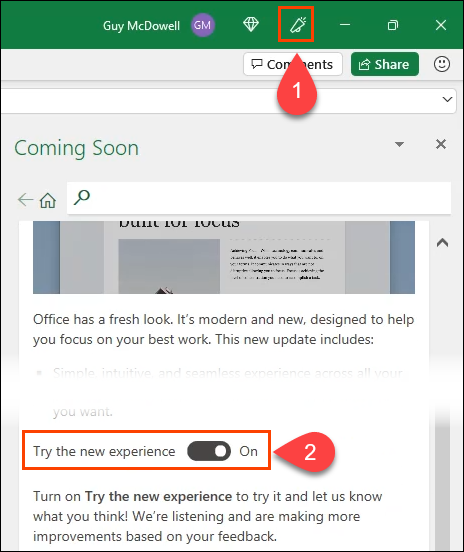 Cửa sổ cảnh báo cho thấy rằng bạn phải khởi động lại ứng dụng để áp dụng thay đổi. Khởi động lại thiết bị là không cần thiết; bạn chỉ cần khởi động lại ứng dụng. Chọn OK để xóa cảnh báo.
Cửa sổ cảnh báo cho thấy rằng bạn phải khởi động lại ứng dụng để áp dụng thay đổi. Khởi động lại thiết bị là không cần thiết; bạn chỉ cần khởi động lại ứng dụng. Chọn OK để xóa cảnh báo. 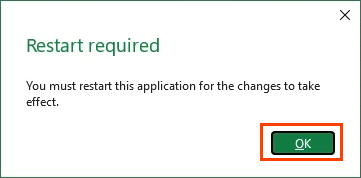
Thông báo trong Sắp có Sắp tới ngăn mà thanh trượt hiện ở vị trí tắt. Thoát khỏi ứng dụng, mở lại và trải nghiệm mới sẽ không còn nữa.
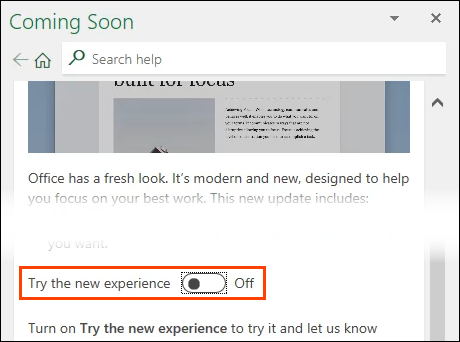
Hiện tại phiên bản, tính năng Sắp ra mắt chỉ có trong Word , Excel , Outlook , PowerPoint và OneNote . Tuy nhiên, không thể tắt và bật trải nghiệm mới thông qua Outlook. Nếu không, thay đổi cài đặt trong một ứng dụng sẽ ảnh hưởng đến trải nghiệm của tất cả các ứng dụng khác.
2. Ruy-băng được thu gọn theo mặc định
Khi mở các ứng dụng Office được làm mới, ruy-băng Office sẽ được thu gọn và chỉ hiển thị các tab. Để hiển thị Ruy-băng vĩnh viễn, hãy chọn tab Xem . Thanh Ribbon sẽ xuất hiện. Chọn mũi tên xuống ở ngoài cùng bên phải của Ruy-băng và chọn Luôn hiển thị Ruy-băng .

3. Chế độ Toàn màn hình
Một tùy chọn là chọn Chế độ toàn màn hình . Tất nhiên, chúng ta có thể thấy cách điều này làm tăng sự tập trung. Để thoát khỏi chế độ toàn màn hình, hãy chọn trình đơn ba chấm và quay lại trình đơn Hiển thị ruy-băng . Sau đó, chọn lại Chế độ toàn màn hình để tắt.
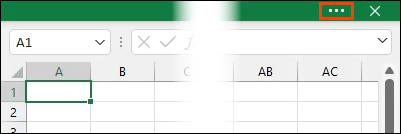
4-Hiển thị Thanh công cụ Truy cập Nhanh
Thanh công cụ Truy cập Nhanh đã có trong Office hiện tại và đặt mặc định ở khu vực trên cùng bên trái trong các ứng dụng Office hiện tại. Nó có thể có các lệnh được thêm vào và loại bỏ, đồng thời cũng được dịch chuyển bên dưới Ribbon.
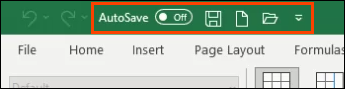
Thanh công cụ Truy cập Nhanh mới bị ẩn theo mặc định. Tuy nhiên, bằng cách sử dụng trình đơn Hiển thị ruy-băng, nó có thể được hiển thị bằng cách chọn Hiển thị Thanh công cụ truy cập nhanh trong trình đơn Tùy chọn hiển thị ruy-băng.
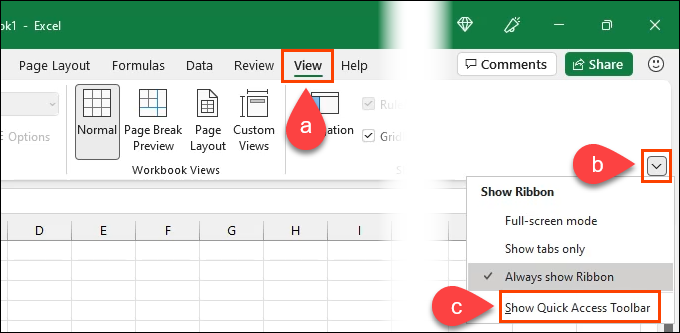
Thanh công cụ Truy cập Nhanh mới có thể được di chuyển bên trên và bên dưới Ruy-băng và có các lệnh được thêm và xóa. Các lệnh Lưu và Tự động lưu ở trong thanh tiêu đề khi di chuyển thanh công cụ mới bên dưới Ruy-băng.
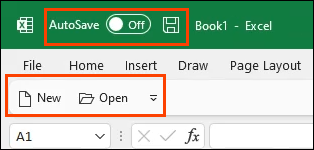
Ngoài ra, Có thể xóa nhãn lệnh, giúp mang lại trải nghiệm rõ ràng hơn, tập trung hơn.

5. Phù hợp với Windows và Chủ đề Office
Trong Office hiện tại, chủ đề không tự động khớp với chủ đề Windows. Khi làm mới, Office sẽ tự động khớp với bất kỳ chủ đề Windows nào bạn chọn. Điều này giúp loại bỏ cú sốc thị giác khi nhảy ra khỏi chủ đề Windows và chuyển sang một chủ đề khác trong Office.
Có vẻ như Microsoft đang làm cho Office trở thành một phần mở rộng của Windows thay vì một ứng dụng chạy trên Windows.

6. Chỉ báo Sự hiện diện Cộng tác
Khi chỉnh sửa một tài liệu được chia sẻ, bạn có thắc mắc liệu người khác có đang thực hiện các thay đổi đồng thời không? Trong phiên bản được làm mới, có các chỉ báo hiện diện ở góc trên bên phải nổi bật. Trong tài liệu cũng sẽ có các chỉ báo nơi các cộng tác viên đang thực hiện thay đổi để bạn biết họ đang làm gì.
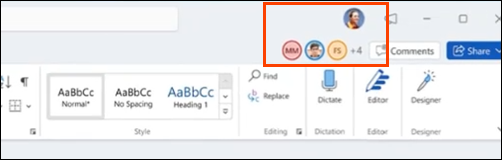
7. Phiên bản 64 Bit ARM
Sử dụng Office trên máy tính bảng, điện thoại và các thiết bị di động khác có nghĩa là sử dụng phiên bản Android, iOS hoặc web. Điều đó không tệ, nhưng những phiên bản đó có thể chưa đủ mạnh và cảm thấy sử dụng khá khác biệt so với phiên bản dành cho máy tính để bàn.
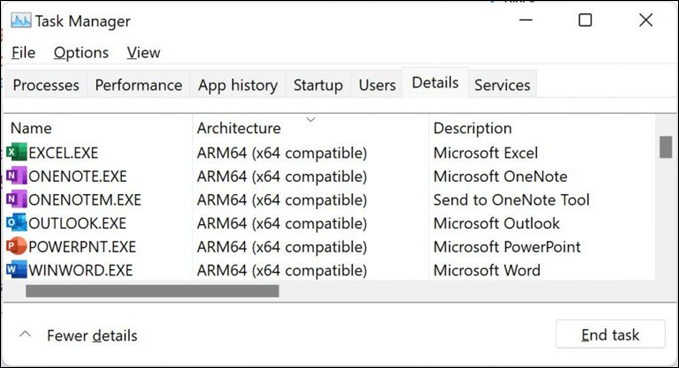
Microsoft đã công bố họ sẽ cung cấp cho phiên bản Office đã làm mới gói cài đặt ARM 64-bit cho Windows 11. Điều đó có nghĩa là bạn có thể thực hiện các phép tính bổ trợ, đồng tác giả và sổ làm việc lớn của Office 64-bit trên các thiết bị di động hơn này.
8. Thay đổi về kiểu
Phần còn lại của những thay đổi là những thay đổi về kiểu đơn giản nhưng đẹp mắt. Phong cách các góc bo tròn của Windows 11 hiện được chuyển sang Office.
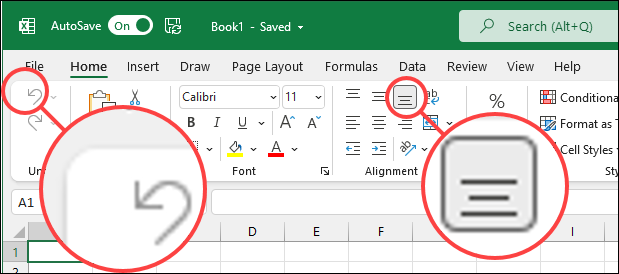
Bạn sẽ cũng nhận thấy các thanh cuộn và các biểu tượng định vị màn hình khác nổi bật hơn.
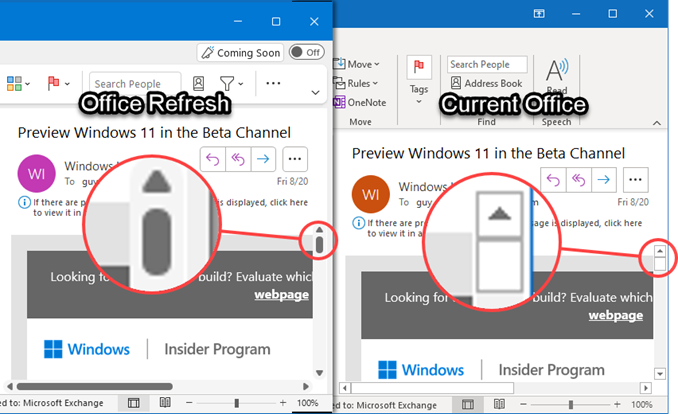
Có những thay đổi nào khác?
Đây chỉ là bản xem trước của làm mới trực quan Microsoft Office. Nếu bạn đang sử dụng bộ Microsoft 365 ngay bây giờ, bạn sẽ biết rằng các thay đổi có thể được triển khai nhanh chóng và bạn có thể không biết chúng sắp diễn ra.
Mong đợi những thay đổi nhanh chóng sẽ tiếp tục diễn ra khi Microsoft tiếp tục chuyển Office thành một phần mềm dưới dạng dịch vụ hoặc Saas. Vì phạm vi của Nguyên tắc thiết kế linh hoạt quá rộng, chúng ta có thể sẽ không thấy tất cả các thay đổi đối với Office cho đến khi Windows 11 và Office được làm mới được phát hành công khai.