Gần đây, nhiều người dùng đã báo cáo rằng khi họ mở Outlook, nó sẽ đóng ngay lập tức. Việc Outlook tự động đóng này có thể do các tệp của hệ thống hoặc Outlook bị hỏng, sự cố tương thích hoặc nhiều phần bổ trợ có thể khiến Outlook gặp sự cố. Bắt đầu đọc bài viết này để khắc phục sự cố Outlook tự động đóng này.
Mục lục
Khắc phục 1-Cập nhật lên phiên bản Outlook đang làm việc
1. Nhấn Windows + R để mở hộp thoại Run .
2. Nhập cmd và nhấn Ctrl + Shift + Enter để mở Command Prompt với đặc quyền của quản trị viên.
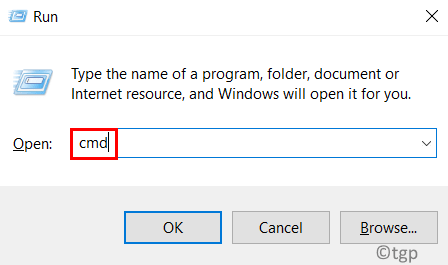
3. Sao chép và dán lệnh dưới đây vào dấu nhắc lệnh và nhấn Enter.
“C: \ Program Files \ Common Files \ microsoft shared \ ClickToRun \ OfficeC2RClient.exe”/update user updatetoversion=16.0.12827.20470

4. Bạn sẽ thấy một cửa sổ cho biết rằng các bản cập nhật Office đang được tải xuống.
5. Sau khi các bản cập nhật được cài đặt, Outlook sẽ được đưa trở lại phiên bản làm việc trước đó.
6. Khởi động lại PC của bạn. Khởi chạy Outlook và kiểm tra xem sự cố sập đã được giải quyết chưa.
Khắc phục 2-Khởi động Outlook ở Chế độ An toàn
1. Nhấp chuột phải vào biểu tượng Windows và chọn Chạy .
2. Nhập C: \ Program Files \ Microsoft Office \ root \ Office16 \ OUTLOOK.exe /safe và nhấn Enter . Vị trí của tệp này trên hệ thống của bạn có thể khác tùy theo phiên bản Outlook.
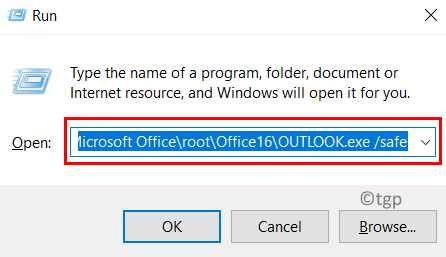
3. Bây giờ nếu Outlook mở ở chế độ an toàn mà không gặp sự cố thì có thể có các sự cố khác.
Khắc phục 3-Sửa tệp dữ liệu Outlook PST bằng Công cụ sửa chữa hộp thư đến
Đôi khi có khả năng Tệp Outlook Personal Folders (.pst) bị hỏng và cần sửa chữa. Tệp này liên quan đến việc giữ cho thư của bạn được cập nhật và hiển thị thư khi bạn đang làm việc ngoại tuyến. Làm theo các bước bên dưới để sửa chữa tệp.pst của bạn bằng Công cụ sửa chữa hộp thư đến sẵn có của Microsoft (Scanpst.exe) .
1. Trước tiên, bạn cần tìm vị trí của tệp.pst .
Mở Outlook ở chế độ an toàn bằng cách sử dụng Khắc phục 2 . Đi tới trình đơn Tệp .
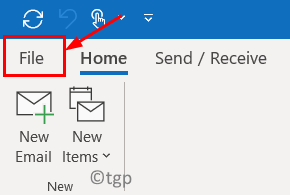
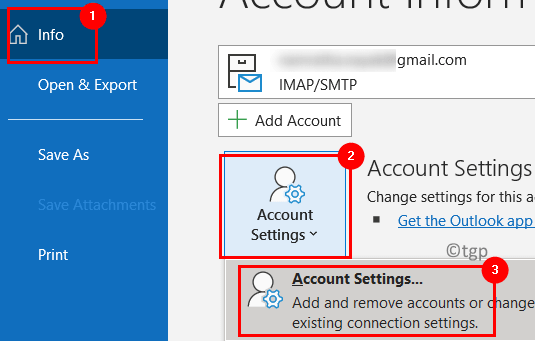
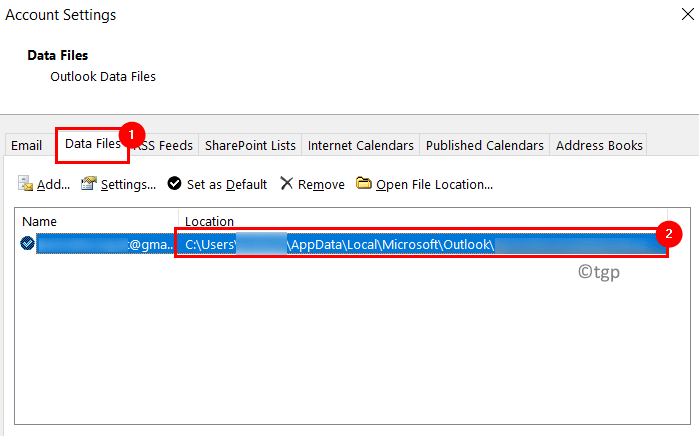
Ghi lại vị trí tệp dữ liệu được liên kết với tài khoản thư.
2. Mở File Explorer (Windows + E) .
3. Điều hướng đến vị trí sau dựa trên phiên bản Outlook của bạn:
Outlook 2019 : C: \ Program Files (x86) \ Microsoft Office \ root \ Office16 Outlook 2016 : C: \ Program Files (x86) \ Microsoft Office \ root \ Office16 Outlook 2013 : C: \ Program Files (x86) \ Microsoft Office \ Office15 Outlook 2010 : C: \ Program Files (x86) \ Microsoft Office \ Office14 Outlook 2007 : C: \ Program Files (x86) \ Microsoft Office \ Office12
4. Nhấp đúp vào tệp SCANPST.EXE để mở tệp. Nếu bạn không thể tìm thấy tệp này, hãy tìm kiếm bằng Windows Search hoặc tải xuống công cụ Sửa chữa Hộp thư đến từ trang web của Microsoft.
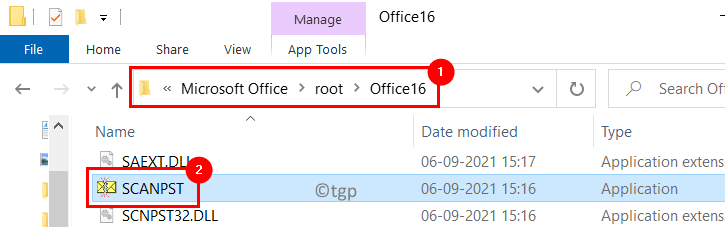
5. Dán vị trí của tệp dữ liệu được ghi chú ở Bước 1 vào hộp văn bản bên dưới Nhập tên tệp bạn muốn quét .
6. Nhấp vào Bắt đầu .
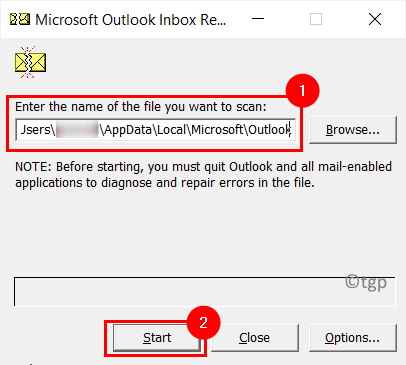
7. Nếu có bất kỳ lỗi nào, sẽ có tùy chọn để Sửa chữa chúng.
LƯU Ý: Bạn có thể thay đổi tên hoặc vị trí mặc định của bản sao lưu trước khi sửa chữa.
8. Sau khi quá trình sửa chữa hoàn tất, hãy khởi chạy lại Outlook để xem liệu nó có còn gặp sự cố không khi bạn mở nó.
Khắc phục 4-Sửa chữa Microsoft Office
1. Mở Run (Windows + R) và nhập appwiz.cpl để mở Chương trình & Tính năng .
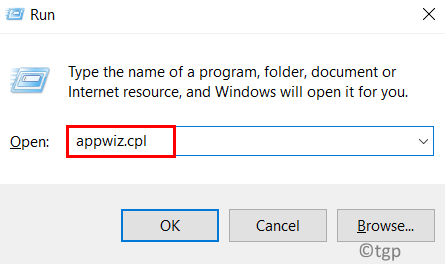
2. Trong danh sách chương trình, cuộn xuống và tìm Microsoft Office hoặc Microsoft 365 dựa trên phiên bản bạn đang sử dụng.
3. Nhấp chuột phải vào nó và nhấp vào tùy chọn Thay đổi .
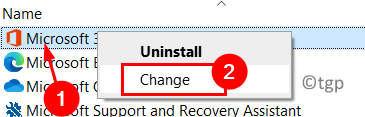
4. Chọn nút radio bên cạnh Sửa chữa nhanh trong hộp thoại Bạn muốn sửa các chương trình Office của mình như thế nào .
5. Sau đó nhấp vào nút Sửa chữa .
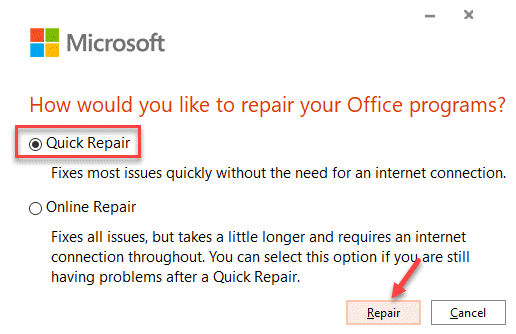
6. Nhấp vào Sửa chữa trong xác nhận. Chờ cho đến khi Sửa chữa nhanh khắc phục sự cố với Outlook.

7. Nếu Sửa chữa nhanh không giải quyết được sự cố của bạn, hãy chọn Sửa chữa trực tuyến trong Bước 4 rồi nhấp vào Sửa chữa .
Sau khi sửa chữa xong, hãy kiểm tra xem sự cố tự động đóng Outlook đã được khắc phục chưa.
Khắc phục 5-Tắt Tăng tốc phần cứng trong Outlook
1. Mở Outlook ở chế độ an toàn bằng cách sử dụng Khắc phục 2 ở trên.
2. Nhấp vào trình đơn Tệp .
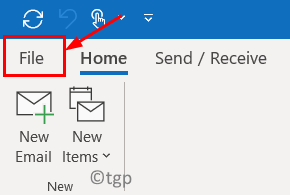
3. Chọn Tùy chọn ở dưới cùng bên trái.
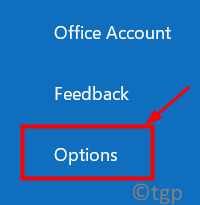
4. Trong cửa sổ Tùy chọn Outlook , chuyển đến tab Nâng cao .
5. Cuộn xuống nhóm Hiển thị và chọn hộp bên cạnh Tắt tăng tốc đồ họa phần cứng .
6. Nhấp vào OK.
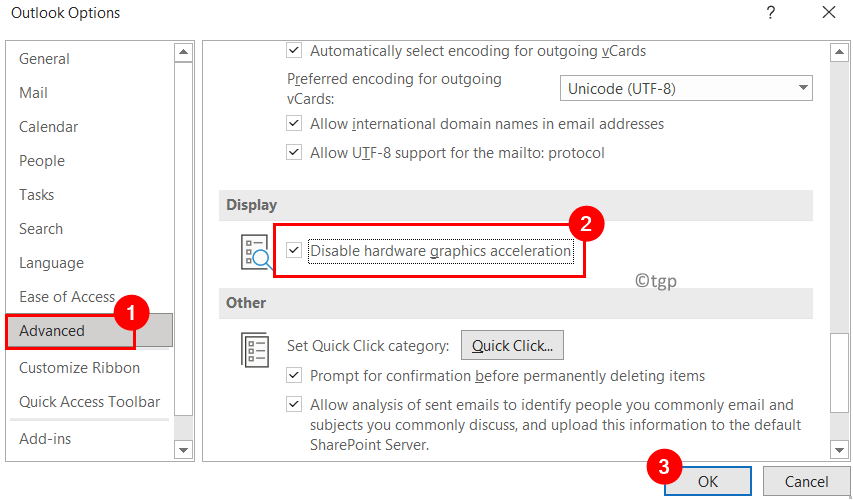
7. Khởi chạy lại Outlook và kiểm tra xem sự cố còn tồn tại hay không.
Khắc phục 6-Tắt tất cả các Quảng cáo trong Outlook
1. Trước tiên, hãy mở Outlook ở chế độ an toàn bằng cách sử dụng Khắc phục 2 .
2. Chọn trình đơn Tệp .
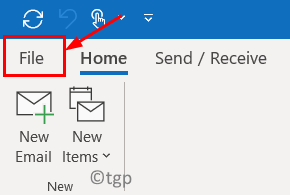
3. Nhấp vào Tùy chọn ở dưới cùng.
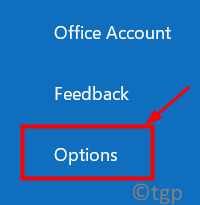
4. Chọn tab Phần bổ trợ ở bên trái trong cửa sổ Tùy chọn Outlook .
5. Nhấp vào nút Bắt đầu ở bên phải bên cạnh Quản lý: Phần bổ trợ COM .
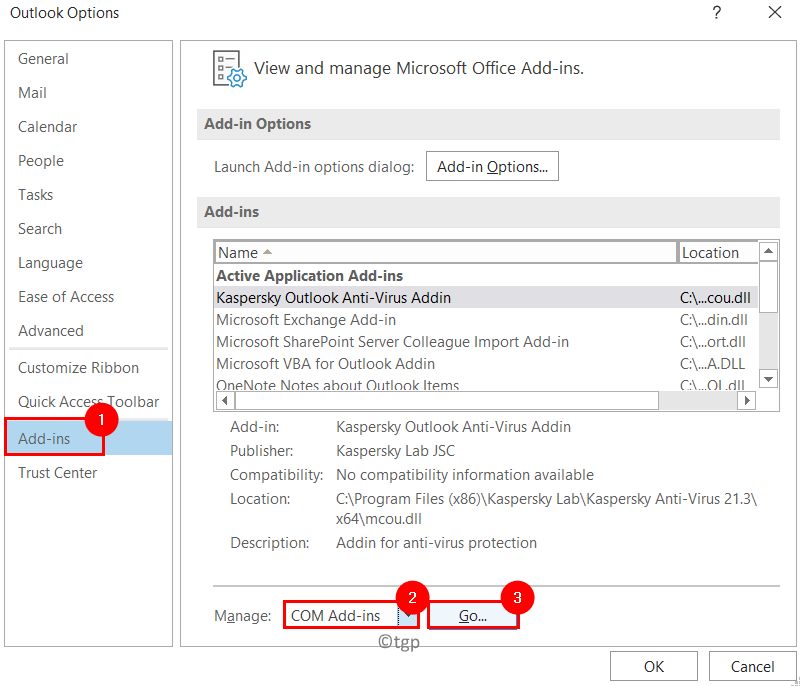
6. Bỏ chọn tất cả các phần bổ trợ hiện có và nhấp vào OK .

7. Khởi chạy lại Outlook để kiểm tra xem nó có mở ra mà không đóng ngay lập tức hay không.
Khắc phục 7-Sử dụng Hỗ trợ khôi phục và hỗ trợ của Microsoft
Hỗ trợ khôi phục và hỗ trợ của Microsoft giúp bạn khắc phục sự cố với các ứng dụng Office 365, OneDrive, Outlook, Windows và các sự cố khác trong hệ thống.
1. Tải xuống Hỗ trợ khôi phục và hỗ trợ của Microsoft từ Tải xuống Microsoft Office . Cài đặt công cụ đã tải xuống.
2. Chọn Outlook trong cửa sổ có thông báo Bạn đang gặp sự cố với ứng dụng nào? . Sau đó nhấp vào Tiếp theo .
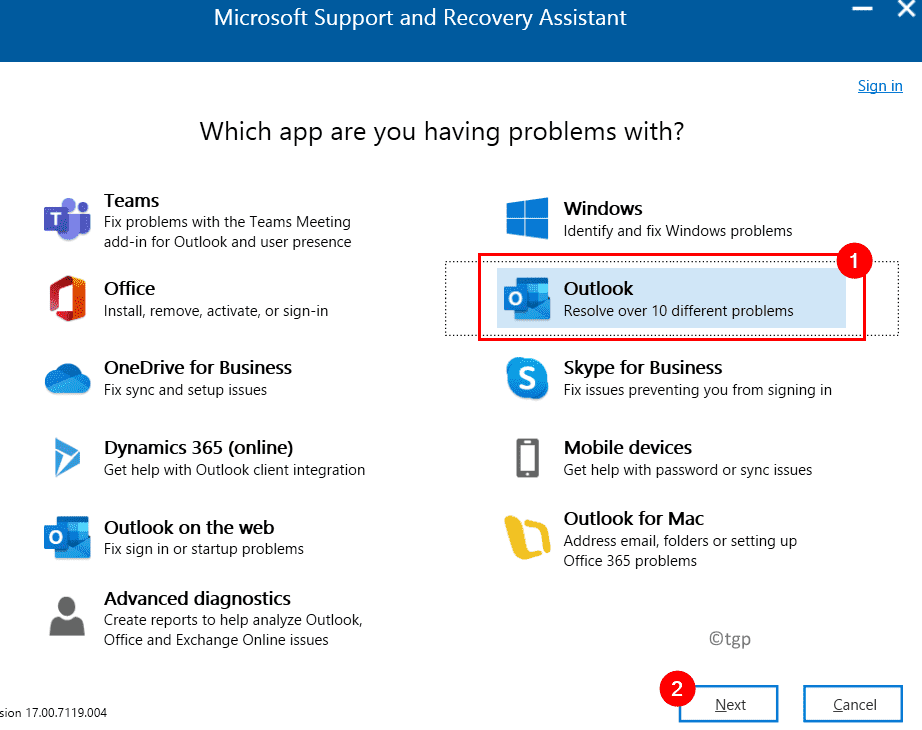
3. Trong cửa sổ tiếp theo, chọn sự cố bạn đang gặp phải. Trong trường hợp này, hãy chọn Outlook tiếp tục gặp sự cố với thông báo Microsoft Outlook đã ngừng hoạt động . Nhấp vào Tiếp theo .

4. Bây giờ khi được nhắc xác nhận rằng bạn đang sử dụng máy bị ảnh hưởng, hãy chọn Có và nhấn lại nút Tiếp theo .
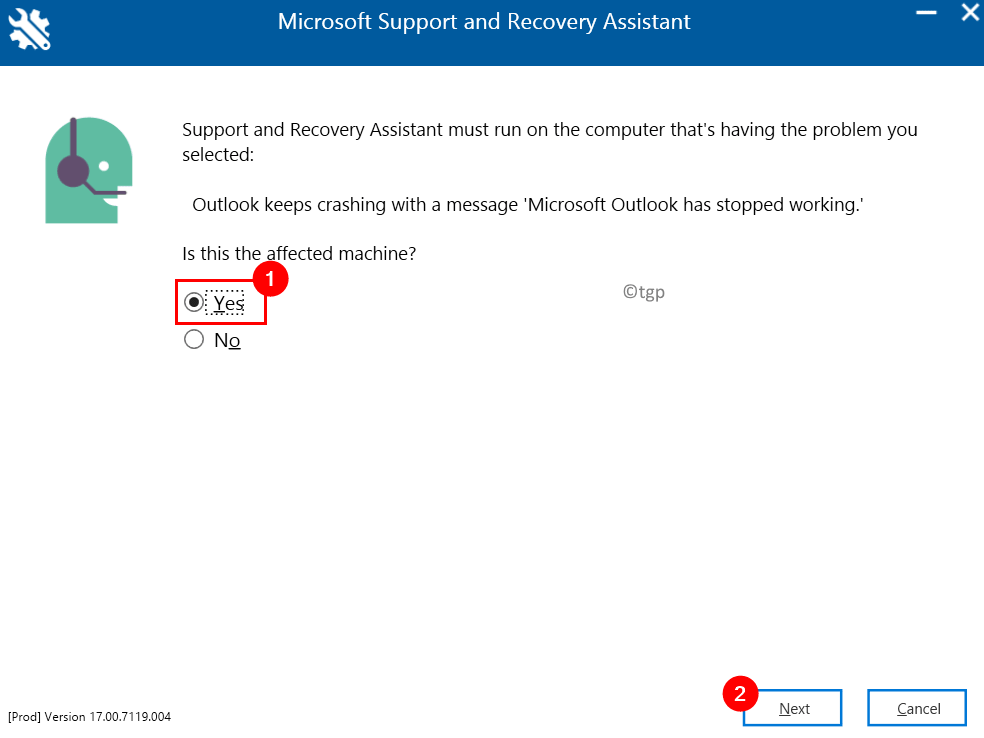
5. Khi cửa sổ mới mở ra, hãy nhập Microsoft chi tiết tài khoản của bạn và nhấn Tiếp theo .
6. Sau khi tài khoản của bạn được xác minh và xác thực , quá trình quét sẽ bắt đầu.
6. Khi quá trình quét đang diễn ra, bạn sẽ thấy một cửa sổ có tiêu đề Đang kiểm tra . Quá trình này có thể mất một chút thời gian để hoàn tất.
7. Sau khi quá trình quét hoàn tất, bạn sẽ thấy một thông báo- Chúng tôi đã hoàn tất việc thu thập chi tiết cấu hình Outlook của bạn .
8. Giờ đây, bạn có thể xem lại sự cố trong Outlook Scan dưới ba tab Đã tìm thấy sự cố, Chế độ xem chi tiết và Tóm tắt cấu hình . Chọn sự cố để xem mô tả chi tiết, theo sau là liên kết đến bài viết để giúp giải quyết sự cố.
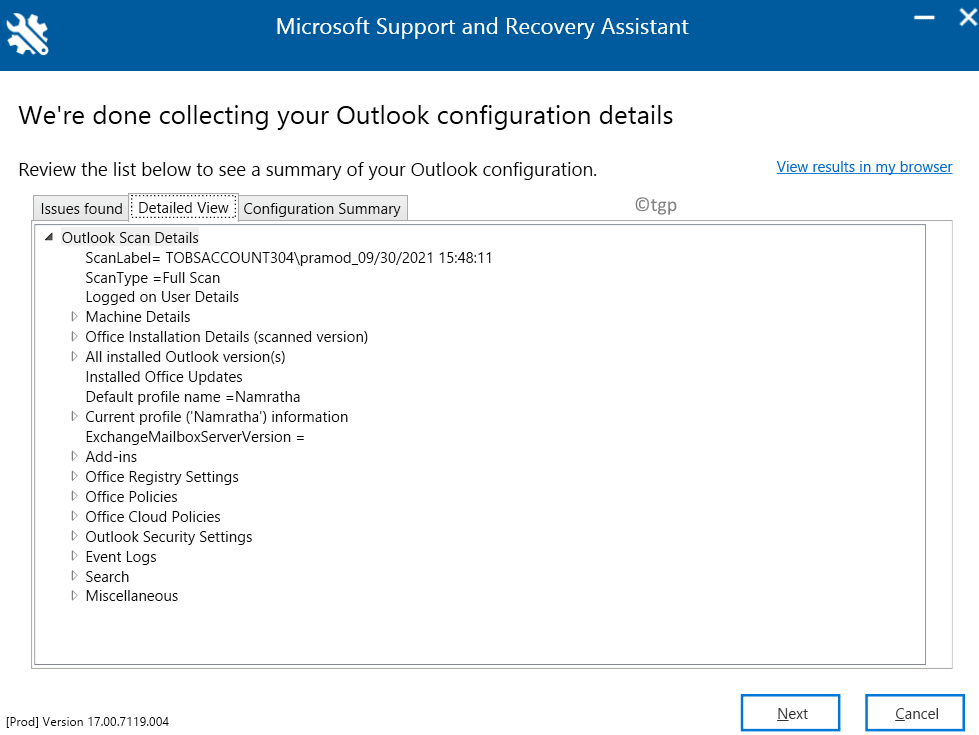
Bây giờ, hãy kiểm tra xem bạn có thể giải quyết sự cố khi mở Outlook không.
Nếu sự cố vẫn tiếp diễn, hãy sử dụng Chẩn đoán nâng cao cho Outlook được đề cập trong các bước bên dưới.
1. Chọn phần Chẩn đoán nâng cao trong Hỗ trợ khôi phục và hỗ trợ của Microsoft khi phần này mở ra. Nhấp vào Tiếp theo .
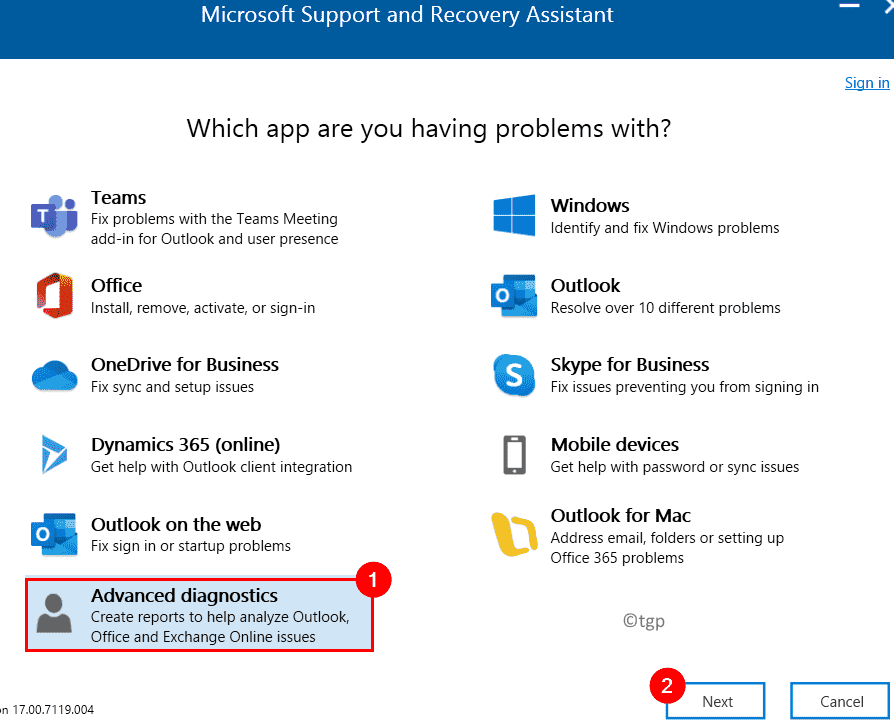
2. Trong cửa sổ tiếp theo, chọn Outlook làm ứng dụng bạn muốn chạy Chẩn đoán nâng cao và nhấp vào Tiếp theo .
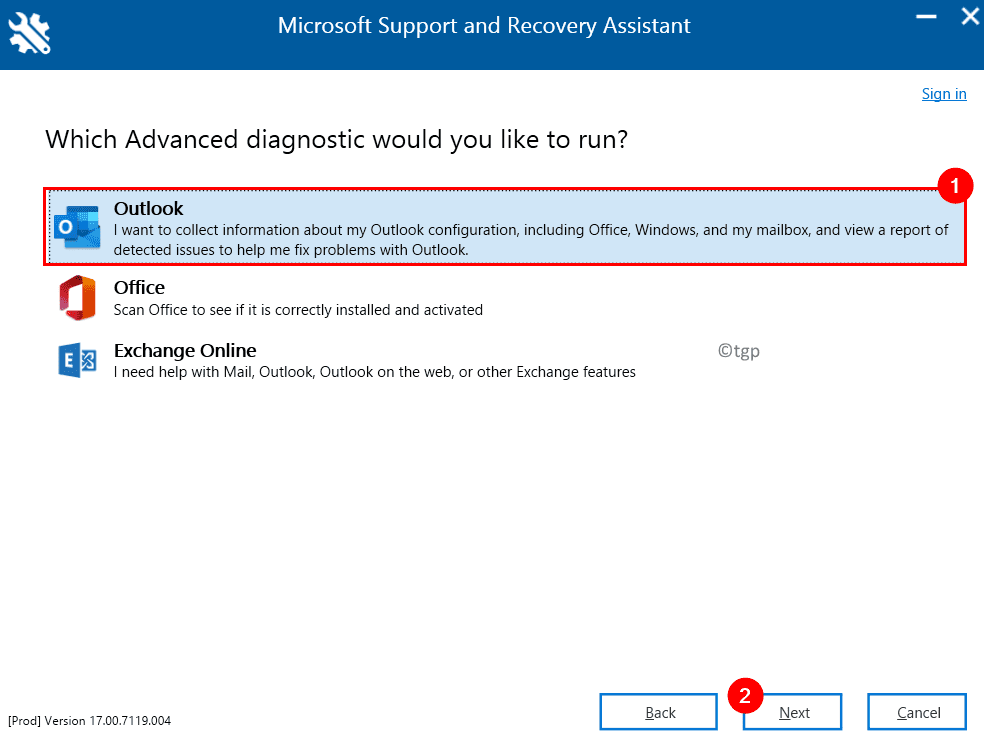
3. Thực hiện theo Bước 4-8 như đã đề cập ở trên để xác định sự cố.
Cảm ơn bạn đã đọc.
Giờ đây, Outlook phải chạy mà không gặp sự cố và tự động đóng khi bạn mở nó. Hãy bình luận và cho chúng tôi biết cách khắc phục phù hợp với bạn.
Một kỹ sư phần mềm đã trở thành một nhà giáo dục với kinh nghiệm giảng dạy dày dặn trong các trường đại học. Hiện đang làm việc để hướng tới niềm đam mê viết lách của tôi.

