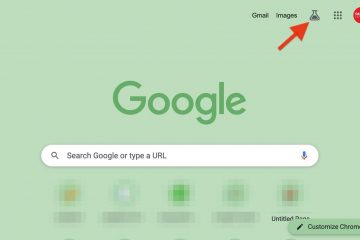‘100% Disk Usage’ có nghĩa là một số quy trình đang sử dụng hết sức mạnh xử lý đọc/ghi của đĩa cứng, không để lại gì cho các quy trình khác tiêu thụ và chạy trơn tru. Điều này chắc chắn làm chậm hệ thống, vì hệ thống phải vật lộn để hoạt động bình thường. Có một loạt các lý do có thể là gốc rễ của vấn đề trên máy tính của bạn. Bắt đầu từ phần mềm độc hại đến cài đặt trình duyệt bị định cấu hình sai, bất kỳ điều gì có thể gây ra sự cố này. Tuy nhiên, trước khi chuyển sang các giải pháp chính, rộng hơn, chúng tôi khuyên bạn nên thử các giải pháp nhanh chóng này.
Các giải pháp thay thế –
1. Khởi động lại máy tính của bạn một lần. Giống như những người dùng khác, nó có thể ngăn chặn sự cố sử dụng 100% đĩa.
2. Tháo mọi thiết bị lưu trữ phương tiện bên ngoài (như-ổ cứng ngoài, ổ bút, v.v.).
Mục lục
Khắc phục 1-Tắt Tìm kiếm của Windows
Windows Search chạy trong nền và có thể tiêu thụ một lượng lớn sức mạnh xử lý của đĩa cứng.
1. Đầu tiên, nhấn phím Windows và bắt đầu nhập “ cmd “.
2. Sau đó, nhấp chuột phải vào “ Command Prompt ” và nhấp vào “ Run as administrator ” để mở terminal với tư cách quản trị viên.
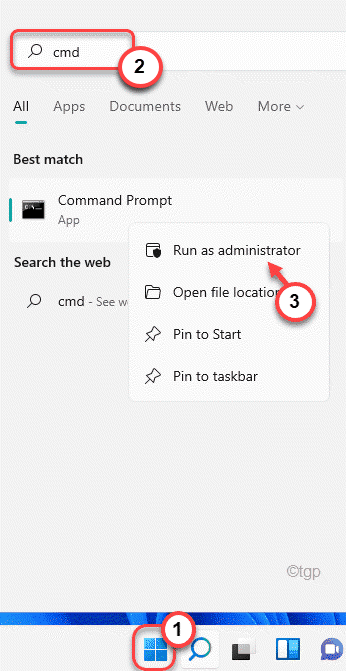
3. Khi Command Prompt mở ra, hãy nhập lệnh này vào thiết bị đầu cuối và nhấn Enter .
net.exe dừng”Tìm kiếm trong Windows”
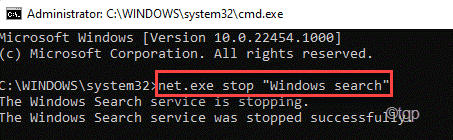
Điều này sẽ ngăn Windows Search chạy trong nền. Bây giờ, hãy mở Trình quản lý tác vụ và kiểm tra xem nó có còn hiển thị 100% hay không. Nếu nó vẫn hiển thị cùng một vấn đề, đây không phải là nguyên nhân gây ra sự cố của bạn và bạn có thể chuyển sang giải pháp tiếp theo.
Tuy nhiên, nếu việc sử dụng đĩa đã giảm đáng kể, bạn có thể dừng Tìm kiếm trên Windows vĩnh viễn.
1. Đầu tiên, nhấn phím Windows và viết “ Dịch vụ “.
2. Sau đó, nhấp vào “ Dịch vụ ” từ kết quả tìm kiếm.
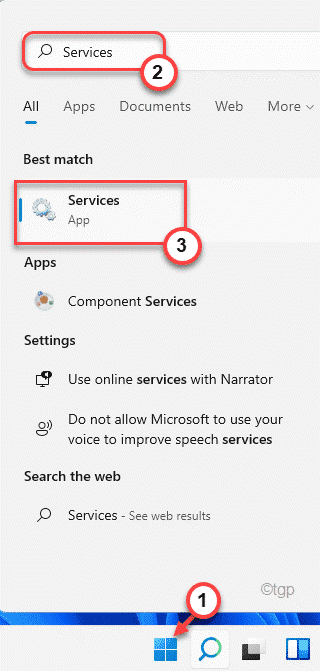
3. Trong màn hình Dịch vụ, chuyển đến hết dịch vụ “ Tìm kiếm của Windows ”.
4. Sau đó, nhấp chuột phải vào dịch vụ và nhấp vào “ Thuộc tính “.

5. Bây giờ, hãy nhấp vào”Loại khởi động:”và đặt thành” Đã tắt “.
6. Đừng quên nhấp vào “ Dừng ” nếu dịch vụ đang’Đang chạy’.
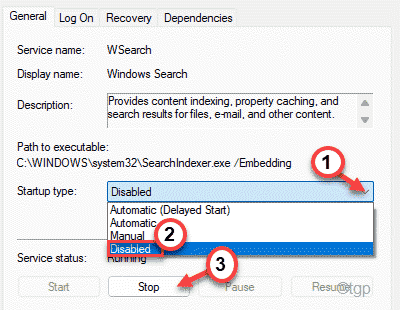
6. Cuối cùng, nhấp vào “ Áp dụng ” và “ OK ” để áp dụng thay đổi này.
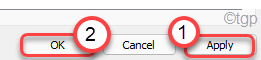
Sau đó, đóng cửa sổ Dịch vụ. Giờ đây, việc sử dụng đĩa cao sẽ không còn nữa.
Cách khắc phục 2-Chạy quét phần mềm độc hại
Vi rút và phần mềm độc hại có xu hướng tiêu thụ tài nguyên đĩa dồi dào. Bạn có thể quét phần mềm độc hại để xác định các mối đe dọa và loại bỏ chúng.
1. Đầu tiên, nhấn phím Windows và nhập “ Windows Security “.
2. Sau đó, nhấn vào “ Bảo mật Windows “.
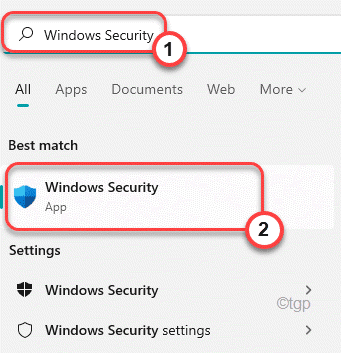
3. Trong Bảo mật Windows, nhấn vào “ Bảo vệ khỏi mối đe dọa và vi-rút “.

4. Tiếp theo, nhấp vào “ Tùy chọn quét ” để xem các tùy chọn quét chi tiết.
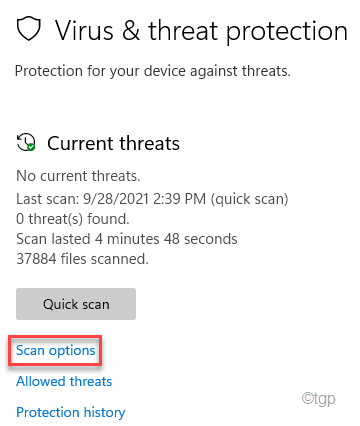
5. Sau đó, nhấp vào nút radio bên cạnh “ Quét toàn bộ “.
6. Cuối cùng, nhấp vào “ Quét ngay bây giờ ” để bắt đầu quét toàn bộ. Quá trình này sẽ mất nhiều thời gian tùy thuộc vào tệp trên máy tính của bạn.
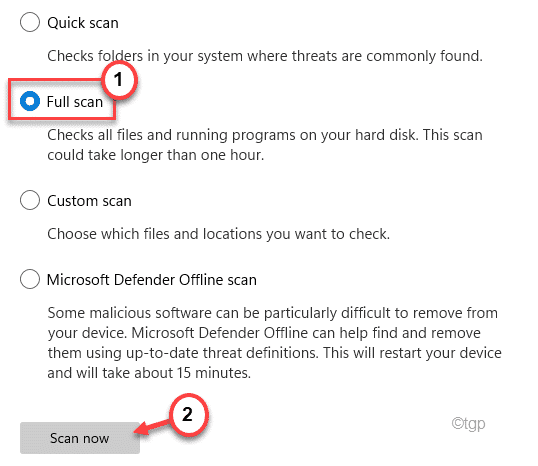
Windows sẽ hoàn tất quá trình và loại bỏ/cách ly các mối đe dọa khỏi tệp hệ thống. Điều này sẽ giải quyết vấn đề sử dụng đĩa mà bạn đang gặp phải.
Khắc phục 3-Kiểm tra cấu hình chống phân mảnh ổ đĩa
Quá trình chống phân mảnh ổ đĩa thông thường có thể bị hỏng do phần mềm độc hại và gây ra sự cố này.
1. Đầu tiên, nhấn tổ hợp phím Windows + R .
2. Sau đó, nhập lệnh này vào dòng lệnh Run và nhấn Enter .
taskchd.msc

3. Khi cửa sổ Bộ lập lịch tác vụ mở ra, hãy mở rộng phía bên trái theo cách này-
Bộ lập lịch tác vụ (Cục bộ)> Microsoft> Windows> Defrag
4. Bây giờ, ở giữa màn hình, hãy chọn tác vụ “ SchedisedDefrag ”.
5. Sau đó, trên ngăn bên phải, cuộn xuống và nhấn vào “ Kết thúc ” để kết thúc tác vụ.
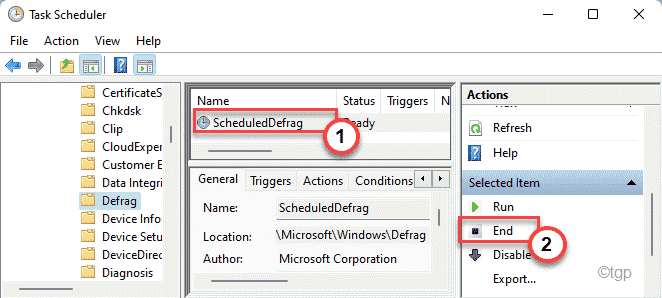
6. Bạn sẽ thấy một lời nhắc xác nhận. Nhấn vào “ Có ” để kết thúc quá trình chống phân mảnh đã lên lịch.
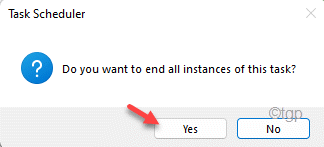
7. Sau đó, ở cùng một phía của màn hình, hãy nhấp vào “ Tắt ” để tắt tác vụ đã lên lịch chạy trên hệ thống của bạn.

Sau đó, đóng cửa sổ Trình lập lịch tác vụ. Khởi động lại máy tính của bạn để lưu các thay đổi này. Kiểm tra xem cách này có hiệu quả với bạn không.
Khắc phục 4-Đặt lại bộ nhớ ảo
Cài đặt bộ nhớ ảo được định cấu hình sai có thể đã gây ra sự cố này ngay từ đầu.
1. Đầu tiên, nhấp chuột phải vào biểu tượng Windows và nhấn vào “ Chạy “.
2. Sau đó, nhập “ sysdm.cpl ” và nhấn Enter .
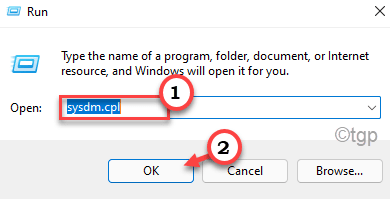
3. Khi Thuộc tính hệ thống mở ra, hãy nhấp vào tab “ Nâng cao ”.
4. Trong tab Hiệu suất, chạm vào “ Cài đặt “.

5. Đi tới tab cài đặt “ Nâng cao ”.
6. Trong phần’Bộ nhớ ảo’, nhấp vào “ Thay đổi ” để thay đổi kích thước tệp trang.
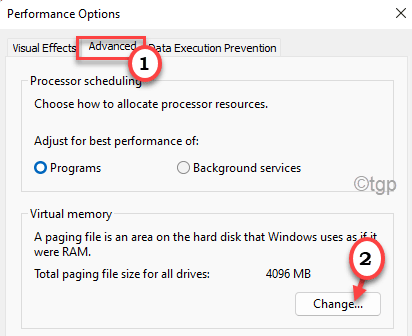
7. Trong cửa sổ Bộ nhớ ảo, hãy bỏ chọn tùy chọn “ Tự động quản lý kích thước tệp hoán trang cho tất cả các ổ đĩa ” để bạn có thể điều chỉnh nó theo cách thủ công.
Bạn phải chọn ổ đĩa mà bạn đã cài đặt Windows 10 vào.
9. Chọn ổ đĩa “ C: ” từ danh sách ổ đĩa.
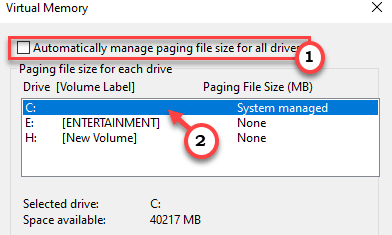
10. Sau đó, nhấp vào “ Kích thước tùy chỉnh “.
11. Sau đó, đặt’Kích thước ban đầu’và’Kích thước tối đa’cho phù hợp.
LƯU Ý –
Bạn có thể dễ dàng tính kích thước gần đúng của các thông số này bằng cách sử dụng công thức này.
Kích thước ban đầu (MB) =kích thước được đề xuất (MB)
Kích thước tối đa (MB) =1.5 * 1024 * (RAM được cài đặt tính bằng MB)
Kích thước ban đầu của RAM phải tương đương với cùng dung lượng kích thước’Được khuyến nghị:’. Trong trường hợp của chúng tôi, nó sẽ là-
Kích thước ban đầu (MB)=2938
Trong trường hợp của chúng tôi, hệ thống này có 16 GB RAM hoặc 16 * 1024=16384 MB. Vì vậy, ‘Kích thước tối đa (MB)’ sẽ là-
Kích thước tối đa (MB)=3 * (1024 * 16)=3 * 16384=49152
12. Sau khi hoàn tất, đừng quên nhấp vào “ OK ” để lưu cài đặt.

13. Nếu một thông báo cảnh báo bật lên trên màn hình của bạn, hãy nhấp vào “ Có “ .
14. Sau đó, nhấp vào “ OK “.

15. Quay lại cửa sổ Tuỳ chọn Hiệu suất, nhấp vào “ Áp dụng ” và sau đó nhấp vào “ OK ” để lưu các thay đổi.
16. Theo cách tương tự, hãy nhấn vào “ Áp dụng ” và “ OK ” để lưu các thay đổi.
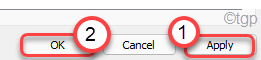
Bây giờ, khởi động lại máy tính của bạn để xem những thay đổi này ảnh hưởng đến hệ thống của bạn như thế nào.
Khắc phục 5-Tắt Superfetch
Superfetch có thể tải trước các ứng dụng thường dùng cho bạn. Nhưng trong quá trình này, nó có thể sử dụng quá nhiều sức mạnh xử lý của đĩa cứng.
1. Đầu tiên, nhấn tổ hợp phím Windows + R .
2. Sau đó, nhập “ cmd ” vào thiết bị đầu cuối. Nhấn đồng thời Ctrl + Shift + Enter để mở thiết bị đầu cuối với tư cách quản trị viên.
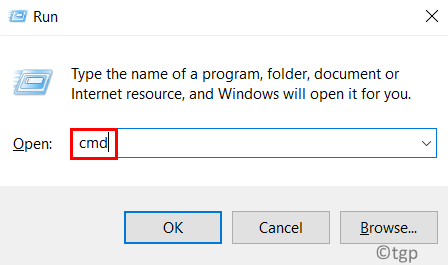
3. Khi cửa sổ Command Prompt mở ra, hãy thực thi lệnh này để dừng dịch vụ superfetch.
net.exe dừng superfetch
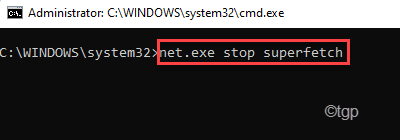
Bây giờ, hãy kiểm tra trạng thái sử dụng đĩa trên máy tính của bạn.
[
LƯU Ý –
Nếu bạn muốn bật lại tính năng siêu tìm nạp trên hệ thống của mình, bạn phải thực hiện lệnh này trong cửa sổ nhắc lệnh nâng cao.
net.exe start superfetch
]
Khắc phục 6-Khởi động sạch hệ thống
Khởi động sạch sẽ cho phép bạn khởi động hệ thống của mình mà không có sự can thiệp của bất kỳ ứng dụng bên thứ ba nào.
1. Đầu tiên, nhấp chuột phải vào phím Windows và nhấn vào “ Chạy “.
2. Sau đó, nhập “ msconfig ” vào cửa sổ Run và nhấp vào “ OK “.
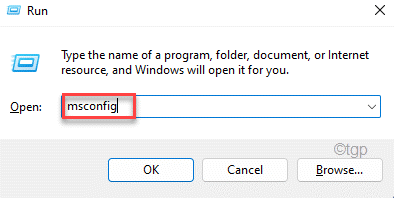
3. Chỉ cần nhấp vào tab “ Chung ”.
4. Sau đó, chọn tùy chọn “ Chọn lọc khởi động ” và đánh dấu vào tùy chọn “ Tải dịch vụ hệ thống “.
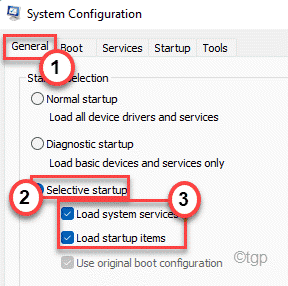
6. Sau đó, chuyển đến tab “ Dịch vụ ”.
7. Sau đó, bạn cần chọn hộp “ Ẩn tất cả các dịch vụ của Microsoft ”. Tất cả các dịch vụ hệ thống sẽ biến mất và tất cả các dịch vụ của bên thứ ba sẽ được chọn.
8. Cuối cùng, nhấp vào nút “ Tắt tất cả “.
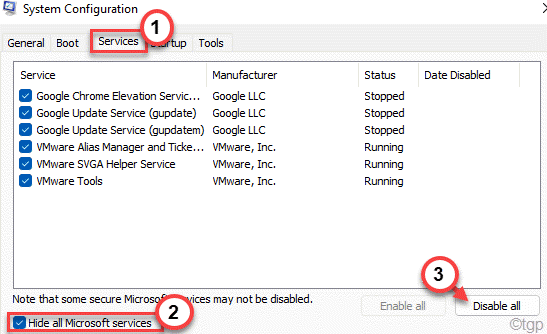
9. Bạn phải chuyển đến phần “ Khởi động ”.
10. Sau đó, nhấn vào “ Mở Trình quản lý Tác vụ “.
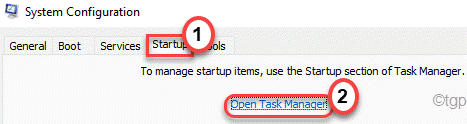
Trình quản lý Tác vụ sẽ mở ra.
11. Tại đây, bạn sẽ thấy nhiều ứng dụng không mong muốn tự khởi động cùng hệ thống.
12. Tiếp theo, nhấp chuột phải vào dịch vụ và nhấn vào “ Tắt “.
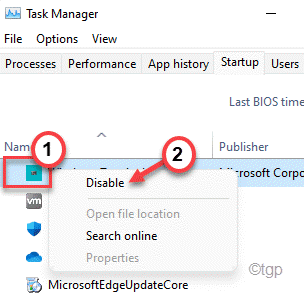
Khi bạn đã tắt tất cả việc khởi động các ứng dụng không cần thiết, hãy đóng cửa sổ Task Manager.
13. Chỉ cần nhấp vào “ Áp dụng ” rồi nhấp vào “ OK “.
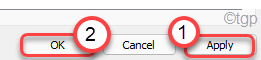
Ngay sau khi bạn lưu cài đặt, một lời nhắc sẽ xuất hiện.
14. Chỉ cần nhấp vào “ Khởi động lại ” để khởi động lại hệ thống áp dụng những thay đổi đó.
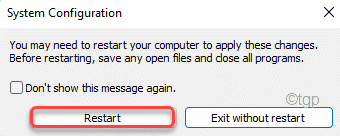
Kiểm tra xem đĩa cứng của bạn có còn mức sử dụng 100% hay không.
Khắc phục 7-Tắt theo dõi chẩn đoán
1. Đầu tiên, hãy nhấp vào biểu tượng Bắt đầu và bắt đầu nhập “ cmd “.
2. Sau đó, nhấp chuột phải vào “ Command Prompt ” trong kết quả tìm kiếm và nhấp vào “ Chạy với tư cách quản trị viên ” để mở thiết bị đầu cuối với tư cách quản trị viên.
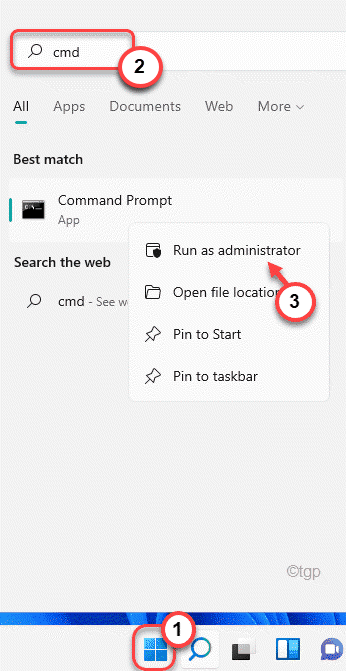
3. Bây giờ, sao chép-dán lần lượt các lệnh này và nhấn Enter để thực thi các lệnh này.
sc config”DiagTrack”start=Disable sc stop”DiagTrack”
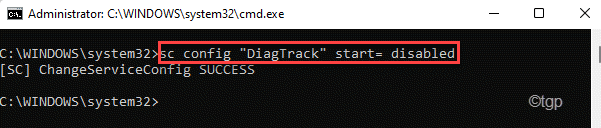
Đóng Command Prompt và kiểm tra xem điều này có giải quyết được sự cố của bạn hay không.
Khắc phục sự cố 8-Kiểm tra đĩa
Bạn có thể chạy kiểm tra đĩa trên máy tính của mình để kiểm tra xem có đĩa cứng nào không. tham nhũng.
1. Đầu tiên, nhấn phím Windows + S và nhập “ cmd “.
2. Sau đó, nhấp chuột phải vào “ Command Prompt ” và nhấp chuột phải vào “ Run as administrator “.
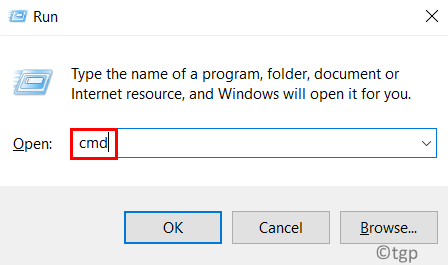
3. Sau đó, nhập lệnh này và nhấn phím Enter .
Nhập “ Y ” vào dòng lệnh rồi nhấn Enter để bắt đầu quét khi máy tính của bạn khởi động lại lần sau.
chkdsk C:/f/r/x

Đóng Command Prompt.
Khắc phục sự cố 9-Tắt dịch vụ Windows Update
Windows Update và các dịch vụ liên quan khác luôn chạy ở chế độ nền, tiêu tốn sức mạnh xử lý của đĩa cứng.
1. Đầu tiên, nhấn phím Windows và nhập “ Dịch vụ “.
2. Sau đó, nhấn vào “ Dịch vụ ” trong kết quả tìm kiếm.
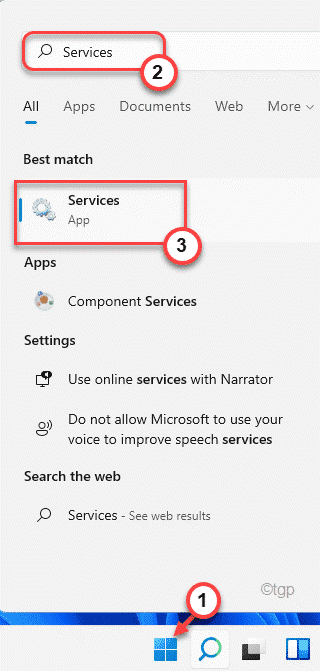
3. Khi Dịch vụ xuất hiện, cuộn xuống để tìm dịch vụ “ Windows Update ”.
4. Sau đó, nhấp đúp vào dịch vụ này.
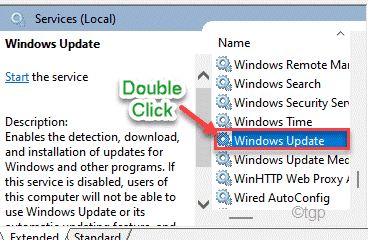
5. Hơn nữa, hãy đặt’Loại khởi động:’thành “ Đã tắt “.
6. Nếu dịch vụ đang chạy, hãy nhấn vào “ Dừng ” để dừng dịch vụ.

7. Đừng quên lưu các thay đổi bằng một lần nhấp vào “ Áp dụng ” và một lần nhấp vào “ OK “.
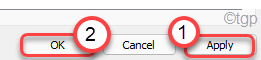
8. Bạn sẽ quay lại cửa sổ Dịch vụ. Cuộn lên “ Dịch vụ truyền tải thông minh trong nền “.
9. Bây giờ, nhấp chuột phải vào dịch vụ và nhấn vào “ Thuộc tính “.
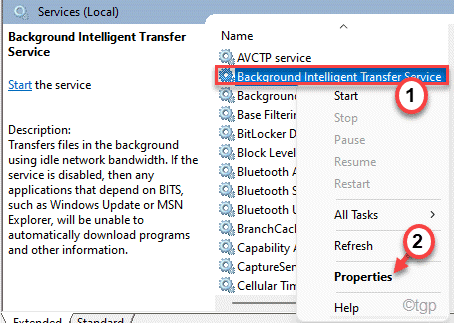
10. Cũng giống như trước đây, hãy đặt khởi động dịch vụ này là “ Đã tắt “.
11. Sau đó, nhấn vào “ Dừng ” và nhấp vào “ OK ” để lưu các thay đổi.

Đóng cửa sổ Dịch vụ và khởi động lại máy tính của bạn.
Sau khi khởi động lại hệ thống, việc sử dụng đĩa sẽ giảm xuống.
Khắc phục 10-Tắt Chrome đang chạy ở phía sau
Bất cứ khi nào bạn đóng Chrome, nó chạy ở chế độ nền, ngốn tài nguyên đĩa cứng.
1. Mở trình duyệt Google Chrome trên máy tính của bạn.
2. Sau đó, dán địa chỉ này vào thanh địa chỉ và nhấn Enter .
chrome://settings/
3. Tiếp theo, nhấn vào “ Nâng cao ” để mở cài đặt nâng cao.

4. Tại đây, bạn chỉ cần chuyển cài đặt “ Tiếp tục chạy ứng dụng nền khi Google Chrome đóng ” thành “ Tắt “.
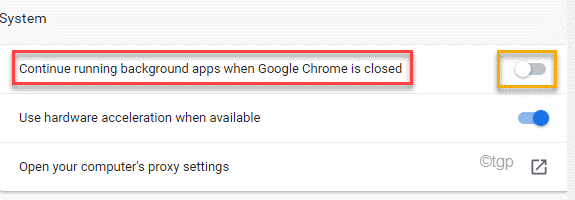
Đóng Google Chrome và kiểm tra xem có bạn vẫn gặp sự cố hay không.
Khắc phục 11-Chọn chế độ Hiệu suất cao
Windows giới hạn hiệu suất đáng kể ở chế độ cân bằng hoặc tiết kiệm điện. Vì vậy, việc chọn chế độ Hiệu suất cao sẽ hoạt động.
1. Lúc đầu, nhấn đồng thời phím Windows + R .
2. Sau đó, nhập “ powercfg.cpl ” và nhấn Enter .
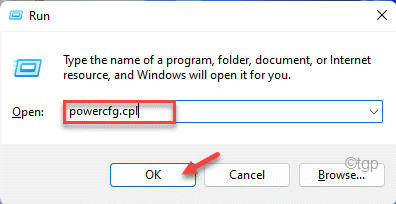
Thao tác này sẽ mở ra Tùy chọn Nguồn.
3. Sau đó, hãy tìm chế độ “ Hiệu suất cao ”. Nếu bạn không thể tìm thấy, hãy nhấn vào nút “ Hiển thị các gói bổ sung ” để mở rộng.
4. Tiếp theo, chọn gói “ Hiệu suất cao ” từ các tùy chọn có sẵn.
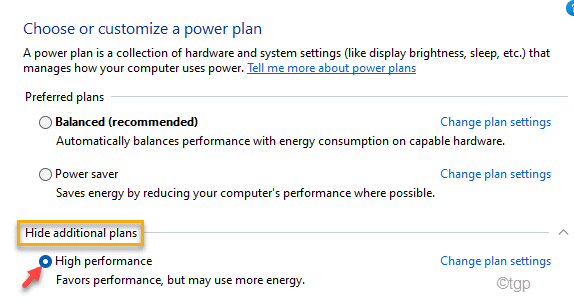
Sau đó, kiểm tra trạng thái sử dụng đĩa trong Trình quản lý Tác vụ.
Khắc phục-12 Chạy quét SFC và DISM
Chạy quét SFC và DISM để phân tích và khắc phục nếu có bất kỳ sự cố nào về tệp hệ thống.
1. Nhấn tổ hợp phím Windows + R .
2. Sau khi nhập “ cmd ” rồi nhấn Enter .
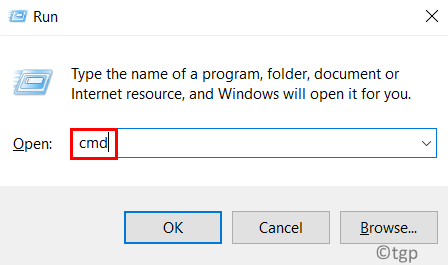
4. Bạn phải chạy quét DISM. Đặt lệnh này vào thiết bị đầu cuối và nhấn phím Enter .
DISM.exe/Online/Cleanup-image/Restorehealth
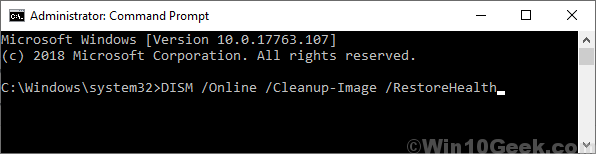
Chờ một lúc để quá trình kết thúc.
5. Sau khi chạy quét DISM, hãy thực thi lệnh này để chạy quét SFC.
sfc/scannow
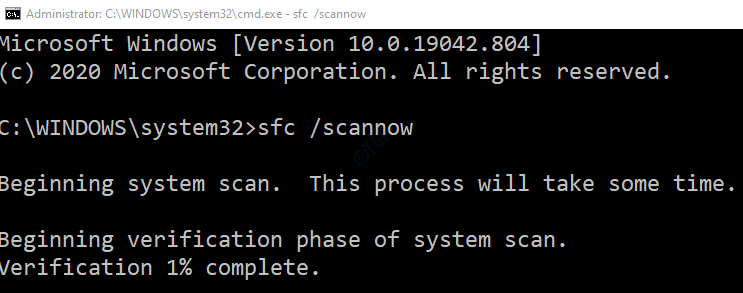
Đóng cửa sổ Command Prompt. Khởi động lại hệ thống.
Khắc phục 13-Chỉnh sửa giá trị liên quan đến trình điều khiển AHCI
Một số người dùng đã giải thích rằng trình điều khiển AHCI là nguyên nhân gốc rễ của vấn đề.
Bước 1
1. Đầu tiên, hãy nhấn đồng thời các phím Windows + X .
2. Sau đó, nhấn vào “ Trình quản lý thiết bị ” để truy cập.

3. Khi cửa sổ Trình quản lý thiết bị mở ra, hãy mở rộng phần “ IDE ATA/ATAPI controller s”.
4. Sau đó, nhấp chuột phải vào thiết bị “ Bộ điều khiển SATA AHCI tiêu chuẩn ” và nhấn vào “ Thuộc tính “.
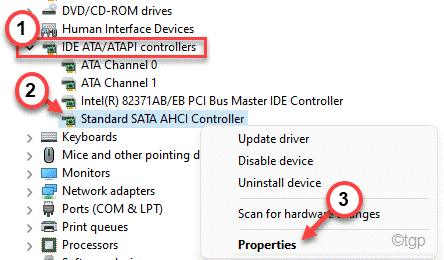
5. Bây giờ, hãy chuyển đến tab “ Trình điều khiển ”.
6. Sau đó, nhấn vào “ Chi tiết trình điều khiển ” để truy cập thông tin chi tiết về trình điều khiển.
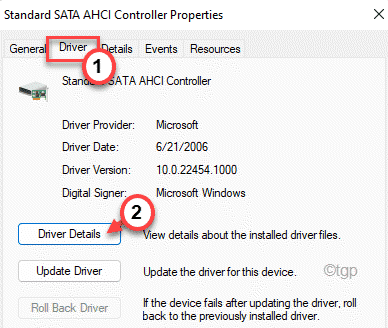
7. Bây giờ bạn có thể thấy tên của trình điều khiển. Nếu bạn thấy’ Storahci.sys ‘, thì đó là nguyên nhân gốc rễ của sự cố.

Đóng cửa sổ Chi tiết Tệp Trình điều khiển.
8. Quay lại cửa sổ Thuộc tính, hãy chuyển đến tab “ Chi tiết ”.
9. Tại đây, nhấp vào biểu tượng thả xuống và chọn “ Đường dẫn phiên bản thiết bị “.
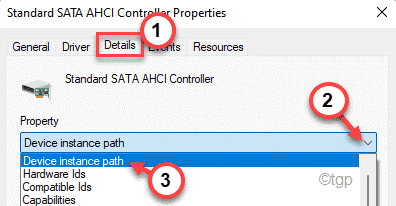
10. Bây giờ, hãy cẩn thận ghi lại các đường dẫn sau “ PCI \ ” và sau khi dấu gạch chéo kết thúc.
Điều này sẽ rất quan trọng cho các bước sau.
[
Ví dụ-Đường dẫn phiên bản Thiết bị là ~
PCI \ VEN_15AD & DEV_07E0 & SUBSYS_07E015AD & REV_00 & BBF9765 & 0 & 2088
Trong trường hợp của chúng tôi, Đường dẫn 1 là-
VEN_15AD & DEV_07E0 & SUBSYS_07E015AD & Đường dẫn 2 là-
4 & BBF9765 & 0 & 2088
]
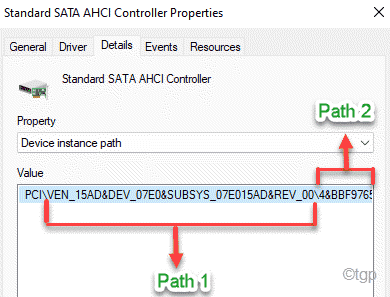
Sau khi hoàn thành tất cả những điều này, bạn có thể đóng cửa sổ Trình quản lý Thiết bị.
Bước 2-
Bây giờ, bạn phải sửa đổi khóa đăng ký được liên kết với bộ điều khiển tiêu chuẩn AHCI này.
1. Đầu tiên, nhấn phím Windows và phím R cùng nhau.
2. Sau đó, nhập “ regedit ” và nhấn Enter .
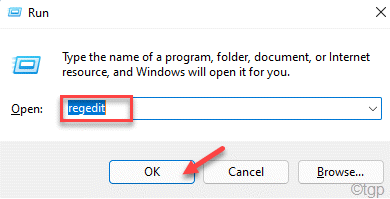
Cảnh báo -Registry Editor là phần nhạy cảm nhất trong hệ thống của bạn. Trước khi bạn sửa đổi/xóa khóa khỏi sổ đăng ký, chúng tôi khuyên bạn nên sao lưu sổ đăng ký trên máy tính của mình.
Sau khi mở Registry Editor, hãy nhấp vào “ Tệp “. Sau đó nhấp vào “ Xuất ” để tạo một bản sao lưu mới trên máy tính của bạn.

3. Ở phía bên trái, hãy mở rộng theo cách này-
HKEY_LOCAL_MACHINE
Hệ thống
CurrentControlSet
Enum
PCI
Đường dẫn 1 (đã lưu ý trước)
Đường dẫn 2 (đã lưu ý trước)
Thông số thiết bị
Quản lý ngắt-MessageSignaledInterruptProperties
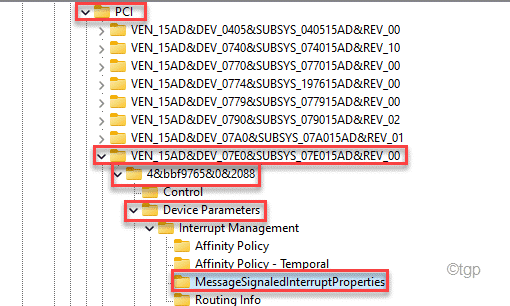
4. Bây giờ, ở phía bên phải, hãy nhấp đúp vào giá trị từ khóa “ MSISupported ” để chỉnh sửa nó.

5. Sau đó, đặt giá trị là “ 0 “.
6. Cuối cùng, nhấp vào “ OK “.
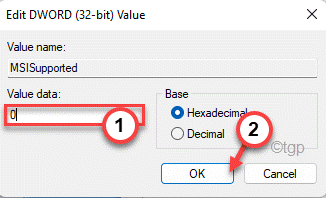
Sau đó, đóng cửa sổ Registry Editor. Sau đó, khởi động lại máy tính của bạn để lưu thay đổi này. Điều này sẽ ngăn chặn sự cố sử dụng đĩa trên hệ thống của bạn.
Điều này sẽ giải quyết được sự cố của bạn.

Sambit là Kỹ sư cơ khí có bằng cấp, thích viết về Windows 10 và giải pháp cho những vấn đề kỳ lạ nhất có thể xảy ra.