Nhiều người dùng đã phàn nàn về việc thấy lỗi trên màn hình khi cố gắng mở một trang trong Google Chrome. Thông báo lỗi được đọc như sau:
Anh ấy đã chết, Jim!
Google Chrome hết bộ nhớ hoặc quá trình dành cho web trang đã bị chấm dứt vì một số lý do khác. Để tiếp tục, hãy tải lại hoặc truy cập trang khác.
Lỗi này xuất hiện do nhiều nguyên nhân, phổ biến nhất là sự cố bộ nhớ của Chrome. Đôi khi, các tiện ích mở rộng có thể gây trở ngại cho chrome hoặc đơn giản là trang tải sẵn bị kẹt trong tình trạng lấp lửng. Bây giờ, chúng ta đã có ý tưởng cơ bản về việc xảy ra lỗi, Hãy xem qua bài viết này để biết các phương pháp khắc phục sự cố khác nhau giúp khắc phục sự cố trên Google Chrome.
Các bản sửa lỗi được chia thành hai loại đầu tiên liên quan đến Google Chrome và thứ hai liên quan đến hệ thống.
Mục lục
Khắc phục sự cố Google Chrome
Cách khắc phục 1: Đóng tất cả các tab không sử dụng
Khi có nhiều tab hơn trong trình duyệt, nhiều bộ nhớ hơn sẽ được sử dụng và điều này gây ra lỗi. Đóng tất cả các tab không sử dụng bằng cách nhấp vào “ X ” có trên mỗi tab. Thao tác này sẽ xóa bộ nhớ hệ thống mà các tab đang sử dụng.

Cách khắc phục 2: Tải lại trang web
Chỉ cần nhấp vào nút tải lại ở góc trên cùng bên trái của trang web. Thao tác này sẽ khôi phục trang web và lỗi sẽ biến mất.
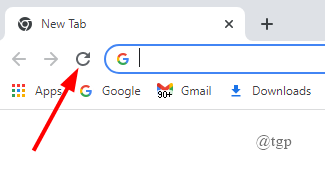
Khắc phục 3: Vô hiệu hóa phần mở rộng ScriptSave
Sự cố có thể chủ yếu là do phần mở rộng của bên thứ ba, ScriptSave. Để tắt tính năng này,
Bước 1: Nhấp vào dấu 3 chấm> Các công cụ khác> Tiện ích mở rộng.
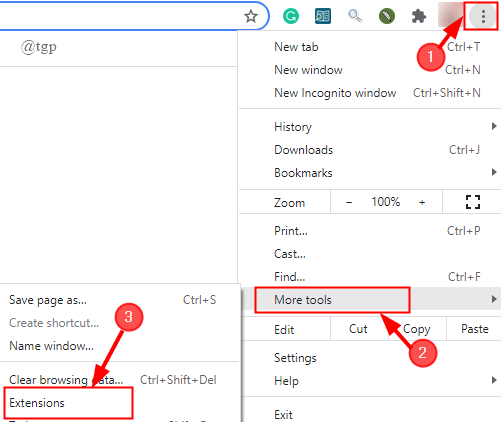
Bước 2: Đi tới ScriptSave và tắt nút bật/tắt của tiện ích.

LƯU Ý: Nếu bạn không sử dụng tiện ích mở rộng này và vẫn còn hiện diện, bạn có thể chỉ cần xóa nó thay vì tắt nó.
Bước 3: Khởi động lại trình duyệt và xem lỗi đã được giải quyết chưa.
Cách khắc phục 4: Tắt vùng chứa ứng dụng
Bước 1: Đúng-nhấp vào trên lối tắt của Google Chrome và mở Thuộc tính
.

Bước 2: Đi tới tab Phím tắt và định vị
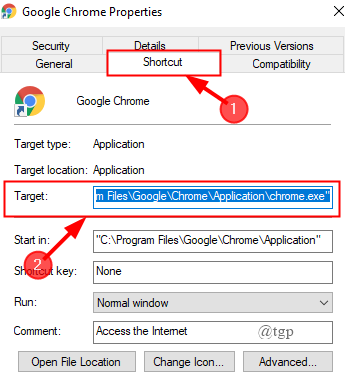
Bước 3: Thêm “–disable-appcontainer” vào cuối hộp đích. Bây giờ, hãy nhấp vào Áp dụng.
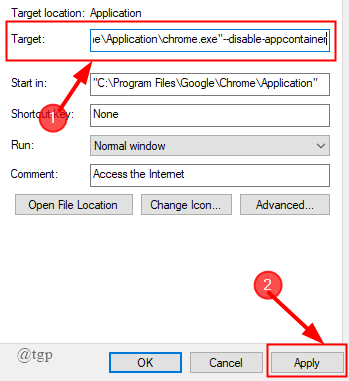
Bước 4: Cuối cùng, khởi động lại trình duyệt của bạn và lỗi sẽ biến mất.
Khắc phục 5: Chạy công cụ Chrome Cleanup
Bước 1: Mở Chrome, nhấp vào 3 dấu chấm> Cài đặt.
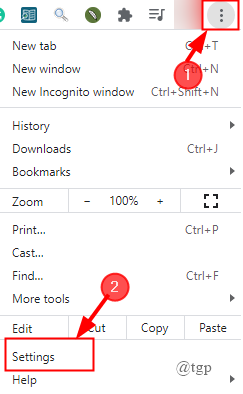
Bước 2: Đi tới Nâng cao> Đặt lại và dọn dẹp .
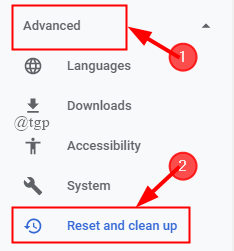
Bước 3: Nhấp vào Dọn dẹp máy tính> Tìm.
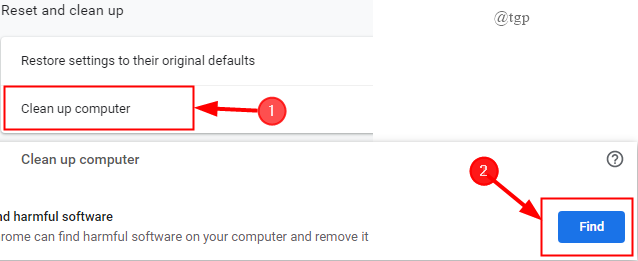
Bước 4: Nếu bạn được yêu cầu xóa phần mềm, hãy nhấp vào Xóa. (Tôi không có phần mềm độc hại).
Bước 5: Khởi động lại hệ thống của bạn và xem lỗi đã được giải quyết chưa.
Khắc phục 6: Đặt lại cài đặt Chrome
Bước 1: Mở Chrome, nhấp vào 3 dấu chấm> Cài đặt.
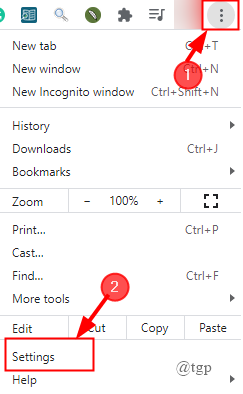
Bước 2: Đi tới Nâng cao> Đặt lại và Dọn dẹp> Khôi phục cài đặt về mặc định ban đầu.
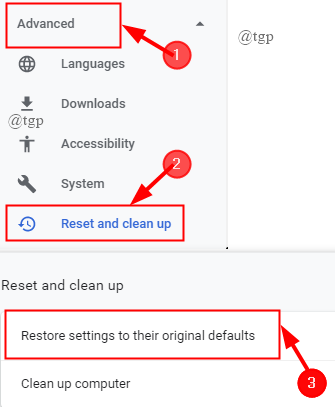
Bước 3: Một cửa sổ bật lên mở ra, nhấp vào Đặt lại cài đặt.
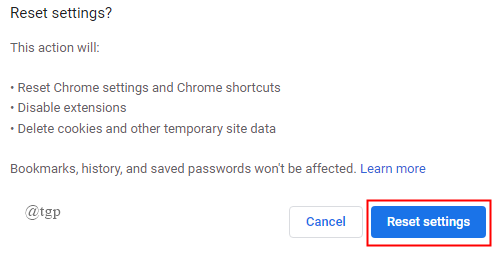
Bước 4: Sau khi hoàn tất, hãy tải lại Chrome.
Khắc phục 7: Cài đặt lại Chrome
Bước 1: Mở cửa sổ Run bằng cách nhấn “Win + R” và nhập ”% LOCALAPPDATA% \ Google \ Chrome \ User Data \”.

Bước 2: Bây giờ, Đổi tên hoặc Xóa thư mục mặc định. (Đây, tôi đang đổi tên nó từ chrome thành Chrome 1)
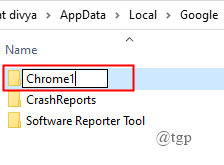
LƯU Ý : Bạn phải thực hiện hai bước trên trước khi gỡ cài đặt Chrome.
Bước 3: Nhấn ”Win + I” , nhấp vào Ứng dụng , chọn Chrome, Nhấp vào Gỡ cài đặt .

Bước 4: Khởi động lại PC của bạn và cài đặt lại Chrome.
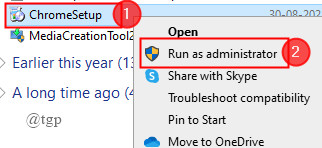
Khắc phục 8: Tắt Tăng tốc phần cứng
Bước 1: Nhấp vào 3 dấu chấm> Cài đặt> Nâng cao> Hệ thống .
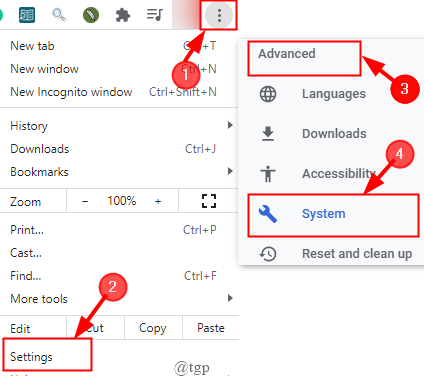
Bước 2:

Bước 3: Sau khi hoàn tất, hãy tải lại Google Chrome.
Khắc phục 9: Bật Cách ly trang web nghiêm ngặt trong Chrome
Bước 1: Trong Trình duyệt Chrome, nhập ”chrome://flags” vào thanh địa chỉ và nhấn Nhập .

Bước 2: Cuộn xuống để chọn Cách ly nguồn gốc nghiêm ngặt và nhấp vào Bật. Nút Khởi chạy lại sẽ xuất hiện trên màn hình.
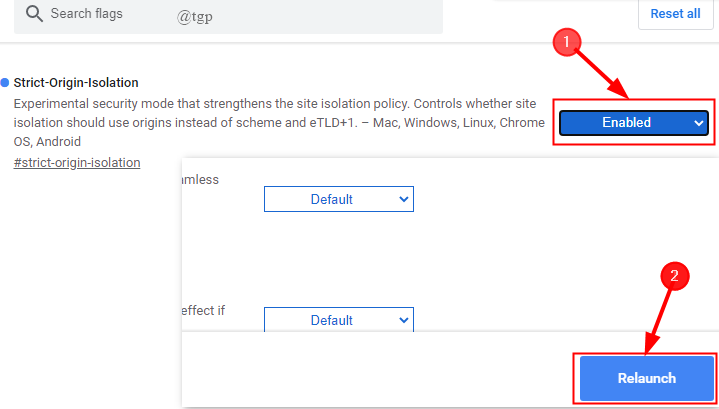
Bước 3: Thao tác này sẽ khởi chạy lại Chrome khi tất cả các tab của bạn đang mở và giúp giải quyết sự cố.
Khắc phục sự cố mạng PC
Nếu lỗi vẫn tiếp diễn, ngay cả sau khi sử dụng các bản sửa lỗi ở trên từ Khắc phục sự cố Google Chrome, PC bạn đang sử dụng cũng có thể phải chịu trách nhiệm. Hãy xuống để xem cách khắc phục sự cố.
Cách khắc phục 1: Xóa DNS Cache
Bước 1: Nhấn ”win + R” để mở quá trình chạy cửa sổ và nhập ”cmd”.
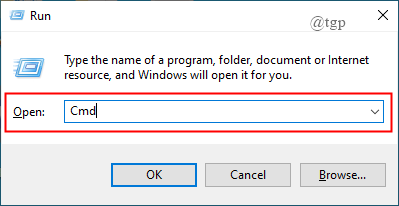
Bước 2: Trong cửa sổ nhắc lệnh, nhập ” ipconfig/flushdns ” và nhấn Enter. Bộ nhớ cache DNS bị xóa. Điều này giúp khắc phục lỗi.
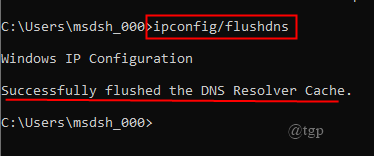
Khắc phục 2: Đặt lại cài đặt mạng
Bước 1: Nhấn ”Win + I”, nhấp vào Mạng và Internet.
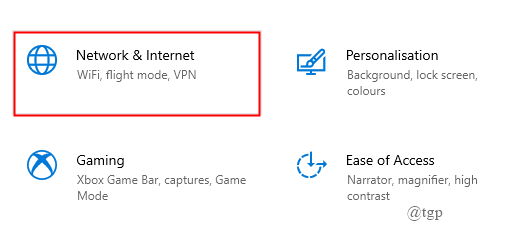
Bước 2: Nhấp vào Trạng thái và cuộn xuống để chọn Đặt lại mạng .
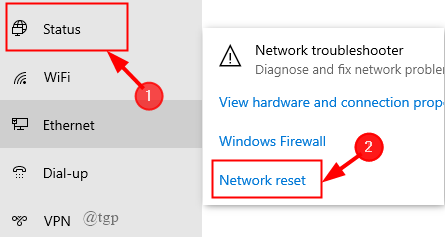
Bước 3: Bây giờ, nhấp vào Đặt lại ngay bây giờ và chọn CÓ .
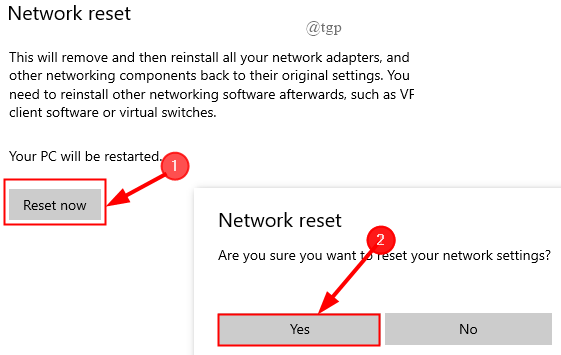
Bước 4: Khởi động lại hệ thống và xem lỗi đã được khắc phục chưa.
Khắc phục 3: Chạy trình kiểm tra tệp hệ thống
Bước 1: Mở cửa sổ Command Prompt với tư cách quản trị viên.
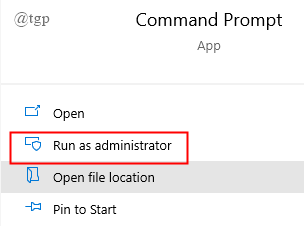
Bước 2: Nhập ”sfc/scannow” . Quá trình này cho phép sửa chữa bất kỳ tệp hệ thống Windows nào bị lỗi hoặc bị hỏng. Điều này cũng giúp sửa lỗi.
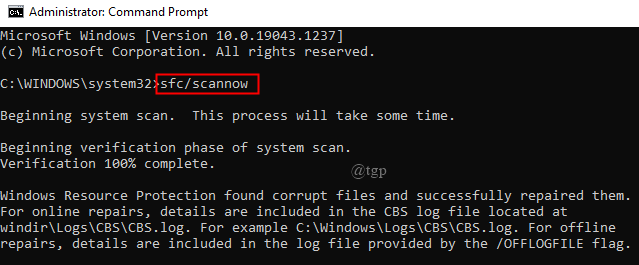
Bước 3: Sau khi hoàn tất, khởi động lại hệ thống và lỗi sẽ được sửa.
Khắc phục 4: Cập nhật Windows
Bước 1: Nhấn ”Win + I”, nhấp vào Cập nhật và bảo mật.
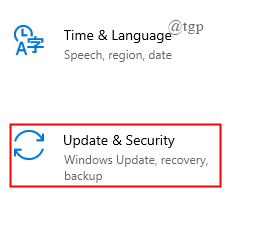
Bước 2: Nhấp vào Windows Update> Ch eck nhận bản cập nhật , Cài đặt nếu có bất kỳ bản cập nhật nào đang chờ xử lý.
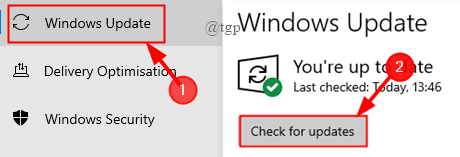
Bước 3: Sau khi hoàn tất, hãy khởi động lại hệ thống của bạn và xem lỗi đã được khắc phục chưa.
Cách khắc phục 5: Tắt Antivirus và Tường lửa cho một khoảng thời gian ngắn
Để tắt Bảo vệ chống vi-rút,
Bước 1: Nhấn ”Win + I” , nhấp vào Cập nhật và bảo mật.
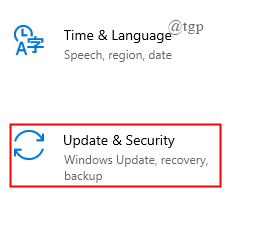
Bước 2: Nhấp vào Bảo mật Windows , nhấp vào Bảo vệ chống vi-rút và mối đe dọa.
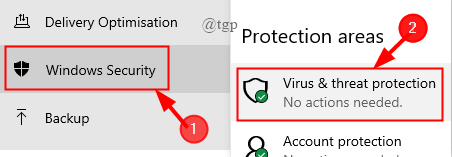
Bước 3: Nhấp vào Quản lý cài đặt và tắt nút bật/tắt.
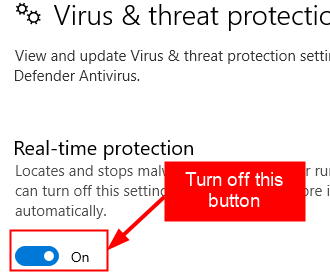
Để tắt Tường lửa,
Bước 1: Nhập Control panel trong cửa sổ Run để mở nó.
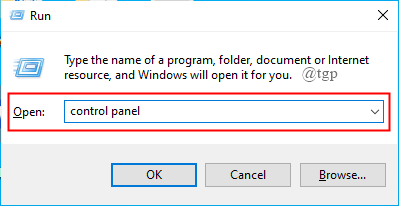
Bước 2: Nhấp vào Hệ thống và Bảo mật> Tường lửa của Bộ bảo vệ Windows.
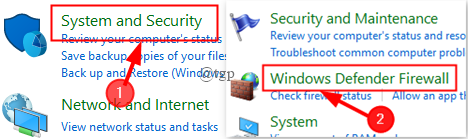
Bước 3: Nhấp vào T urn bật hoặc tắt Tường lửa của Bộ bảo vệ Windows.

Bước 4: Chọn các nút radio gần Tắt Tường lửa của Bộ bảo vệ Windows và nhấp vào OK như được hiển thị.

Khắc phục 6: Thực hiện Khôi phục Hệ thống
Nếu tất cả các bản sửa lỗi trên không hoạt động, hãy thử thực hiện khôi phục hệ thống.
Bước 1: Nhấn ”Win + I” , Nhấp vào Cập nhật và bảo mật.
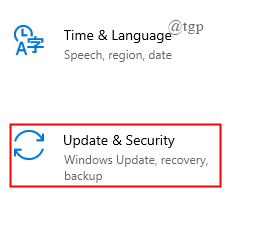
Bước 2: Nhấp vào Khôi phục> Bắt đầu.
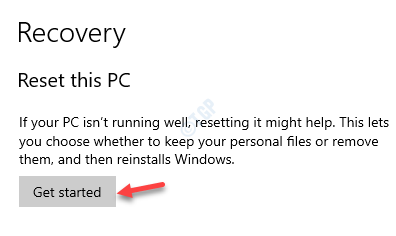
Bước 3: Chọn một tùy chọn và khôi phục hệ thống.
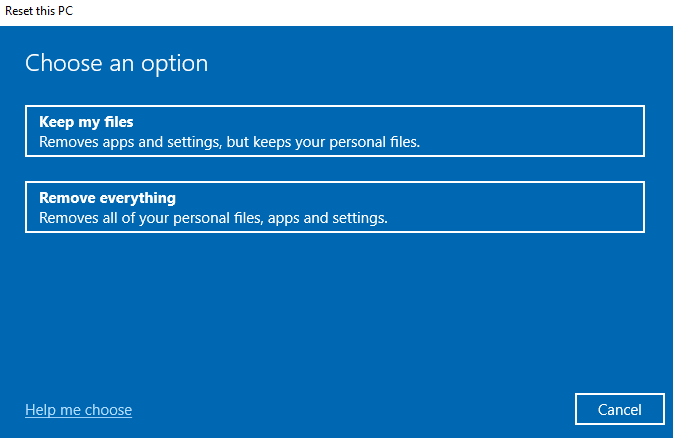
Sau khi bạn đặt lại hệ thống, lỗi sẽ biến mất.
Đó là tất cả
Hãy bình luận bên dưới và cho chúng tôi biết cách khắc phục đã giúp bạn.
Cảm ơn bạn đã đọc.

