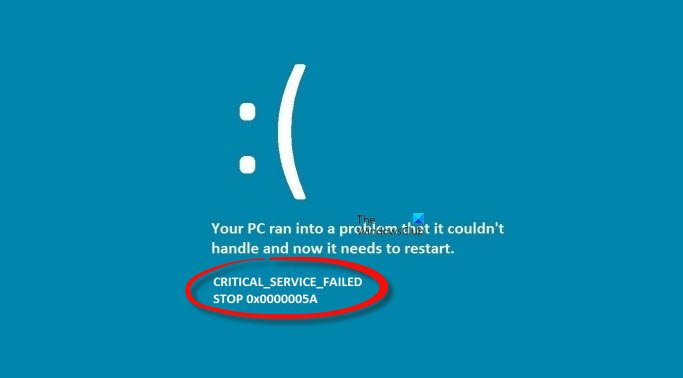Dưới đây là hướng dẫn đầy đủ để khắc phục lỗi CRITICAL SERVICE FAILED Blue Screen trên Windows 11/10. Rất nhiều người dùng đã phàn nàn về việc gặp phải lỗi này. Người dùng nhận được Màn hình xanh chết chóc (BSoD) với thông báo lỗi cho biết “ CRITICAL_SERVICE_FAILED ”. Lỗi này khiến họ bị mắc kẹt và ngăn họ vào màn hình đăng nhập và truy cập Windows. Lỗi BSOD này được xác định bằng mã “ 0x0000005A ”.
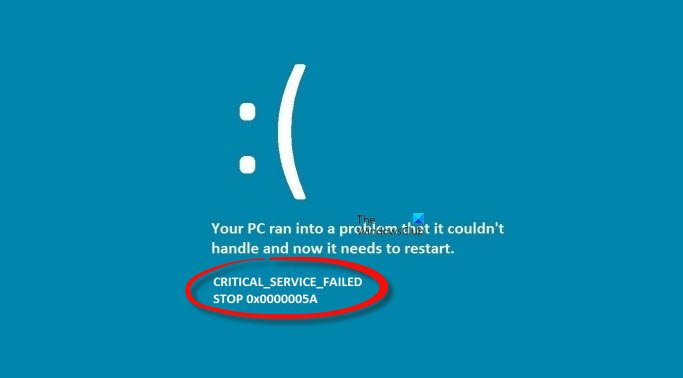
Trong trường hợp bạn là một trong số những người gặp phải lỗi tương tự và điều đó khiến bạn bực bội, chúng tôi sẽ giúp bạn. Hướng dẫn này dành cho bạn nếu bạn không biết cách khắc phục. Ở đây, chúng ta sẽ thảo luận về tất cả các bản sửa lỗi đang hoạt động sẽ giúp bạn thoát khỏi lỗi CRITICAL SERVICE FAILED vĩnh viễn. Tất cả các bản sửa lỗi này yêu cầu bạn khởi động Windows vào chế độ Khôi phục nâng cao. Hãy để chúng tôi xem các bản sửa lỗi và các bước để dễ dàng giải quyết vấn đề này.
Trước khi thảo luận về các giải pháp, chúng ta hãy cố gắng tìm hiểu lý do chính xác đằng sau lỗi này.
Nguyên nhân khiến CRITICAL SERVICE FAILED trong Windows?
Dưới đây là những nguyên nhân chính có thể gây ra lỗi CRITICAL SERVICE FAILED BSOD trong Windows 11/10:
Có thể do trình điều khiển thiết bị bị thiếu hoặc bị hỏng trên hệ thống của bạn. cũng có thể được kích hoạt nếu có một số vấn đề không tương thích với phần cứng hoặc trình điều khiển mới được cài đặt. Tệp hệ thống bị hỏng cũng có thể dẫn đến lỗi màn hình xanh này trong Windows.
Bây giờ, chúng tôi đã sắp xếp một danh sách các giải pháp cho phép bạn có được loại bỏ lỗi này vĩnh viễn.
Vì bạn không thể truy cập màn hình nền, nên bạn sẽ phải khởi động Windows ở Chế độ An toàn và thực hiện các thao tác cần thiết hoặc khởi động Windows vào màn hình Tùy chọn Khởi động Nâng cao, sau đó truy cập các công cụ hệ thống như Command Prompt, v.v., để thực hiện các bản sửa lỗi này.
Sửa lỗi CRITICAL SERVICE FAILED Blue Screen trên Windows 11/10
Dưới đây là các phương pháp để khắc phục lỗi BSOD với thông báo CRITICAL_SERVICE_FAILED trên Windows 11/10:
Tắt tính năng thực thi chữ ký trình điều khiển. Chạy SFC ngoại tuyến scan.Xây dựng lại BCD và MBR.Cập nhật trình điều khiển thiết bị của bạn.Chạy System Restore.Run Startup Repai. Sửa chữa cài đặt Windows bằng ISO.
Hãy để chúng tôi thảo luận chi tiết về các phương pháp trên ngay bây giờ!
1] Tắt trình điều khiển Thực thi Chữ ký
Bạn có thể khắc phục lỗi này bằng cách sử dụng tùy chọn Tắt Thực thi Chữ ký Trình điều khiển tại màn hình Tùy chọn Khởi động Nâng cao. Làm như vậy sẽ cho phép bạn cài đặt và sử dụng các trình điều khiển không được ký chính thức và có thể giúp bạn vượt qua lỗi này.
Dưới đây là các bước để bật tùy chọn “Tắt thực thi chữ ký trình điều khiển”:
Đầu tiên, hãy bắt đầu PC của bạn và khi Windows đang tải, hãy tắt nó ngay lập tức. Lặp lại thao tác này cho đến khi bạn thấy thông báo Đang chuẩn bị sửa chữa tự động trên màn hình.Bây giờ, từ menu Tùy chọn xuất hiện, hãy nhấn vào tùy chọn Khắc phục sự cố . Trên màn hình tiếp theo, bạn cần nhấn vào Tùy chọn nâng cao rồi nhấn tùy chọn Cài đặt khởi động Sau đó, chỉ cần nhấp vào nút Khởi động lại trên màn hình tiếp theo. Sau đó, bạn sẽ thấy một màn hình có một số tùy chọn với các con số. Để kích hoạt tùy chọn Disable Driver Signature Enforcement, bạn cần nhấn phím 7 hoặc F7 trên bàn phím của mình. Chỉ cần nhấn 7 và PC của bạn sẽ khởi động lại khi tắt tính năng thực thi chữ ký trình điều khiển.
Thao tác này sẽ giải quyết lỗi màn hình xanh này cho bạn. Tuy nhiên, nó có thể xảy ra một lần nữa sau khi bạn khởi động lại PC của mình. Trong trường hợp đó, hãy thử các giải pháp bên dưới để khắc phục vĩnh viễn.
Đọc: Khắc phục lỗi dxgmms2.sys BSOD.
2] Chạy quét SFC ngoại tuyến
Lỗi này có thể do các tệp hệ thống bị hỏng. Trong trường hợp đó, chạy quét Trình kiểm tra Tệp Hệ thống (SFC) sẽ giúp bạn loại bỏ lỗi này. Nó sẽ xác minh tất cả các tệp hệ thống của bạn và cố gắng sửa chữa chúng. Khi hệ thống được khôi phục về trạng thái khỏe mạnh, bạn có thể không gặp phải lỗi này nữa.
Bạn có thể thực hiện quét SFC ngoại tuyến bằng cách làm theo các bước sau:
Đầu tiên, bật, sau đó tắt PC khi Windows đang tải. Làm điều này cho đến khi bạn nhìn thấy màn hình Chuẩn bị sửa chữa tự động.Bây giờ, nhấp vào tùy chọn Khắc phục sự cố rồi chọn Tùy chọn nâng cao Tiếp theo, bạn phải chọn Dấu nhắc lệnh trên màn hình tiếp theo, sau đó, chọn tài khoản người dùng của bạn, nhập và xác nhận mật khẩu. Sau đó, chỉ cần nhấp vào nút Tiếp tục để khởi chạy Command Prompt. lệnh đơn giản dưới đây: sfc/scannow/offbootdir=C: \/offwindir=C: \ Windows Cuối cùng, hãy để lệnh thực thi hoàn toàn và sau đó khởi động lại PC của bạn bình thường.
Kiểm tra xem lỗi CRITICAL SERVICE FAILED BSOD đã được khắc phục ngay chưa và bạn có thể sử dụng hệ thống của bạn.
Xem: Khắc phục lỗi Màn hình xanh REFS_FILE_SYSTEM.
3] Tạo lại BCD và MBR
BCD viết tắt cho Dữ liệu cấu hình khởi động lưu trữ các thông số cấu hình khởi động để khởi động Windows. Trong trường hợp tệp cấu hình bị hỏng và gây ra lỗi này, bạn có thể thử xây dựng lại BCD để sửa lỗi. Đối với điều đó, bạn có thể làm theo quy trình dưới đây:
Trước hết, chỉ cần khởi động vào Chế độ khôi phục nâng cao và sau đó khởi chạy Dấu nhắc lệnh bằng các bước tương tự như phương pháp (2). Bây giờ, gõ và nhập lệnh bootrec/Buildbcd trong CMD, sau đó chọn Hệ điều hành để thêm vào BCD. Ngoài ra, bạn cũng có thể sử dụng công cụ BCDboot cho tương tự. Xem liệu việc tạo lại BCD có giúp bạn sửa lỗi không.
Bạn cũng có thể thử tạo lại Master Boot Record (MBR) nếu MBR bị hỏng và dẫn đến lỗi BSoD CRITICAL SERVICE FAILED. Bạn cần khởi chạy Command Prompt từ các tùy chọn Advanced Startup (tham khảo phương pháp (2)) và sau đó nhập lần lượt lệnh sau:
bootrec/RebuildBcd bootrec/fixMbr bootrec/fixboot
Khi các lệnh này được thực thi đầy đủ, thoát khỏi Command Prompt và khởi động lại PC của bạn. Hy vọng rằng bạn sẽ không thấy lỗi CRITICAL SERVICE FAILED trên màn hình của mình nữa.
Xem: Sửa lỗi BSOD EXFAT FILE SYSTEM (volmgr.sys).
4] Cập nhật trình điều khiển thiết bị của bạn
Vì lỗi này chủ yếu liên quan đến trình điều khiển kém hoặc không tương thích, bạn có thể thử cập nhật trình điều khiển thiết bị của mình và sau đó xem lỗi có được khắc phục cho bạn hay không. Để cập nhật trình điều khiển thiết bị của bạn khi bạn không thể truy cập PC của mình, bạn có thể sử dụng chế độ Khôi phục nâng cao. Dưới đây là các bước để thực hiện điều đó:
Đầu tiên, hãy vào chế độ Khôi phục nâng cao theo các bước trong phương pháp (1). Bây giờ, nhấp vào Tùy chọn nâng cao trên màn hình Sửa chữa tự động. Tiếp theo, nhấn nút Khắc phục sự cố rồi chọn tùy chọn Tùy chọn nâng cao . Sau đó, nhấp vào tùy chọn Cài đặt khởi động , sau đó trên màn hình tiếp theo, hãy nhấn vào tùy chọn Khởi động lại . > Sau đó, nhấn 5 trên bàn phím của bạn để kích hoạt tùy chọn Bật Chế độ an toàn với mạng . Bây giờ bạn có thể cập nhật trình điều khiển thiết bị của mình.
Bạn có thể cập nhật trình điều khiển thiết bị theo cách thủ công bằng cách đi tới Cài đặt> Cập nhật & bảo mật> Cập nhật Windows và sau đó nhấp vào tùy chọn Cập nhật tùy chọn. Ở đó bạn sẽ thấy các bản cập nhật cho tất cả các trình điều khiển của mình. Chỉ cần chọn trình điều khiển bạn muốn cập nhật và sau đó nhấp vào nút Tải xuống và cài đặt để cài đặt các bản cập nhật trình điều khiển. Ngoài ra, có một số phần mềm cập nhật trình điều khiển cũng có thể tự động cập nhật trình điều khiển trên PC của bạn.
Khởi động lại PC bình thường và kiểm tra xem lỗi có được khắc phục hay không sau khi cập nhật trình điều khiển thiết bị.
Đọc: Sửa lỗi màn hình xanh CLOCK_WATCHDOG_TIMEOUT trên Windows
5] Chạy khôi phục hệ thống
Khôi phục hệ thống là một bản sửa lỗi khác mà bạn có thể thử để giải quyết lỗi. Thao tác này sẽ hoàn nguyên PC của bạn về trạng thái khỏe mạnh hơn khi bạn không nhận được thông báo lỗi này. Nó có hiệu quả trong nhiều trường hợp và có thể chỉ sửa lỗi cho bạn. Dưới đây là các bước để thực hiện khôi phục hệ thống:
Đầu tiên, khởi động vào chế độ Khôi phục nâng cao bằng phương pháp (1). Bây giờ, trên màn hình Sửa chữa tự động, hãy nhấn vào Tùy chọn nâng cao, sau đó nhấp vào Khắc phục sự cố> Nâng cao Tùy chọn Tiếp theo, chọn tùy chọn Khôi phục hệ thống Sau đó, bạn có thể làm theo hướng dẫn trên màn hình để chạy khôi phục hệ thống và kiểm tra xem lỗi đã được khắc phục chưa.
Đọc: Khắc phục HYPERVISOR_ERROR Màn hình xanh.
6] Chạy Startup Repair
Nếu các bản sửa lỗi trên không hiệu quả với bạn, bạn có thể thử chạy Start Repair để khắc phục lỗi này. Để chạy sửa chữa khởi động, bạn có thể khởi động vào Tùy chọn Khởi động Nâng cao, sau đó trên màn hình Chọn tùy chọn, bấm vào tùy chọn Khắc phục sự cố. Sau đó, chuyển đến tùy chọn Tùy chọn nâng cao> Tự động/Sửa chữa khởi động . Bạn sẽ được yêu cầu chọn tên tài khoản và nhập mật khẩu. Làm điều đó và nhấp vào Tiếp tục. Thao tác này sẽ chạy Startup Repair và cố gắng khắc phục sự cố.
7] Sửa chữa Cài đặt Windows bằng ISO
Nếu bạn vẫn không thể khắc phục được lỗi màn hình xanh CRITICAL SERVICE FAILED ngay cả khi đã thử tất cả các phương pháp trên, sửa chữa cài đặt Windows là phương sách cuối cùng. Nó sẽ sửa chữa Windows bị hỏng và sẽ giúp bạn thoát khỏi lỗi Màn hình xanh CRITICAL SERVICE FAILED vĩnh viễn. Bạn có thể tải xuống Windows ISO và sau đó sửa chữa máy tính Windows của mình bằng USB Cài đặt có thể khởi động.
Làm cách nào để khắc phục vĩnh viễn Màn hình xanh chết chóc trong Windows?
Có một số bản sửa lỗi để khắc phục lỗi Màn hình xanh chết chóc trong Windows vĩnh viễn. Bạn có thể thử cập nhật Trình điều khiển của mình và dọn dẹp phần mềm độc hại. Ngoài ra, hãy đảm bảo rằng các tệp hệ thống của bạn không bị hỏng; nếu vậy, nên chạy quét SFC. Hoặc, bạn cũng có thể thử chạy sửa chữa Khởi động. Ngoài ra, bạn có thể chẩn đoán các vấn đề về bộ nhớ của máy tính và khắc phục chúng.
Vậy là xong!
Bây giờ hãy đọc: Khắc phục LỖI BỐ TRÍ SỰ KIỆN Màn hình xanh lỗi.