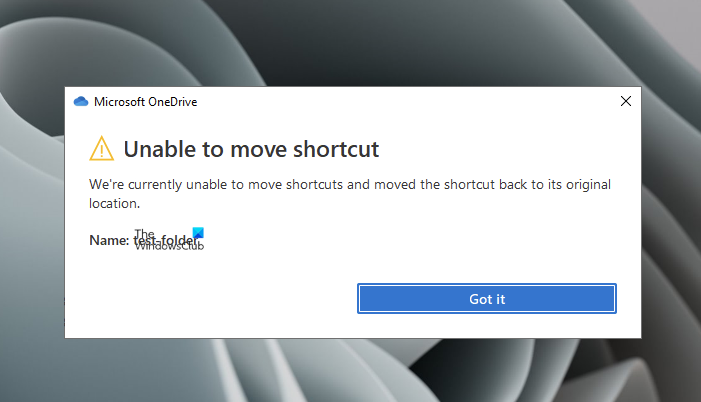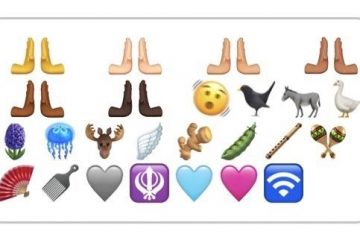OneDrive cho phép bạn chia sẻ các thư mục với những người dùng khác. Ứng dụng thực sự đặt các phím tắt của các thư mục được chia sẻ trong thư mục gốc OneDrive của người được chia sẻ. Tuy nhiên, thật dễ dàng để di chuyển các thư mục giữa các thư mục nhưng đôi khi bạn có thể nhận được cửa sổ bật lên hiển thị thông báo lỗi Không thể di chuyển phím tắt :
Không thể di chuyển phím tắt-Chúng tôi hiện không thể di chuyển phím tắt và di chuyển phím tắt trở lại vị trí ban đầu.
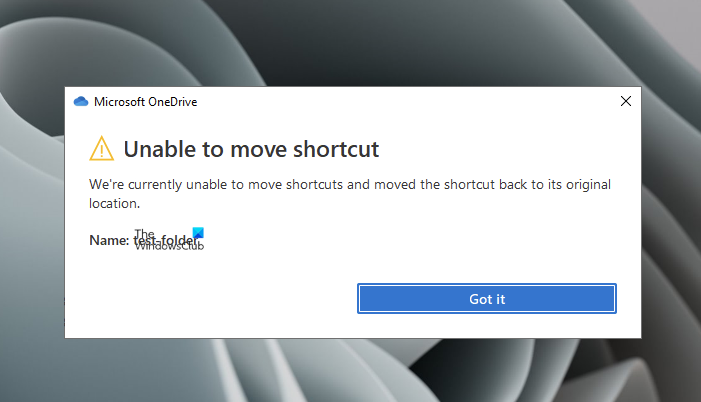
Cửa sổ bật lên thường được kích hoạt bất cứ khi nào bạn cố gắng di chuyển bất kỳ tệp nào/thư mục vào hoặc trong OneDrive. Đôi khi, bạn cũng có thể gặp lỗi này khi đang mở tài liệu.
Tại sao OneDrive không thể di chuyển các phím tắt?
Các lý do có thể gây ra lỗi này là:
Nếu thư mục không có bất kỳ phím tắt nào.Nếu bạn đang cố gắng di chuyển phím tắt của một thư mục được chia sẻ bởi người khác, bạn có thể nhận được thông báo lỗi này. Đôi khi OneDrive không xóa được phím tắt của các thư mục mà người dùng khác không chia sẻ. Điều này cũng có thể hiển thị thông báo lỗi cho biết-bạn không thể di chuyển phím tắt.
Bạn có thể dễ dàng khắc phục các sự cố này, nhưng trước tiên, hãy khởi động lại PC của bạn và kiểm tra xem thao tác này có giải quyết được lỗi này cho bạn hay không. Khởi động lại PC thường giải quyết được các trục trặc tạm thời. Hãy chuyển sang các bản sửa lỗi ngay bây giờ.
Khởi động lại OneDrive Di chuyển lối tắt vào thư mục gốc của nó Dừng đồng bộ hóa thư mục và xóa lối tắt Xóa lối tắt bằng OneDrive WebContact Nhóm hỗ trợ của Microsoft
OneDrive Không thể di chuyển lối tắt
1] Khởi động lại OneDrive
Đóng ứng dụng OneDrive, đợi vài phút và khởi động lại. Nếu lỗi là do một số trục trặc tạm thời, khởi động lại ứng dụng có lẽ sẽ giải quyết được vấn đề của bạn và bạn sẽ có thể di chuyển các phím tắt.
2] Di chuyển phím tắt trở lại thư mục gốc
Có thể gần đây bạn đã di chuyển lối tắt có vấn đề khỏi thư mục gốc của OneDrive và đó là lý do tại sao bạn gặp lỗi này. Cách khắc phục duy nhất cho vấn đề này là di chuyển lối tắt trở lại thư mục gốc và sau đó thử di chuyển nó đến vị trí ưa thích của bạn.
Tên của lối tắt có vấn đề luôn được đề cập trong thông báo lỗi, hãy tìm nó và di chuyển nó trở lại vị trí mặc định của nó. Bạn cũng có thể nhập tên vào hộp tìm kiếm nếu không tìm thấy tên đó.
3] Dừng đồng bộ hóa thư mục và xóa lối tắt
Nếu di chuyển trở lại vị trí ban đầu thì không. giải quyết vấn đề của bạn, hãy thử xóa lối tắt nhưng dừng đồng bộ hóa thư mục đó trước. Để dừng đồng bộ hóa một thư mục cụ thể-
Nhấp chuột phải vào biểu tượng OneDrive trong khay hệ thống của bạn và nhấp vào Trợ giúp và Cài đặt .
Đi tới Cài đặt và trong tab Tài khoản, nhấp vào Chọn Thư mục. Bỏ chọn thư mục chứa phím tắt có vấn đề. Nhấp vào OK để lưu các thay đổi.
Bây giờ hãy xóa lối tắt khỏi thư mục và xem điều đó có hữu ích không.
4] Xóa lối tắt bằng OneDrive Web
Nếu vì bất kỳ lý do gì, bạn không thể xóa lối tắt khỏi máy khách OneDrive, bạn cũng có thể xóa lối tắt có vấn đề bằng cách sử dụng OneDrive Web. Để xóa lối tắt khỏi Web OneDrive,
Hãy truy cập trang web OneDrive chính thức và đăng nhập bằng thông tin đăng nhập Microsoft của bạn.
Hãy tìm lối tắt và nếu bạn không thể tìm thấy nó, bạn có thể sử dụng hộp tìm kiếm.
Khi bạn tìm thấy lối tắt, hãy chọn lối tắt đó và nhấp vào nút Xóa trong ruy-băng trình đơn trên cùng.
Đảm bảo bạn xóa nó cũng từ Thùng rác . Bạn có thể tìm thấy Thùng rác ở ngăn bên trái.
Trong vài phút, chế độ xem trình khám phá tệp của OneDrive cũng sẽ bị xóa phím tắt.
Kiểm tra xem điều này có giúp loại bỏ lỗi không.
5] Kiểm tra với bộ phận Hỗ trợ của Microsoft
Nếu không có phương pháp nào được đề cập ở trên hoạt động với bạn, chúng tôi khuyên bạn nên nhận Hỗ trợ Liên hệ của Microsoft. Để làm tương tự, nhấp chuột phải vào biểu tượng OneDrive từ khay hệ thống và nhấp vào Trợ giúp & Cài đặt . Đi tới Nhận trợ giúp rồi chọn Liên hệ với bộ phận hỗ trợ của Microsoft .
Chúc mọi điều tốt lành.